
Подключение к WiFi с использованием терминала в операционной системе Linux может быть полезным, если вы работаете в командной строке или у вас возникли проблемы с графическим интерфейсом. В этой статье мы рассмотрим пошаговую инструкцию, которая поможет вам подключиться к WiFi сети в Linux через терминал.
Перед тем как начать, важно установить необходимые утилиты и настройки. Некоторые дистрибутивы Linux могут поставляться с предварительно установленными утилитами, такими как network-manager, wpasupplicant или dhcpcd. Однако, если эти утилиты отсутствуют, вам может потребоваться установить их вручную.
Итак, давайте начнем подключение к WiFi сети через терминал. Используйте следующие шаги:
- Откройте терминал, нажав сочетание клавиш Ctrl+Alt+T.
- Выведите список доступных сетей WiFi, используя команду iwlist wlan0 scan. Вместо wlan0 укажите имя вашего сетевого интерфейса. Вы увидите список сетей с их именами (ESSID) и другими информационными данными.
- Выберите сеть, к которой хотите подключиться, и запишите ее имя (ESSID).
- Создайте новый файл конфигурации для сети, используя команду sudo nano /etc/wpa_supplicant/wpa_supplicant.conf. Вставьте следующий код в файл:
network={
ssid="YOUR_SSID"
psk="YOUR_PASSWORD"
}
Вместо YOUR_SSID укажите имя (ESSID) сети, а вместо YOUR_PASSWORD — пароль от сети.
- Сохраните и закройте файл конфигурации, нажав сочетание клавиш Ctrl+X, затем Y, а затем Enter.
- Подключитесь к выбранной WiFi сети с помощью команды sudo wpa_supplicant -D wext -i wlan0 -c /etc/wpa_supplicant/wpa_supplicant.conf. Убедитесь, что вы указали правильный сетевой интерфейс (wlan0 замените на имя вашего интерфейса) и путь к файлу конфигурации.
- Запустите DHCP клиент для получения IP-адреса от сети, используя команду sudo dhclient wlan0. Вместо wlan0 укажите имя вашего сетевого интерфейса.
После выполнения этих шагов вы должны успешно подключиться к выбранной WiFi сети через терминал в Linux. Убедитесь, что вы имеете правильные настройки и знаете пароль от сети. Если возникнут проблемы, вы всегда можете откатить изменения и вернуться к предыдущим настройкам.
В этой статье мы рассмотрели пошаговую инструкцию по подключению к Wi-Fi через терминал в операционной системе Linux. Если вы столкнулись с любыми проблемами, несмотря на приведенные советы и рекомендации, обратитесь к документации вашего дистрибутива Linux или обратитесь за помощью к сообществу Linux.
Подготовка к подключению wifi
Прежде чем приступить к подключению к wifi в Linux через терминал, имеются некоторые предварительные шаги, которые необходимо выполнить. В этом разделе мы рассмотрим подготовку, которая включает в себя настройку сети, установку необходимых драйверов и настройку конфигурационных файлов.
1. Проверьте, доступна ли сеть wifi: настройка wifi осуществляется через Linux Network Manager, который по умолчанию присутствует во всех современных дистрибутивах Linux. Откройте окно сетевой панели и убедитесь, что wifi-сеть в списке доступных сетей.
2. Проверьте наличие модуля wifi: для работы с wifi вам понадобится модуль ядра, обеспечивающий поддержку беспроводных устройств. В консоли выполните команду lsmod | grep modulename чтобы узнать, есть ли у вас модуль для wifi.
3. Установите необходимые драйверы: если ваше устройство wifi не работает из-за отсутствия драйвера, вам потребуется установить его вручную. Это может быть драйвер, поставляемый с производителем устройства, или общий драйвер, доступный в репозитории вашего дистрибутива Linux.
4. Настройте конфигурационный файл: для подключения к wifi сети, вам необходимо настроить конфигурационный файл. В большинстве дистрибутивов Linux, этот файл располагается в каталоге /etc/network/interfaces или /etc/wpa_supplicant.conf. Откройте файл в текстовом редакторе и укажите параметры вашей wifi-сети.
5. Проверьте настройки dhcp-клиента: большинство беспроводных сетей используют DHCP-клиент для выделения IP-адреса. Если у вас возникают проблемы с подключением, убедитесь, что настройки DHCP-клиента не вызывают ошибок. Для это выполните команду less /etc/dhcp/dhcpd.conf чтобы просмотреть текущие настройки.
После выполнения всех этих шагов, вы будете готовы к подключению к wifi через терминал вашего Linux-устройства. В следующих разделах мы рассмотрим подробные инструкции по настройке и подключению к wifi сети.
Поиск доступных сетей Wi-Fi

Чтобы подключиться к сети Wi-Fi через терминал в Linux, вам нужно сначала найти доступные сети Wi-Fi в вашей окрестности. Для этого можно использовать команду iwlist.
Вот пошаговая инструкция по поиску доступных сетей Wi-Fi:
Шаг 1: Запустите терминал
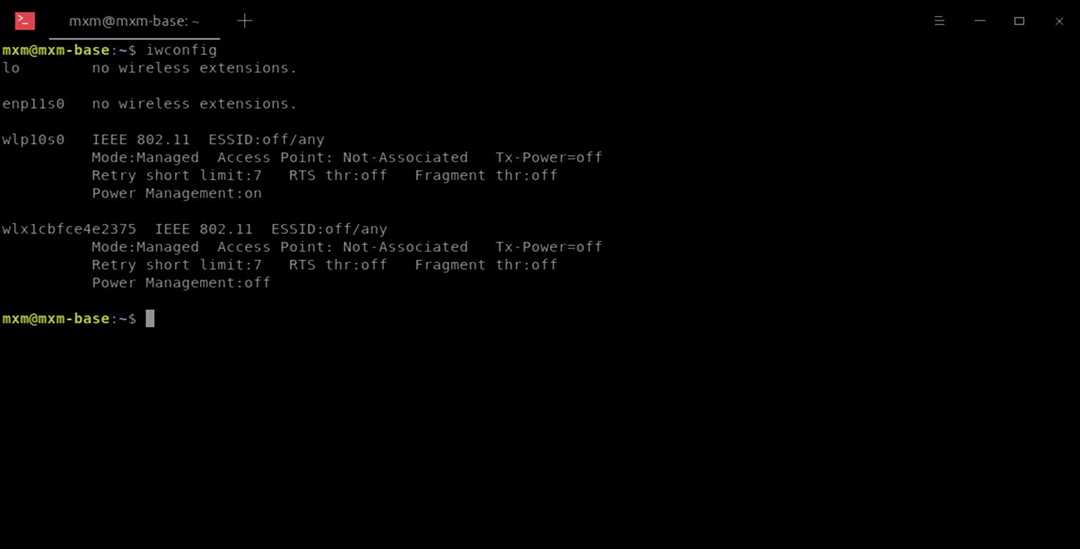
Откройте терминал на вашем Linux-устройстве. Обычно это можно сделать через графический интерфейс или с помощью сочетания клавиш Ctrl+Alt+T.
Шаг 2: Установка утилиты iwlist
Утилита iwlist позволяет вам сканировать доступные Wi-Fi сети. Убедитесь, что она установлена на вашем устройстве. Если у вас её нет, установите её, выполнив команду:
sudo apt-get install wireless-toolsШаг 3: Поиск доступных сетей
Теперь, чтобы найти доступные сети Wi-Fi, выполните следующую команду:
sudo iwlist wlan0 scan | grep ESSIDВ этой команде wlan0 — имя вашего Wi-Fi интерфейса. Если у вас другое имя интерфейса Wi-Fi, замените его на своё.
Шаг 4: Подключение к выбранной сети
Когда вы найдёте нужную сеть Wi-Fi, вы можете её выбрать и подключиться к ней с помощью команды iwconfig.
Вот команда для подключения к выбранной сети:
sudo iwconfig wlan0 essid "имя_сети" key "пароль"В этой команде замените "имя_сети" на имя выбранной сети Wi-Fi, а "пароль" на пароль, если он требуется для подключения.
Теперь у вас должно быть установлено интернет-подключение через Wi-Fi в Linux через командную строку. Вы можете проверить подключение с помощью команды ping:
ping google.comЕсли вы получаете ответы от серверов Google, то ваше подключение работает, и вы готовы использовать интернет!
Заключение
Поиск доступных сетей Wi-Fi через терминал в Linux может показаться сложным на первый взгляд, но с использованием соответствующих команд это можно сделать быстро и легко. Используйте указанные выше шаги, чтобы найти и подключиться к сети Wi-Fi из терминала в Linux!
Ввод пароля и подключение к wifi
Прежде всего, у вас должен быть доступ к wifi-сети. Установите и настройте wi-fi-адаптер с помощью инструкций из предыдущих разделов «Установка wi-fi-адаптера» и «Настройка wi-fi-адаптера», если вы еще этого не сделали.
1. Откройте терминал (консоль) и убедитесь, что вы подключены к wifi-адаптеру.
2. Введите следующую команду, чтобы увидеть список доступных wifi-сетей:
sudo iwlist {wi-fi-адаптера} scanЗамените {wi-fi-адаптера} на имя вашего wi-fi-адаптера. Обычно это wlan0.
3. Вы должны увидеть список wifi-сетей на вашем экране. Найдите свою wifi-сеть и запомните ее название (ESSID) и защиту (Security).
4. Теперь введите следующую команду, чтобы подключиться к выбранной wifi-сети:
sudo iwconfig {wi-fi-адаптера} essid {имя wifi-сети} key {пароль}Замените {wi-fi-адаптера} на имя вашего wi-fi-адаптера, {имя wifi-сети} на название вашей wifi-сети, и {пароль} на пароль вашей wifi-сети.
5. Введите следующую команду, чтобы получить IP-адрес через DHCP-клиент:
sudo dhclient {wi-fi-адаптера}Замените {wi-fi-адаптера} на имя вашего wi-fi-адаптера. После выполнения этой команды ваш компьютер должен быть подключен к wifi-сети и получить доступ к Интернету.
Теперь вы успешно подключились к wifi-сети через терминал в Linux! Вы можете использовать Интернет и другие сетевые сервисы без необходимости использования графического интерфейса.
Проверка подключения wifi
После того, как вы настроили свое wifi-соединение через терминал в Linux, вам может понадобиться проверить, успешно ли установлено подключение. В этом разделе мы рассмотрим несколько способов проверки соединения.
Использование команды проверки сетевого подключения
Стандартный способ проверки подключения, использующий команду ping, является одним из самых простых и широко распространенных. Введите следующую команду, чтобы проверить подключение к wifi:
ping google.com
Это отправит несколько ICMP-пакетов на указанный сервер (в данном случае, google.com) и даст вам информацию о задержке и отклике. Если все работает правильно, вы должны увидеть успешные ответы от сервера.
ping -c 10 google.com
Это отправит 10 пакетов на сервер и позволит вам увидеть статистику о потерянных пакетах и средней задержке.
Проверка сетевых интерфейсов
ifconfig
Вы увидите список сетевых интерфейсов, их IP-адреса, маски подсети и другие сведения.
Проверка состояния dhcp-клиента
Если вы используете DHCP для настройки вашего wifi-подключения, вы можете проверить состояние dhcp-клиента с помощью команды dhclient. Введите следующую команду, чтобы проверить состояние dhcp-клиента:
dhclient -v
Вы увидите информацию о привязке вашего wifi-устройства к сети, настройках DHCP и других информационные сообщения.
Это лишь некоторые из команд, которые вы можете использовать для проверки подключения wifi в Linux. Если у вас возникли проблемы с подключением, обратитесь к другим ресурсам, таким как форумы или блоги, где вы можете найти более подробные или специфические сведения о настройках и технологиях wifi.
Важно помнить, что некоторые аспекты вашего wifi-подключения могут быть установлены с помощью программы Network Manager или другими утилитами и могут автоматически изменяться или перезаписываться. Если вы вносите изменения в конфигурационные файлы напрямую, убедитесь, что вы знаете, что делаете, и сделайте резервную копию этих файлов перед внесением изменений. Также важно отметить, что разные дистрибутивы Linux могут иметь некоторые отличия в использованные команды и настройках сети, поэтому удостоверьтесь, что вы ищете информацию, относящуюся к вашей конкретной версии Linux.
Настройка автоматического подключения к wifi
Если у вас есть 802.1x безопасность в вашей беспроводной сети, это может вызывать проблемы при подключении к wifi через терминал. В этом разделе я расскажу вам, как настроить автоматическое подключение к wifi, чтобы избежать этих проблем.
1. Откройте окно терминала на вашем Linux-устройстве. Вы можете сделать это, нажав клавишу Ctrl+Alt+T.
2. В командной строке введите nm-connection-editor и нажмите Enter. Это команда откроет приложение Network Manager Connection Editor.
3. В окне Network Manager Connection Editor вы увидите список всех сетей, к которым вы ранее подключались или устанавливали соединение. Найдите нужную сеть в списке и выберите ее.
4. Нажмите на кнопку «Редактировать» или дважды щелкните на названии сети. Откроется окно настройки сети.
5. В окне настройки сети найдите вкладку «Общие». Здесь вы можете включить опцию «Подключаться автоматически» и задать приоритет подключения.
6. Теперь перейдите во вкладку «Безопасность Wi-Fi». Убедитесь, что выбранный тип безопасности соответствует настройкам вашего роутера.
7. Введите пароль для подключения к wifi сети и нажмите «Сохранить».
8. Теперь вы можете закрыть окно Network Manager Connection Editor.
После настройки автоматического подключения к wifi, ваше устройство будет автоматически подключаться к выбранной сети при каждом включении и доступе к беспроводному интернету.
К сожалению, если у вас возникнут проблемы с подключением, вам может потребоваться включить отладку или проверить настройки сетевого контроллера, точки доступа или беспроводного модуля. В этом случае лучше обратиться за помощью к специалистам.
Проблемы и решения при подключении wifi через терминал
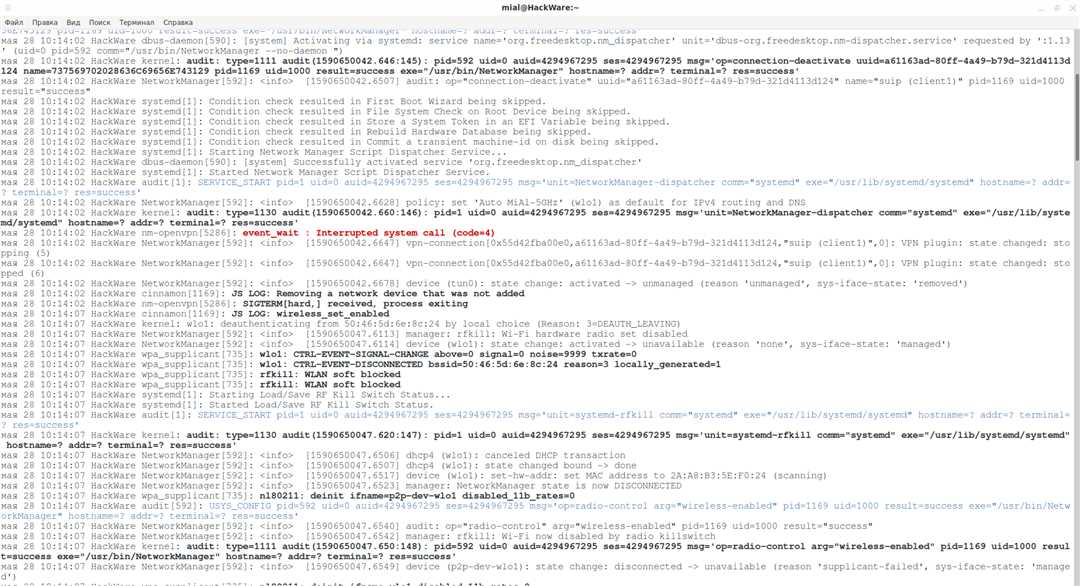
Подключение к Wi-Fi сетям через терминал в Linux может иногда вызывать некоторые проблемы. Настройка беспроводного подключения может потребовать использования драйверов, проверку MTU значения, разрешение проблемы с адресацией DNS и многие другие настройки.
Если у вас возникла проблема с подключением, вот несколько решений, которые могут помочь:
- Проверьте, установлен ли необходимый драйвер Wi-Fi. Используйте команду «l
Настройка Wi-fi в Ubuntu через графический интерфейс
Настройка Wi-fi в Ubuntu может быть выполнена через графический интерфейс. В этом разделе мы рассмотрим процесс настройки Wi-fi с использованием приложения Wicd.
Wicd — это приложение для управления сетевыми подключениями в Ubuntu. Оно позволяет подключаться к Wi-fi точкам доступа и настраивать различные параметры соединения.
Для начала, убедитесь, что ваш компьютер подключен к интернету через кабельную сеть (Ethernet). Если ваш компьютер уже подключен к Wi-fi, вы можете пропустить этот шаг.
Шаг 1: Установка Wicd
- Откройте терминал и выполните следующую команду для установки Wicd:
sudo apt-get install wicdШаг 2: Запуск Wicd
- После успешной установки Wicd, выполните команду для запуска приложения:
wicdШаг 3: Настройка Wi-fi подключения
- Откройте Wicd и найдите название вашего Wi-fi интерфейса (обычно это wlan0 или wlan1).
- Выберите вашу Wi-fi точку доступа из списка доступных сетей.
- Введите пароль для вашей сети Wi-fi.
- Нажмите кнопку «Подключиться» и дождитесь успешного подключения.
После завершения этих шагов, ваш компьютер должен быть успешно подключен к Wi-fi сети. Если у вас возникнут проблемы или ошибки в процессе настройки, вы можете обратиться к руководству Wicd или выполнить поиск troubleshooting по интернету.
Надеемся, что эта инструкция поможет вам настроить Wi-fi подключение в Ubuntu через графический интерфейс.
Открытие настроек Wi-fi
Для подключения к Wi-fi через терминал в Linux необходимо выполнить ряд команд. Перед началом, убедитесь, что ваш Wi-fi адаптер поддерживает режим мониторинга. Если вы используете встроенный адаптер, возможно, придется установить драйвера, связанные с Wi-fi.
Для проверки поддержки режима мониторинга введите следующую команду:
lsusbЭто позволит вам увидеть устройства, подключенные к вашей системе, в том числе и Wi-fi адаптеры. Если Wi-fi адаптер обнаружен, убедитесь, что у него есть поддержка режима мониторинга.
Если у вас установлен Wi-fi адаптер, перейдите к установке необходимых пакетов. В Ubuntu это можно сделать с помощью следующей команды:
sudo apt-get install -y airmon-ngПосле установки пакета airmon-ng выполните следующую команду:
sudo airmon-ng check killЭта команда проверит любые процессы, связанные с Wi-fi, и завершит их, чтобы вы могли продолжить операцию.
Теперь вы можете перейти к настройке Wi-fi в режиме мониторинга. Для этого введите команду:
sudo airmon-ng start wlan1Замените «wlan1» на имя вашего Wi-fi адаптера. Вы увидите, что Wi-fi адаптер переключается в режим мониторинга.
Теперь перейдите к следующему шагу — проверке доступных Wi-fi сетей. Выполните следующую команду:
sudo airodump-ng wlan1monЗамените «wlan1mon» на имя интерфейса в режиме мониторинга. Вы увидите список доступных Wi-fi сетей с указанием их названия, адреса MAC, силы сигнала и другой информации.
Следующий шаг — подключение к выбранной Wi-fi сети. Для этого выполните команду:
sudo iwconfig wlan1mon essid "название_сети"Замените «wlan1mon» на имя интерфейса в режиме мониторинга, а «название_сети» на имя выбранной Wi-fi сети.
Теперь вы подключены к выбранной Wi-fi сети через терминал в Linux. Убедитесь, что у вас есть доступ к интернету и что ваш Wi-fi адаптер работает без проблем.

0 Комментариев