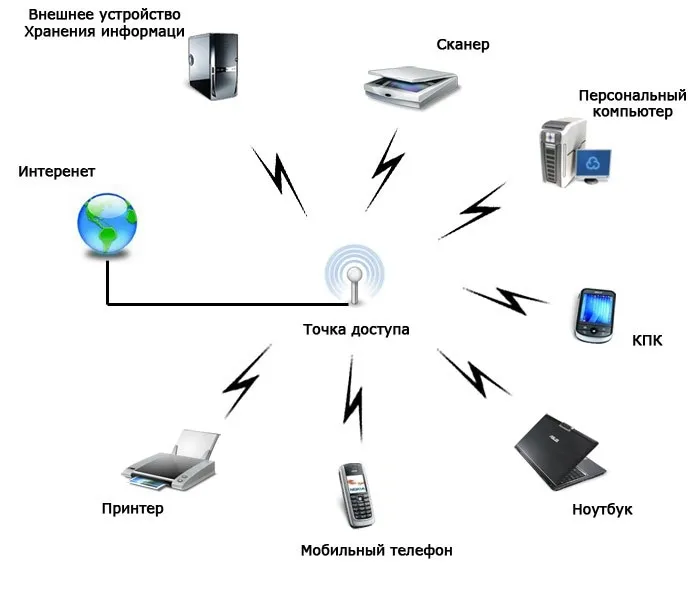
Wi-Fi стал неотъемлемой частью нашей повседневной жизни. Мы все стремимся быть постоянно в соединении, и чтобы иметь возможность раздавать интернет-соединение сразу нескольким устройствам, вам потребуется настроить точку доступа Wi-Fi. В этой статье мы расскажем, как подключить и настроить Wi-Fi с помощью различных устройств.
Выбор точки доступа Wi-Fi зависит от ваших потребностей и предпочтений. Если у вас уже есть маршрутизатор, марка и модель которого не имеет значения, вы можете использовать его для создания точки доступа. Некоторые популярные марки, такие как TP-Link, MikroTik, Keenetic, Asus, предлагают возможность настройки точки доступа в рамках их стандартной прошивки. Также вы можете приобрести специализированные точки доступа, такие как TP-Link Omada или MikroTik CAP, которые обеспечивают высокую степень обеспечения и управления, особенно для больших сетей.
Настройка точки доступа Wi-Fi может быть произведена через встроенный веб-интерфейс маршрутизатора. Для этого нужно просто подключиться к маршрутизатору с помощью кабеля Ethernet или безопасного беспроводного подключения. Затем введите IP-адрес маршрутизатора в адресную строку браузера. В большинстве случаев адрес будет выглядеть как 192.168.0.1 или 192.168.1.1. Если у вас возникнут сложности с определением адреса маршрутизатора, попробуйте воспользоваться командой «ipconfig» или «ifconfig» в командной строке.
Точка доступа Wi-Fi: подключение и настройка
Беспроводный доступ к интернету с помощью точки доступа Wi-Fi стал неотъемлемой частью нашей повседневной жизни. Устройства, такие как маршрутизаторы ASUS, Keenetic, TP-Link EAP например, используются для раздачи интернета по Wi-Fi на различные подключенные устройства.
Процесс подключения и настройки точки доступа Wi-Fi может показаться сложным для начинающих, но на самом деле он довольно прост. В этой статье мы подробно рассмотрим, как подключить и настроить точку доступа Wi-Fi.
1. Подключение кабелю и питание
Первый этап подключения и настройки точки доступа Wi-Fi заключается в подключении устройства к сети с помощью кабеля Ethernet и подаче питания. Обычно кабель подключается к порту WAN или LAN на задней панели устройства, а затем подается питание через сетевой адаптер.
2. Подключение к точке доступа Wi-Fi
После включения точки доступа Wi-Fi в сеть, вы можете подключиться к нему с помощью своего устройства, такого как ноутбук или смартфон. Включите Wi-Fi на своем устройстве и найдите доступные сети Wi-Fi. Выберите сеть, называемую SSID точки доступа Wi-Fi, и введите пароль, если он есть. Теперь вы должны быть подключены к точке доступа Wi-Fi.
3. Настройка точки доступа Wi-Fi
После того как вы подключились к точке доступа Wi-Fi, вы можете настроить параметры своей сети, такие как имя сети (SSID), тип шифрования, пароль и т. д. Для выполнения этого вы можете использовать веб-интерфейс управления точкой доступа Wi-Fi. Адрес веб-интерфейса может отличаться в зависимости от модели вашего устройства. Например, для устройств ASUS адрес веб-интерфейса может быть tplinkeap.net, а для устройств Keenetic — keenetic.net.
Внутри интерфейса настройки вы можете изменять параметры точки доступа Wi-Fi в соответствии со своими предпочтениями. Например, вы можете обеспечить защиту своей сети, выбрав тип шифрования, такой как WEP или WPA2, и введя пароль. Также вы можете настроить различные функции и режимы работы точки доступа Wi-Fi, включая режим моста, маршрутизатора или повторителя сигнала.
4. Обновление прошивки устройства
После настройки точки доступа Wi-Fi рекомендуется обновить прошивку устройства до последней версии. Обновление прошивки может улучшить стабильность и производительность вашей точки доступа Wi-Fi, а также внести дополнительные функции и исправления ошибок.
Обычно процесс обновления прошивки выполняется через веб-интерфейс управления устройством. Внутри интерфейса настройки вы можете найти раздел «Обновление прошивки» или «Update firmware». Следуйте инструкциям на экране, чтобы загрузить и установить новую прошивку на вашу точку доступа Wi-Fi.
Теперь вы знаете, как подключить и настроить точку доступа Wi-Fi. Следуя этим шагам, вы сможете создать стабильную и безопасную беспроводную сеть и делиться интернетом между устройствами.
Приятного использования Wi-Fi!
tplinkeap.net – вход в панель управления TP-Link Omada
Если вы используете точки доступа TP-Link EAP660 или подобные для создания беспроводной сети или раздавания Wi-Fi, то для настройки и подключения устройства нужно войти в панель управления. Для этого вам понадобится адрес tplinkeap.net.
На самом первом этапе подключения рекомендуется установить последнюю прошивку на устройство. Прошивка обеспечивает беспроводную поддержку и исправляет возможные ошибки. Если у вас старая прошивка, то устройство может не получать адреса и не начинающих значений wireless с рядом адредами, что делает невозможным подключение к интернету или настройку точек доступа.
Для подключения точки доступа к маршрутизатору, можно использовать режимы настройки «роутер» и «точка доступа». Если у вас маршрутизатор TP-Link RouterOS, то вы можете подключить его к любому роутеру с поддержкой Wi-Fi.
Если у вас роутер Keenetic, то для начала необходимо установить его адрес, интерфейс и прошивку. Маршрутизация и точки доступа — это разные функции, поэтому на каждый запасной Wi-Fi роутер будут свои настройки.
Войти в панель управления TP-Link Omada можно следующим образом:
| Шаг 1: | Подключитесь по кабелю к роутеру TP-Link Omada EAP660 или аналогичной модели через порт LAN в свободном режиме. На момент подключения, Wi-Fi продолжает работать. Это не влияет на подключение. |
| Шаг 2: | Откройте браузер и введите адрес tplinkeap.net в строке поиска или IP-адрес точки доступа. Нажмите Enter. |
| Шаг 3: | Вам будет предложено ввести логин и пароль. Введите соответствующие данные и нажмите «Войти». Если у вас нет учетных данных, вы можете восстановить их на странице авторизации. |
После успешной авторизации вы окажетесь на странице панели управления TP-Link Omada, где сможете настроить различные параметры вашей беспроводной сети, включая шифрование, режимы работы и другие параметры.
Важно отметить, что именно tplinkeap.net выглядит именно так и должен быть точным адресом для входа в панель управления TP-Link Omada. Не путайте с другими подобными адресами, так как это может привести к проблемам с подключением и настройкой.
Старая прошивка: обновление и решение проблем
Если ваша точка доступа Wi-Fi имеет старую прошивку, то у вас может возникнуть ряд проблем. Например, скорость передачи данных может быть ниже, чем ожидается, или некоторые устройства могут иметь проблемы с подключением к сети.
Чтобы решить эти проблемы, вам рекомендуется обновить прошивку вашего устройства. Обновление прошивки позволит вам получить доступ к новым функциям и улучшить работу вашей точки доступа Wi-Fi.
Для обновления прошивки вам понадобится установить программу для управления точками доступа, такую как Omada Controller. С помощью этой программы вы сможете подключиться к вашей точке доступа и установить новую прошивку.
Перед тем как обновить прошивку, убедитесь, что ваша точка доступа подключена к вашему маршрутизатору. Для этого используйте сетевой кабель, чтобы подключить порт WAN вашего маршрутизатора к порту управления вашей точки доступа.
После того как ваша точка доступа подключена к маршрутизатору, вы можете начать обновление прошивки. Запустите программу Omada Controller, найдите вашу точку доступа в списке обнаруженных устройств и выберите пункт «Обновить прошивку».
Вам будет предложено загрузить новую прошивку с веб-сайта производителя. Сохраните файл с прошивкой на ваш компьютер и нажмите кнопку «Обновить». Процесс обновления может занять некоторое время, поэтому будьте терпеливы.
После завершения процесса обновления, ваша точка доступа будет работать с новой прошивкой. Убедитесь, что все настройки точки доступа остались без изменений, и проверьте скорость передачи данных. Если у вас все еще возникают проблемы, проверьте настройки безопасности и шифрования Wi-Fi.
Таким образом, обновление прошивки вашей точки доступа Wi-Fi поможет вам исправить проблемы со скоростью передачи данных и улучшить работу вашей беспроводной сети.
Настраиваем Wi-Fi на RouterOS: подробная инструкция
В данном разделе мы поговорим о настройке беспроводной точки доступа Wi-Fi на маршрутизаторе RouterOS. Если у вас имеется RouterOS от MikroTik или аналогичная прошивка на маршрутизаторе (например, Keenetic, TP-Link, ZyXEL) и вы хотите настроить и управлять Wi-Fi сетью, то вам следует обратить внимание на этот раздел.
Прежде всего, важно уточнить, что RouterOS поддерживает различные режимы работы беспроводной точки доступа. Однако, в данной инструкции мы будем использовать WEP-режим, который предоставляет базовую возможность шифрования данных в беспроводной сети.
Шаг 1: Подключение к роутеру
Для начала настройки Wi-Fi на RouterOS вам необходимо подключиться к маршрутизатору с помощью Ethernet-кабеля. Подключите один конец к порту «Ethernet» на маршрутизаторе, а другой — к Ethernet-порту на вашем компьютере или ноутбуке. Таким образом, вы обеспечите физическое соединение между вашим компьютером и маршрутизатором.
Шаг 2: Вход в панель управления
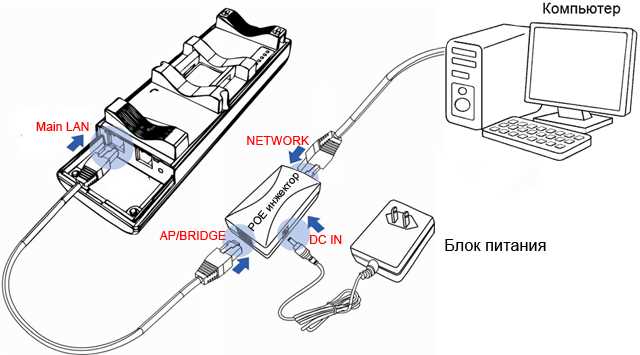
После успешного подключения компьютера к маршрутизатору вы можете приступить к настройке Wi-Fi. Для этого введите IP-адрес вашего маршрутизатора в адресную строку браузера и нажмите клавишу Enter. Обычно IP-адрес маршрутизатора указан на его задней панели или указан в инструкции по использованию. Например, адрес может выглядеть как: 192.168.0.1 или 192.168.1.1.
После ввода IP-адреса вы будете перенаправлены в панель управления вашего маршрутизатора.
Шаг 3: Настройка Wi-Fi
Теперь, когда вы находитесь в панели управления вашего маршрутизатора, вы можете приступить к настройке беспроводной точки доступа Wi-Fi.
Настройка Wi-Fi в RouterOS имеет несколько разделов, в которых вы можете задать нужные значения и параметры для точки доступа. Для начинающих пользователей эти разделы могут показаться сложными, поэтому мы рекомендуем использовать базовые настройки.
Перейдите в раздел «Wireless» или «Беспроводная сеть» в панели управления вашего маршрутизатора. В этом разделе вы увидите все настройки для Wi-Fi точки доступа.
Во вкладке «Basic» или «Основные настройки» вы можете настроить следующие параметры:
- SSID (имя сети) — задайте имя для вашей беспроводной сети, которое будет отображаться при поиске доступных сетей Wi-Fi;
- Mode (режим работы) — выберите режим работы вашей точки доступа Wi-Fi (например, «802.11g», «802.11n», «802.11ac»);
- Frequency (частота) — выберите частотный диапазон для вашей беспроводной сети. Рекомендуется выбрать наиболее свободную частоту;
- Security Profile (профиль безопасности) — выберите профиль, в котором будут заданы параметры шифрования и защиты вашей беспроводной сети.
Во вкладке «Security» вы можете настроить параметры безопасности вашей беспроводной сети, включая тип шифрования (например, WEP, WPA, WPA2), пароль и другие параметры.
После настройки всех нужных параметров не забудьте сохранить изменения и перезагрузить маршрутизатор, чтобы изменения вступили в силу.
Вот и все! Теперь у вас настроена беспроводная точка доступа Wi-Fi на вашем маршрутизаторе RouterOS. Вы можете подключаться к этой точке доступа с помощью своего устройства (например, смартфона, планшета или ноутбука) и использовать интернет в беспроводном режиме.
Подключение точки доступа TP-Link Omada к роутеру: шаг за шагом
В этой части статьи мы поговорим о том, как подключить точку доступа TP-Link Omada к роутеру и настроить ее для распространения беспроводного доступа.
TP-Link Omada — это серия точек доступа, разработанных специально для офисной и бизнес-среды. Они предоставляют высокую производительность и управление с помощью специального программного обеспечения.
Шаг 1: Подключение точки доступа
Итак, первым этапом является подключение точки доступа TP-Link Omada к главному роутеру. Вам потребуется Ethernet-кабель для подключения точки доступа к роутеру. Зайдите в веб-панель роутера и убедитесь, что включен режим беспроводного доступа. Точкой доступа может быть как TP-Link Omada, так и устройство других производителей, например, ASUS, Keenetic, MikroTik и т. д.
Шаг 2: Настройка точки доступа

После успешного подключения точки доступа к роутеру, откройте веб-панель управления TP-Link Omada. Введите веб-адрес tplinkeap.net в адресной строке вашего интернет-браузера. Вы увидите страницу авторизации, где вам потребуется ввести логин и пароль. Если вы впервые настраиваете точку доступа, используйте логин admin и оставьте поле пароля пустым.
После входа в веб-интерфейс TP-Link Omada у вас будет возможность настроить все параметры точки доступа. Для начинающих пользователей важно обратить внимание на основные настройки, такие как название беспроводной сети (SSID) и тип безопасности (например, WEP-режим или WPA2-PSK).
Вам может потребоваться установить пароль для доступа к веб-интерфейсу точки доступа TP-Link Omada, чтобы обеспечить безопасность вашей беспроводной сети.
Шаг 3: Обновление прошивки
На данном этапе важно проверить текущую версию прошивки точки доступа TP-Link Omada и установить последнюю доступную версию, если есть обновления. Обновление прошивки поможет устранить ошибки и улучшить производительность точки доступа.
В веб-интерфейсе TP-Link Omada найдите раздел с настройками прошивки и выполните процесс обновления, следуя инструкциям на экране. Обратите внимание, что обновление прошивки может занять некоторое время, поэтому подключение к роутеру во время этого процесса должно быть надежным и стабильным.
После завершения обновления прошивки перезагрузите точку доступа для применения всех изменений.
Шаг 4: Управление точкой доступа
Теперь ваша точка доступа TP-Link Omada готова к работе! Вы можете управлять ею с помощью специального программного обеспечения TP-Link Omada Controller, которое устанавливается на ваш компьютер или сервер.
TP-Link Omada Controller позволяет настраивать и управлять несколькими точками доступа одновременно, обеспечивает централизованное управление беспроводной сетью и предоставляет доступ к дополнительным функциям, таким как управление доступом и создание гостевых сетей. Установите TP-Link Omada Controller по инструкциям, предоставленным на официальном сайте TP-Link.
В данной статье мы рассмотрели основные этапы подключения точки доступа TP-Link Omada к роутеру и настройки ее для распространения беспроводного доступа. Не забывайте следовать инструкциям производителя и использовать поддержку и документацию для более подробной информации о настройке точек доступа TP-Link Omada.
Настройка и подключение Wi-Fi из роутера: полезные советы
Подключение роутера к интернету
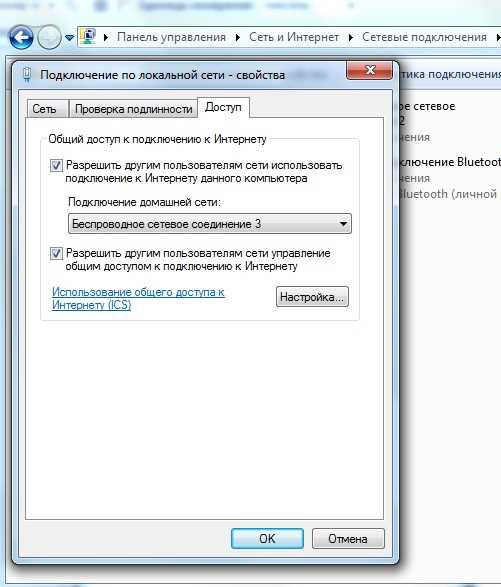
Перед тем, как начинать настройку Wi-Fi, необходимо подключить роутер к интернету. Для этого используется Ethernet-порт, который находится на задней панели устройства. Подключите один конец Ethernet-кабеля к порту на роутере, а другой конец – к модему вашего интернет-провайдера.
Настройка точки доступа Wi-Fi
Для настройки Wi-Fi из роутера, необходимо зайти в его интерфейс управления. В зависимости от марки и модели роутера, адрес интерфейса может быть разным. Например, для роутеров TP-Link адрес может быть tplinkeap.net или 192.168.0.1, для ZyXEL – 192.168.1.1, для ASUS – 192.168.1.1 или router.asus.com, для Keenetic – 192.168.1.1 или my.keenetic.net, для MikroTik RouterOS – 192.168.88.1 или router.mikrotik.com.
В адресной строке браузера введите адрес интерфейса роутера и нажмите Enter. Вы увидите страницу входа. Введите логин и пароль для доступа к интерфейсу роутера.
Настройка Wi-Fi в режиме точки доступа
Одним из вариантов настройки Wi-Fi из роутера является режим точки доступа (AP mode). В этом режиме роутер не является маршрутизатором, а только точкой доступа к сети. Он позволяет одновременно подключать к Wi-Fi любое количество устройств, не заботясь о маршрутизации.
Для включения режима точки доступа, необходимо найти соответствующий раздел на странице настроек Wi-Fi. Обычно он называется «Wireless» или «Настройки беспроводной сети». В этом разделе найдите опцию «Режим работы», выберите «Точка доступа» или «Access Point» и сохраните изменения.
Обеспечение безопасности Wi-Fi
При настройке Wi-Fi роутера рекомендуется установить пароль для входа в его интерфейс управления. Это позволит предотвратить несанкционированный доступ к настройкам и защитит сеть от злоумышленников. Также необходимо задать пароль для беспроводной сети (Wi-Fi). Для этого можно найти соответствующий раздел на странице настроек и ввести желаемый пароль.
Кроме того, рекомендуется использовать стандарты безопасности, такие как WPA2, а также обновлять прошивку роутера для исправления возможных уязвимостей.
В данной статье мы рассмотрели основные советы по настройке и подключению Wi-Fi из роутера. Установка и настройка Wi-Fi точки доступа может отличаться в зависимости от модели роутера, но общие принципы остаются неизменными. Следуйте инструкциям производителя и не бойтесь экспериментировать для достижения наилучших результатов.
TP-Link Omada: как выглядит и что предлагает
Это устройство отличается высокой производительностью и надежностью, что идеально подходит для организации беспроводного интернета в офисе, гостинице или другом подобном месте.
TP-Link Omada имеет современный и стильный внешний вид. Он компактен и легко интегрируется в любую среду. Вы можете разместить его на столе или крепить на стену – выбор за вами.
Эта точка доступа поддерживает беспроводной стандарт Wi-Fi и может раздавать интернет со скоростью до 1200 Мбит/с, что позволяет передавать данные быстро и надежно.
TP-Link Omada также обеспечивает защиту сети. Он использует шифрование и динамические ключи для обеспечения безопасности данных. Вы можете настроить уровень защиты в соответствии с вашими потребностями и требованиями.
Настройка и управление TP-Link Omada осуществляется через веб-интерфейс. При подключении к точке доступа Wi-Fi, вы можете ввести адрес tplinkeap.net в адресной строке браузера и попасть в панель управления. Вам будет доступна обширная функциональность для настройки и управления вашей сетью.
TP-Link Omada поддерживает различные режимы работы, включая режим точки доступа, режим моста и режим репитера. Вы можете выбрать наиболее подходящий режим для вашей сети.
TP-Link Omada также совместим с другими оборудованием Wi-Fi, такими как ASUS, Keenetic, MikroTik, Zyxel и другие. Вы можете использовать его как самостоятельную точку доступа или добавить его в уже существующую сеть.
TP-Link Omada – это отличное решение как для начинающих пользователей, так и для опытных администраторов. Он обладает простым и понятным интерфейсом, который позволяет настроить и управлять сетью без особых усилий и затрат времени.
Если у вас есть желание раздавать беспроводной интернет и рассчитывать на быстрое и надежное подключение, то точка доступа TP-Link Omada предложит вам все необходимое для этого.
Необходимо отметить, что TP-Link Omada поддерживает установку в рядом с основным роутером и поддерживает подключение различных устройств клиентскими портами Ethernet и USB. Вам будет доступна возможность подключать к точке доступа компьютеры, ноутбуки, планшеты, смартфоны и другие устройства.
Wi-Fi для начинающих: настройка точки доступа и беспроводного роутера
Если вы непосредственно хотите подключить точку доступа Wi-Fi или настроить беспроводной роутер, то в данной статье мы поговорим о том, как настроить Wi-Fi для начинающих.
Первым этапом будет подключение точки доступа или роутера к вашему маршрутизатору. Для этого вам потребуется установить специальное программное обеспечение, которое обеспечит управление точкой доступа. Одним из подобных программных решений является TP-Link Omada, а также есть и другие варианты.
Для начала перейдите к настройкам вашего роутера, введя его IP-адрес в веб-интерфейсе. В случае использования TP-Link Omada, вы увидите главное окно управления, где можно настроить различные параметры точки доступа.
На следующем этапе необходимо настроить точку доступа для подключения к вашей сети. Для этого вам придется указать SSID точки доступа, открыть доступ или установить пароль, а также выбрать тип шифрования Wi-Fi. Например, вы можете использовать WPA2 или WEP-режим для высокой степени защиты вашей беспроводной сети.
После настройки базовых параметров Wi-Fi вы можете продолжить настройку других функций, таких как гостевой доступ или управление скоростью передачи данных.
В конце данной статьи мы рассмотрим то, как настроить беспроводной роутер. Для этого подключите роутер к электросети и подключите его к вашему маршрутизатору с помощью сетевого кабеля.
После подключения вы сможете получить доступ к интерфейсу управления роутера, введя его IP-адрес в веб-интерфейсе. Внутри интерфейса у вас будет возможность настроить различные параметры роутера, такие как имя сети, тип шифрования, пароль доступа и многое другое.
В завершение, стоит отметить, что как для точки доступа, так и для роутера, существуют различные варианты настроек, поэтому в данной статье мы рассмотрели только базовые значения. Следует обратить внимание на конкретные руководства для вашего устройства, чтобы установить правильные настройки и достичь наилучших результатов.

0 Комментариев