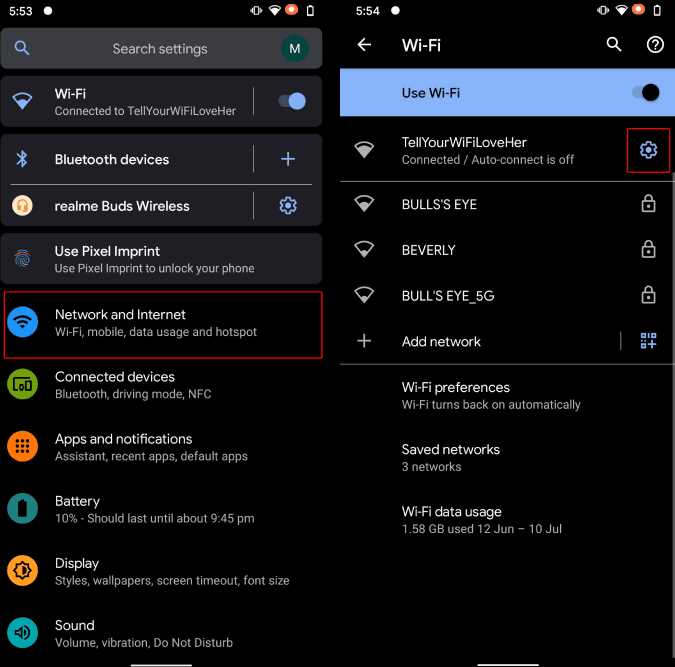
Если вы заметили, что ваш смартфон, планшет или ноутбук автоматически подключается к Wi-Fi сети, несмотря на ваше желание подключиться к другой сети, то вам, вероятно, потребуется отключить эту функцию. В операционных системах Android и iOS она называется «Автоматическое подключение к Wi-Fi», а в Windows — «Политика автоматического подключения к сетям Wi-Fi». В этой статье мы расскажем, как отключить автоматическое подключение к Wi-Fi, чтобы вы могли в полной мере контролировать подключения и выбирать, когда и к какой сети вы хотите подключиться.
Во-первых, чтобы отключить автоматическое подключение к Wi-Fi на устройствах Samsung Galaxy, необходимо перейти в меню «Настройки», затем найти раздел «Сети и интернет» и выбрать «Wi-Fi». В открывшемся окне найдите название сети, к которой ваше устройство всегда подключается автоматически, и нажмите на нее. В появившемся меню нажмите на кнопку «Забыть», чтобы удалить данную сеть из списка сохраненных. После этого ваше устройство больше не будет автоматически подключаться к этой сети.
Во-вторых, если у вас есть устройство на базе операционной системы Android 8 (или более поздней версии) или настольный компьютер с операционной системой Windows 10, то можно отключить функцию автоматического подключения к беспроводным сетям через настройки Wi-Fi адаптера. Для этого необходимо открыть «Панель управления», выбрать раздел «Сеть и Интернет» или «Сеть и общий доступ», а затем «Центр управления сетями и общим доступом». Далее нажмите на название вашей беспроводной сети, затем на кнопку «Свойства» и найдите в списке функцию «Автоматическое подключение». Установите для нее значение «Запретить подключение» и сохраните изменения.
В-третьих, можно отключить автоматическое подключение к Wi-Fi сетям на смартфоне или планшете с операционной системой iOS. Для этого необходимо перейти в раздел «Настройки» и выбрать пункт «Wi-Fi». После этого найдите название сети, к которой ваше устройство автоматически подключается, и нажмите на значок «i» рядом с ним. В появившемся окне выключите функцию «Автоматическое подключение» и нажмите «Готово». Теперь ваше устройство больше не будет автоматически подключаться к этой сети.
Отключение автоматического подключения к Wi-Fi в Windows 10
Автоматическое подключение к Wi-Fi может быть полезной функцией, но иногда пользователю нужно контролировать связь с сетью самостоятельно. Отключение автоматического подключения в операционной системе Windows 10 можно выполнить следующими действиями:
1. Откройте «Пуск» и перейдите в раздел «Настройки».
2. В строке поиска введите: «сетевые подключения» и нажмите Enter.
3. В открывшемся окне выберите «Настройка сети Wi-Fi».
4. В списке доступных сетей найдите нужную для отключения и нажмите на нее правой кнопкой мыши.
5. В контекстном меню выберите «Адаптер Wi-Fi» и откройте свойства.
6. Перейдите на вкладку «Политика» и снимите галочку с пункта «Подключаться автоматически».
7. Нажмите «ОК», чтобы сохранить изменения.
Теперь ваш компьютер с операционной системой Windows 10 больше не будет автоматически подключаться к данной сети Wi-Fi. Обратите внимание, что эта настройка может отличаться в зависимости от вашей марки устройства. Например, если у вас ноутбук Asus или смартфон Samsung Galaxy, то процесс может немного отличаться. Информацию о настройке автоматического подключения Wi-Fi в Windows 8, 9 или 11 можно найти с помощью поисковых систем или обратившись к официальной документации.
Однако, отключение автоматического подключения к защищенным Wi-Fi сетям может быть не безопасно, поскольку такая сеть предлагает дополнительную защиту и шифрование данных. Поэтому, перед отключением автоматического подключения, рекомендуется обратиться к администратору или провайдеру интернет-сети для получения дополнительной информации об этом действии.
Отключение Wi-Fi автоматического подключения на компьютере
Если в вашем окружении много Wi-Fi сетей и ваш компьютер автоматически подключается ко всем сетям в радиусе действия, это может быть неудобно и даже небезопасно. В данной статье мы расскажем, как отключить функцию автоматического подключения к Wi-Fi на компьютере с операционной системой Windows.
1. Нажмите кнопку «Пуск» в левом нижнем углу экрана.
2. В строке поиска введите «сетевые подключения» и выберите соответствующий пункт из списка результатов.
3. Откройте «Сетевые подключения» и найдите беспроводной адаптер Wi-Fi.
4. Щелкните правой кнопкой мыши по нему и выберите «Свойства».
5. Во вкладке «Сеть» снимите галочку с опции «Подключаться автоматически, когда сеть видима».
6. Нажмите «ОК», чтобы сохранить изменения.
Теперь ваш компьютер не будет автоматически подключаться к Wi-Fi сети в радиусе действия. Если вы хотите подключиться к конкретной сети, вы всегда можете это сделать вручную, выбрав нужную сеть из списка доступных сетей.
Обратите внимание, что некоторые устройства, такие как смартфоны Huawei с операционной системой Android 8 и выше, могут иметь свою функцию автоматического подключения к Wi-Fi. Чтобы обойти это, вы можете забыть информацию о сети на вашем телефоне или настроить функцию Wi-Fi автоматического подключения.
На некоторых устройствах, например, Asus с Android 9 или новее, функция автоматического подключения к Wi-Fi может быть настроена в шторке уведомлений. Чтобы запретить автоматическое подключение, откройте шторку уведомлений и выключите Wi-Fi с помощью соответствующей кнопки.
Если после обновления драйвера Wi-Fi на вашем компьютере автоматическое подключение не отключилось, вы можете попробовать откатить драйвер к предыдущей версии или выполнить действия по настройке автоматического подключения заново.
Отключение Wi-Fi автоматического подключения на ноутбуке
Если вы обладатель ноутбука и столкнулись с проблемой автоматического подключения к Wi-Fi, то есть несколько способов, которые помогут вам обойти эту функцию. В зависимости от операционной системы (ОС) и модели ноутбука, процедура может немного отличаться.
Итак, если ваш ноутбук с ОС Windows 10, откройте «Параметры», используя иконку «Шестеренка» в панели задач или нажатие клавиш «Win+I». Затем в строке поиска введите «Сетевые параметры» и выберите соответствующий пункт в результате поиска. Когда окно «Параметры сети и Интернета» откроется, пролистайте его до строки «Связь с Интернетом» и найдите функцию автоматического подключения к Wi-Fi. Чтобы отключить эту функцию, переключите выключатель в положение «Выкл».
Владельцы ноутбуков Huawei с ОС Windows 8 и 7 должны перейти к меню «Пуск», открыть «Параметры сети», а затем выбрать «Параметры Wi-Fi». Здесь вы увидите функцию «Подключение к защищенной сети Wi-Fi». Чтобы отключить функцию автоматического подключения, убедитесь, что выключатель в положении «Откл».
Если у вас устройство Galaxy с ОС Android, откройте «Настройки» и перейдите в раздел «Сеть и подключения». Далее выберите «Wi-Fi» и найдите функцию «Автоматическое подключение». Чтобы отключить ее, переключите выключатель в положение «Выкл».
Обратите внимание, что некоторые смартфоны на базе Android Pie имеют немного другую настройку. В окне «Wi-Fi» найдите иконку со тремя точками в верхнем правом углу и выберите «Дополнительные настройки». Затем перейдите к разделу «Расширенная». Здесь вы увидите функцию «Сети Wi-Fi». Чтобы отключить автоматическое подключение, убедитесь, что переключатель в положении «Откл».
Командной строкой также можно отключить автоматическое подключение к Wi-Fi. Откройте командную строку, используя поиск Windows, и выполните следующую команду: netsh wlan set profileparameter name=»PROFIL_NAME» connectionmode=manual. В этой команде необходимо заменить «PROFIL_NAME» на имя вашей сети. Таким образом, вы запретите подключение к выбранной сети Wi-Fi.
Важно помнить, что отключение автоматического подключения может быть полезным в случаях, когда вы не хотите автоматически подключаться к какой-либо сети, даже если она открытая. Это может предотвратить подключение к неизвестным или небезопасным сетям. Однако, если вы забываем подключиться к Wi-Fi дома или работе, это может вызвать неудобство.
Итак, теперь вы знаете, как отключить автоматическое подключение к Wi-Fi на различных устройствах. Пользуйтесь этой информацией, чтобы настроить функцию подключения к сети по своему усмотрению и комфорту.
Как отключить автоматическое подключение Wi-Fi: рекомендации
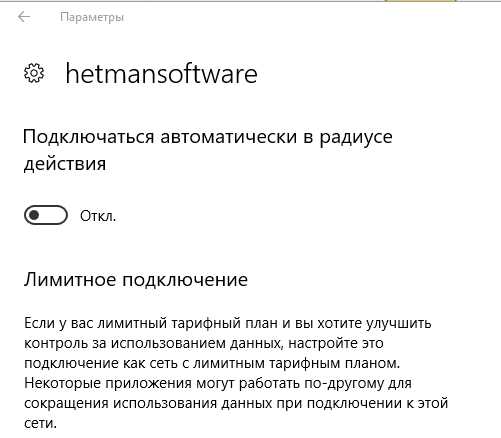
Если автоматическое подключение вашего смартфона или ноутбука к Wi-Fi сети вас беспокоит, то в этом разделе мы рассмотрим инструкцию о том, как отключить данную функцию. В зависимости от операционной системы, настройка может отличаться, но в целом основные действия по отключению автоматического подключения Wi-Fi одинаковы.
1. Отключение автоматического подключения Wi-Fi на смартфонах Android

Для того чтобы отключить автоматическое подключение Wi-Fi на смартфонах Android, откройте «Настройки» на вашем устройстве. Найдите раздел «Сети и подключения» (он может иметь название «Соединения» или «Подключения» в зависимости от модели смартфона) и нажмите на него.
В открывшемся окне выберите «Wi-Fi» и в списке доступных сетей найдите нужную Wi-Fi сеть, с которой хотите отключить автоматическое подключение. Нажмите на нее и в открывшемся окне нажмите на кнопку «Забыть сеть».
Если вы все же хотите подключиться к этой сети в будущем, то это можно сделать вручную, выбрав ее из списка доступных сетей и введя пароль (если требуется).
2. Отключение автоматического подключения Wi-Fi на устройствах iOS (iPhone, iPad)
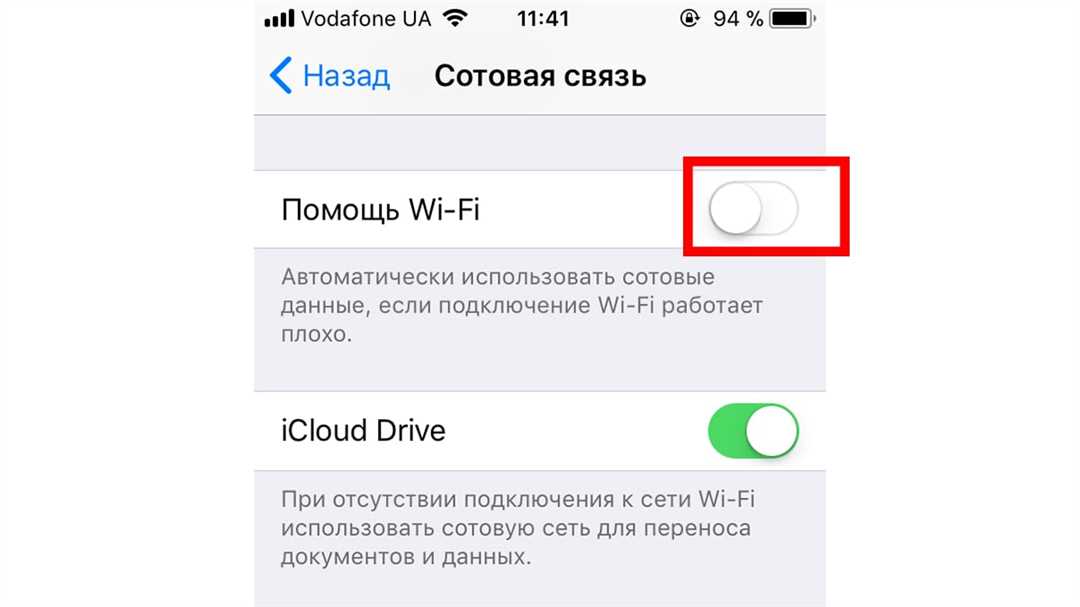
В операционной системе iOS процедура отключения автоматического подключения Wi-Fi очень проста. Откройте «Настройки» на вашем устройстве и выберите «Wi-Fi».
В открывшемся окне вы увидите список доступных Wi-Fi сетей. Найдите нужную сеть, которую хотите отключить от автоматического подключения и нажмите на значок (i).
В разделе с дополнительной информацией о сети найдите переключатель «Автоматическое подключение» и переведите его в положение «Выкл.».
3. Отключение автоматического подключения Wi-Fi на ноутбуках Windows 10
Для отключения автоматического подключения Wi-Fi на ноутбуках с операционной системой Windows 10 откройте «Параметры» (нажмите на значок «Пуск» и выберите соответствующий пункт).
В открывшемся окне выберите «Сеть и интернет» и перейдите в раздел «Wi-Fi». В разделе «Известные сети Wi-Fi» найдите сеть, которую хотите отключить от автоматического подключения и нажмите на нее.
В открывшемся окне нажмите на кнопку «Забыть». Это отключит вас от данной сети, и она уже не будет автоматически подключаться.
Если вы захотите снова подключиться к этой сети, то это можно сделать вручную, выбрав ее из списка доступных сетей и введя пароль (если требуется).
Изменение настроек автоматического подключения в Windows 10
Автоматическое подключение к Wi-Fi может быть полезной функцией, но иногда вам может потребоваться самостоятельно контролировать подключение к сети. В Windows 10 есть несколько способов изменить настройки автоматического подключения, чтобы иметь больше контроля над своими подключениями.
- Откройте «Параметры» Windows, нажав на значок «Пуск» в левом нижнем углу экрана, а затем выберите «Параметры».
- В окне «Параметры» выберите раздел «Сеть и интернет».
- На панели слева выберите «Wi-Fi».
- Настройте автоматическое подключение к Wi-Fi:
- Чтобы полностью отключить автоматическое подключение к Wi-Fi, переключите «Переключатель» в положение «Выключено».
- Чтобы разрешить автоматическое подключение только к ранее подключенным сетям, переключите «Переключатель» в положение «Только сохраненные сети».
- Чтобы разрешить автоматическое подключение ко всем доступным сетям, переключите «Переключатель» в положение «Все сети».
Пожалуйста, обратите внимание, что эти изменения касаются только подключения к Wi-Fi, а не к сети Ethernet. Если вы хотите отключить автоматическое подключение к сети Ethernet, выполните аналогичные шаги в разделе «Ethernet» вместо «Wi-Fi».
Итак, теперь вы знаете, как изменить настройки автоматического подключения в Windows 10. Делайте это, когда вам это нужно, чтобы иметь больше контроля над вашими подключениями к сети.
Использование специального программного обеспечения
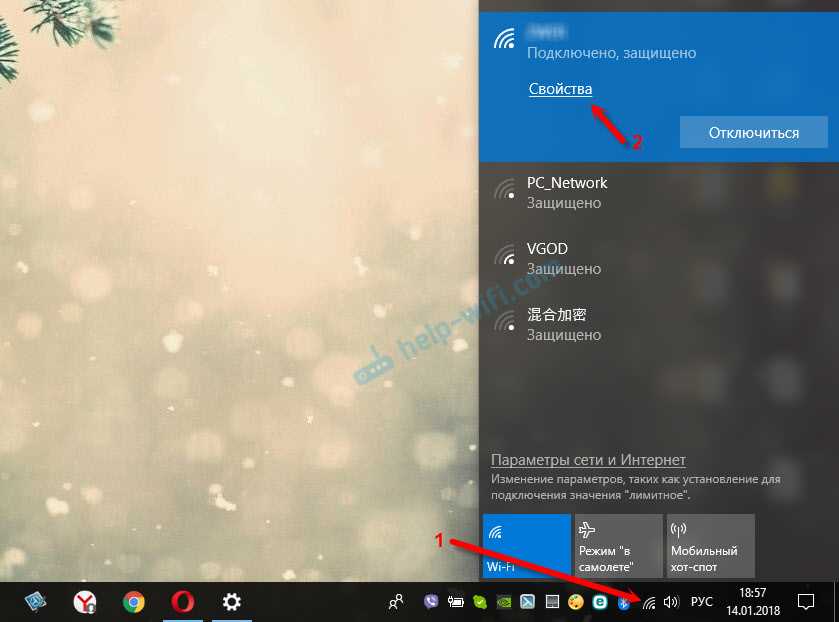
Если вы постоянно сталкиваетесь с автоматическим подключением к Wi-Fi сети и хотите отключить эту функцию, можно воспользоваться специальным программным обеспечением. Эти приложения обеспечивают более гибкую и удобную настройку автоматического подключения к Wi-Fi и позволяют вам полностью контролировать этот процесс.
1. «Wi-Fi Auto Connect»
Одним из примеров такого программного обеспечения является приложение «Wi-Fi Auto Connect», которое доступно для Android устройств. С его помощью вы можете выбирать, к каким Wi-Fi сетям подключаться автоматически, а к каким нет. Данное приложение также позволяет определить радиус, в пределах которого должно происходить подключение.
2. «Wi-Fi Auto Connect – Hotspots»
Еще одним приложением, которое может быть полезным в данном случае, является «Wi-Fi Auto Connect – Hotspots». Оно предлагает пользователю выбрать, какие сети Wi-Fi должны автоматически подключаться, а какие нет. Приложение также предоставляет возможность задать действия, которые следует выполнить при подключении к определенной сети, например, открытие браузера или запуск приложения.
3. «Wi-Fi Manager»
Для пользователей устройств с ОС Windows хорошим вариантом будет использование программы «Wi-Fi Manager». Она позволяет настраивать автоматическое подключение к Wi-Fi, а также контролировать список доступных сетей и их параметры. «Wi-Fi Manager» предоставляет возможность установить список разрешенных и запрещенных сетей, а также настроить действия при подключении к определенной сети.
Использование специального программного обеспечения позволяет более гибко настроить автоматическое подключение к Wi-Fi сети. Это особенно полезно, если вы работаете с разными Wi-Fi сетями и хотите выбирать, когда и к какой сети автоматически подключаться. Таким образом, вы сможете сделать ваше подключение более безопасным и удобным.

0 Комментариев