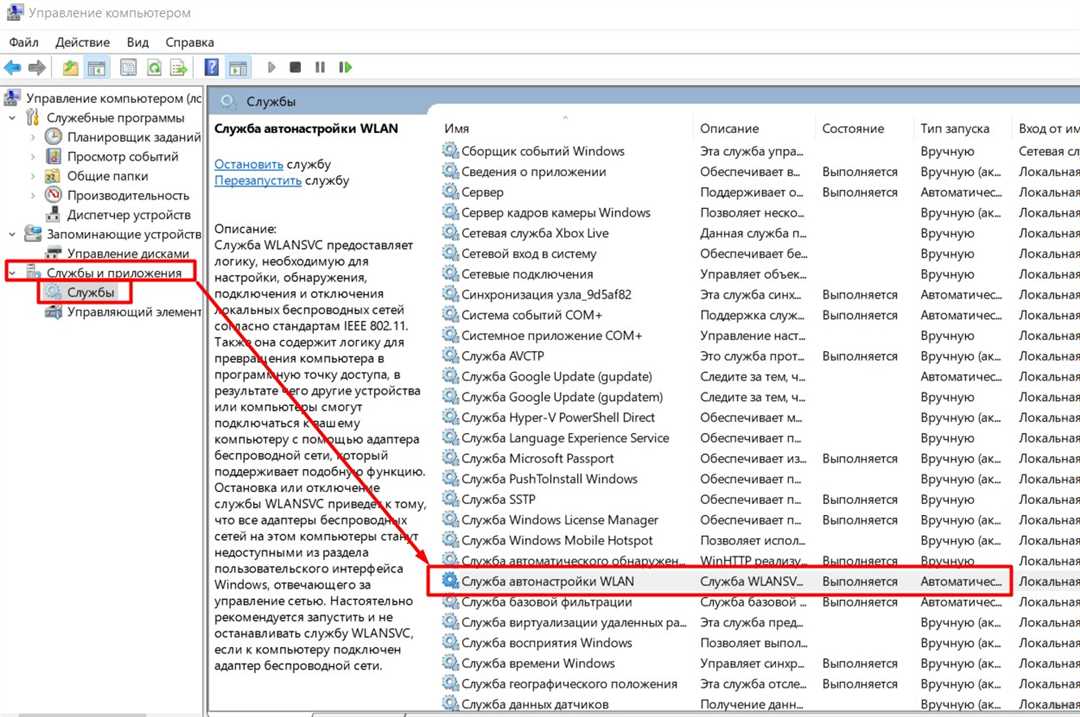
Виртуальные машины — это мощные инструменты, позволяющие создавать и использовать виртуальные экземпляры операционных систем без необходимости запуска настоящего железа. Они позволяют нам запускать несколько операционных систем на одном физическом компьютере и тестировать весьма важные функции без риска повредить основную систему или потерять данные.
Однако, при работе с виртуальными машинами возникают некоторые проблемы, одной из которых является невозможность видеть беспроводные сетевые адаптеры. Почему это происходит и как решить эту проблему?
Во-первых, причины такой проблемы могут быть разными. Во-первых, виртуальный менеджер работает на уровне операционной системы хоста, а не виртуальной машины. Возможно, хост-система сама не видит беспроводной адаптер. Во-вторых, сама виртуальная машина не видит адаптер в связи с отсутствием поддержки со стороны ОС хоста. И в-третьих, проблема может возникать из-за неправильной конфигурации сетевых интерфейсов виртуальной машины.
Почему виртуальная машина не видит wifi адаптер?
Почему же виртуальная машина не видит Wi-Fi адаптер? Сама виртуальная машина не имеет доступа к аппаратному обеспечению компьютера, включая сетевые адаптеры. Вместо этого она оперирует со своими собственными виртуальными устройствами, которые называются виртуальными интерфейсами.
Настраиваем Wi-Fi адаптер в виртуальной машине
Чтобы Интерфейс Wi-Fi адаптера виделся и работал внутри виртуальной машины, необходимо выполнить определенные действия. Вот несколько способов решения проблемы:
1. Использование USB Wi-Fi адаптера:
Наиболее простой способ обеспечить работу Wi-Fi адаптера в виртуальной машине — использовать внешний USB Wi-Fi адаптер. Виртуальная машина может легко обнаружить и использовать данный адаптер, предоставляя доступ к беспроводной сети.
2. Включение мостового режима сетевого подключения:
Виртуальная машина может быть настроена для работы в мостовом режиме, что означает, что она будет использовать сетевой адаптер хост-машины напрямую. Для этого необходимо создать мостовое подключение на хост-машине и связать его с виртуальной машиной. Таким образом, Wi-Fi адаптер на хост-машине будет доступен внутри виртуальной машины.
3. Использование виртуального адаптера виртуальной машины:
Еще один способ решить проблему — использовать виртуальный адаптер внутри виртуальной машины. Настройка этого виртуального адаптера может потребовать некоторой работы со стороны пользователя и настройки операционной системы виртуальной машины.
Заключение

Теперь у вас есть ответ на вопрос, почему виртуальная машина не видит Wi-Fi адаптер. Несмотря на то что виртуальная машина не может напрямую обращаться к Wi-Fi адаптеру хост-машины, существуют способы настройки сети внутри виртуальной машины, чтобы беспроводной адаптер работал корректно. От использования внешнего USB Wi-Fi адаптера до настройки мостового режима подключения или использования виртуального адаптера, у вас есть несколько вариантов для решения этой проблемы.
Причины и способы решения проблемы
Проблема отсутствия видимости и возможности работы с Wi-Fi адаптером в виртуальной машине может иметь несколько причин:
1. Неподдерживаемый интерфейс
Одной из возможных причин является использование операционной системы в виртуальной машине, которая не поддерживает Wi-Fi адаптеры. Например, виртуальные машины на базе Windows не поддерживают прямое взаимодействие с Wi-Fi адаптером. В таком случае, можно попробовать установить другую операционную систему, которая поддерживает работу с Wi-Fi адаптерами в виртуальной машине, например, Kali Linux.
2. Неактивный адаптер
Возможно, адаптер Wi-Fi в виртуальной машине неактивен из-за некорректных настроек или отсутствия необходимых драйверов. Для решения этой проблемы можно попробовать следующие действия:
— Убедиться, что адаптер Wi-Fi в настройках виртуальной машины включен и настроен для использования;
— Установить или обновить драйверы для адаптера Wi-Fi в виртуальной машине;
— Перезапустить сетевой менеджер в виртуальной машине;
— Перезагрузить виртуальную машину после внесения изменений.
3. Некорректная настройка сети в виртуальной машине
Возможно, проблема связана с некорректной настройкой сети в виртуальной машине. Для решения этой проблемы можно попробовать следующие действия:
— Проверить, что сетевой интерфейс установлен и видится в виртуальной машине;
— Установить сетевой интерфейс в режим моста, чтобы виртуальная машина получила доступ к физической сети;
— Проверить настройки сети в операционной системе виртуальной машины.
О Дзене
Дзен помогает нам осознать истинную природу вещей и поставить наше сознание на новый уровень. Это помогает нам видеть мир в новом свете и обрести прозрение. В Дзене наши моменты становятся более осознанными, мы научаемся привносить осознанность в каждый аспект своей жизни.
Дзен — это путь к самоосознанию и внутреннему прозрению. Это путь, который помогает нам проникнуть в глубину нашего существа и обнаружить истинную сущность нашего бытия. В Дзене нет места для тщеславия и эгоизма — он учит нас жить в гармонии с собой и окружающими нас людьми.
Дзен — это путь, который помогает нам осознать, что мы не отдельные индивидуумы, а часть вселенной и все связаны между собой. Он нас учит, что нам необходимо принять мир таким, какой он есть, и найти в нем свое место и смысл жизни.
Дзен — это не просто философия или религия, это способ жизни. Он проникает во все аспекты нашей жизни — работу, отношения, развлечения и даже виртуальный мир. Посвящение Дзену позволяет нам находить гармонию и равновесие даже в цифровой реальности.
Wlan0 не виден с Virtual box
Если вы используете виртуальную машину Kali Linux в VirtualBox, возможно, вы столкнулись с проблемой того, что виртуальная машина не видит ваш беспроводной адаптер Wi-Fi (wlan0). В этом случае есть несколько причин и способов решения этой проблемы.
Одна из причин может быть связана с тем, что ваша виртуальная машина Kali Linux была установлена без поддержки беспроводных сетей. В таком случае вам нужно установить дополнительные пакеты, чтобы виртуальная машина могла видеть и использовать ваш беспроводной адаптер.
Для начала войдите в систему Кали Линукс под учетной записью root и откройте терминал. Затем выполните следующие команды:
apt-get update
apt-get install linux-headers-$(uname -r)
apt-get install -y virtualbox-guest-dkms
После установки перезагрузите виртуальную машину для применения изменений.
Если эти действия не помогают, возможно, проблема связана с VirtualBox. Убедитесь, что вы используете последнюю версию VirtualBox и обновите ее, если это не так. Также убедитесь, что настройки сети вашей виртуальной машины настроены правильно.
Еще одна возможная причина проблемы может быть связана с тем, что ваш беспроводной адаптер Wi-Fi не видится внутри виртуальной машины. В таком случае, попробуйте следующие действия:
1. Закройте виртуальную машину и VirtualBox.
2. Откройте командную строку Windows с правами администратора.
3. Перейдите в папку, где у вас установлен VirtualBox (например, C:Program FilesOracleVirtualBox).
4. Введите следующую команду:
VBoxManage.exe modifyvm «имя_вашей_виртуальной_машины» —bridgeadapter1 «имя_вашей_сетевой_карты»
Здесь «имя_вашей_виртуальной_машины» — это имя вашей виртуальной машины в VirtualBox, а «имя_вашей_сетевой_карты» — это имя вашей сетевой карты Wi-Fi в Windows.
После этого запустите виртуальную машину и проверьте, видится ли ваш беспроводной адаптер Wi-Fi (wlan0).
Возможно, эти способы помогут вам решить проблему с отсутствующим беспроводным адаптером (wlan0) в вашей виртуальной машине Kali Linux.
Kali Linux на VirtualBox не видит беспроводной сетевой интерфейс
Очень часто пользователи Kali Linux, работающие в среде VirtualBox, сталкиваются с проблемой, когда виртуальная машина не видит беспроводной сетевой интерфейс. Возможно, вас также интересует, почему это происходит и как можно решить эту проблему.
Когда вы создаете виртуальную машину в VirtualBox, по умолчанию используется сетевой адаптер типа NAT. Этот адаптер позволяет виртуальной машине иметь доступ к интернету, но не позволяет видеть и использовать беспроводные сети. Однако, есть несколько способов, чтобы преодолеть эту проблему.
Используйте сетевой режим «Мост»
Один из способов решить проблему заключается в изменении типа сетевого адаптера виртуальной машины на «Мост». Для этого следует выполнить следующие шаги:
- Запустите VirtualBox и выделите виртуальную машину Kali Linux.
- Нажмите правой кнопкой мыши на виртуальную машину и выберите «Настройки».
- Перейдите на вкладку «Сеть».
- В разделе «Адаптер 1» выберите опцию «Мостовой адаптер».
- Нажмите «ОК», чтобы сохранить настройки.
Теперь ваша виртуальная машина должна видеть беспроводные сети и иметь возможность подключиться.
Рестартуйте сетевой менеджер в Kali Linux
Если после изменения типа сетевого адаптера вы все еще не видите беспроводной интерфейс в Kali Linux, можно попробовать рестартовать сетевой менеджер. Для этого выполните следующие команды:
$ sudo service network-manager stop $ sudo service network-manager start
После перезапуска сетевого менеджера, возможно, виртуальная машина Kali Linux начнет видеть беспроводные сети.
Используйте виртуальный Wi-Fi адаптер
Если все предыдущие способы не помогли, существует еще один вариант — использование виртуального Wi-Fi адаптера.
Для этого следует выполнить следующие шаги:
- Остановите виртуальную машину Kali Linux, если она запущена.
- Правой кнопкой мыши нажмите на виртуальную машину и выберите «Настройки».
- Перейдите на вкладку «USB».
- Нажмите на иконку «+» справа от «USB devices».
- Выберите ваш Wi-Fi адаптер в списке доступных устройств.
- Нажмите «ОК», чтобы сохранить настройки.
Теперь ваша виртуальная машина Kali Linux должна видеть Wi-Fi адаптер и иметь возможность использовать беспроводную сеть.
| Ключевые слова | Примеры |
|---|---|
| VirtualBox | VirtualBox |
| Kali Linux | Kali Linux |
| виртуальная машина | виртуальная машина |
| беспроводной сетевой интерфейс | беспроводной сетевой интерфейс |
| wi-fi адаптер | wi-fi адаптер |
| сеть | сеть |
| сетевой менеджер | сетевой менеджер |
| рестарт | рестарт |
| Virtual | Virtual |
| Linux | Linux |
| wifi | wifi |
| адаптер | адаптер |
Не работает адаптер беспроводной сети в Virtual Box на OS Linux Kali
Если у вас возникла проблема, что адаптер беспроводной сети (Wi-Fi) не работает в Virtual Box на операционной системе Linux Kali, в этой статье мы рассмотрим возможные причины и способы решения данной проблемы.
Почему адаптер беспроводной сети не виден в Virtual Box?
Существует несколько возможных причин, почему адаптер беспроводной сети может быть недоступен в Virtual Box:
- Виртуальная машина не настроена на доступ к Wi-Fi адаптеру.
- Wi-Fi адаптер не распознается виртуальным окружением.
- Отсутствует необходимый драйвер для Wi-Fi адаптера внутри виртуальной машины.
Способы решения проблемы с Wi-Fi адаптером в Virtual Box
Чтобы решить проблему с неработающим Wi-Fi адаптером в Virtual Box на Linux Kali, можно попробовать следующие методы:
- Убедитесь, что виртуальная машина настроена на доступ к Wi-Fi адаптеру:
- Откройте Virtual Box Manager и выберите виртуальную машину.
- Перейдите в настройки виртуальной машины и выберите раздел «Сеть».
- Убедитесь, что в качестве адаптера сети выбран «Сетевой мост» или «Сетевые мосты» и Wi-Fi адаптер виден в списке адаптеров.
- Попробуйте перезапустить Wi-Fi адаптер внутри виртуальной машины:
- Откройте терминал в Linux Kali виртуальной машины.
- Выполните команду
sudo service network-manager restart, чтобы перезапустить менеджер сети. - Проверьте состояние Wi-Fi адаптера с помощью команды
sudo iwconfig wlan0. - Установите необходимые драйверы Wi-Fi адаптера внутри виртуальной машины:
- В терминале выполните команду
sudo apt-get install virtualbox-guest-dkms, чтобы установить необходимые драйверы. - Перезапустите виртуальную машину для применения изменений.
Если после применения этих способов Wi-Fi адаптер всё ещё не работает в виртуальной машине, возможно, проблема связана с ограничениями операционной системы, виртуальной машины или совместимости адаптера с Virtual Box. Рекомендуется обратиться к официальной документации Virtual Box или провести дополнительные исследования для решения данной проблемы.
Почему VirtualBox не видит wifi адаптер?
Если вы используете операционную систему Windows, то, возможно, в VirtualBox не виден виртуальный wifi адаптер. Это может быть вызвано несколькими причинами:
1. Работает режим только для проводного подключения
Возможно, ваш виртуальный адаптер сконфигурирован только для проводного подключения. Проверьте настройки виртуальной машины и убедитесь, что выбран правильный тип сетевого адаптера.
2. Драйверы не установлены
Если ваш виртуальный адаптер не работает, то возможно, для него не установлены нужные драйверы. Проверьте в настройках виртуальной машины, есть ли у вас необходимые драйверы для работы с wifi адаптером.
Как решить проблему?
1. Установить драйверы
Если у вас отсутствуют драйверы для wifi адаптера, то попробуйте установить их внутри виртуальной машины. В операционной системе Linux вы можете воспользоваться командой apt-get для установки необходимых пакетов.
2. Проверить настройки сетевого адаптера в VirtualBox
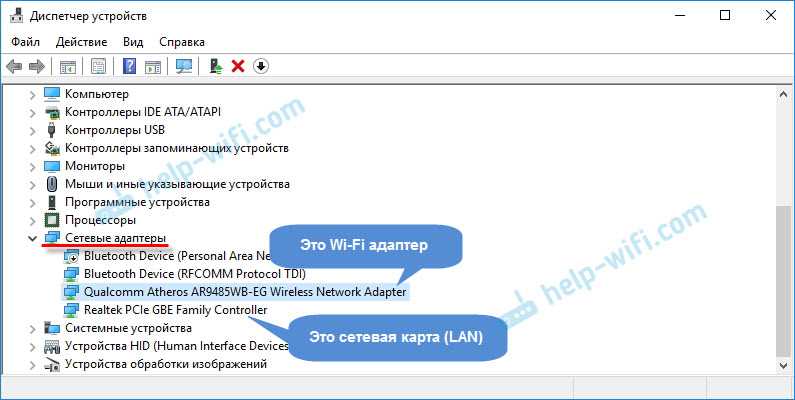
Убедитесь, что виртуальная машина правильно сконфигурирована для работы с wifi адаптером. В настройках VirtualBox проверьте, что тип сетевого адаптера выбран правильно, и включена опция «Активировать сетевой адаптер».
3. Перезагрузить сетевой интерфейс
Иногда проблема может быть связана с переполнением сетевых интерфейсов. Попробуйте перезагрузить сетевой интерфейс внутри виртуальной машины, чтобы исправить проблему.
Возможно, виртуальный wifi адаптер в VirtualBox не видится из-за особенностей вашей операционной системы или самой программы VirtualBox. Обратитесь за помощью к специалистам или к сообществу по вашей операционной системе и VirtualBox, чтобы получить более точный ответ на вашу проблему.

0 Комментариев