В наше время практически каждый человек пользуется интернетом, и wi-fi-адаптер является одним из ключевых устройств, позволяющих подключиться к сети без проводов. Однако не всем известно, что существует такой специфический модуль как мини-порт виртуального wifi-адаптера, с помощью которого можно настроить собственную точку доступа. В этой статье мы разберем, что представляет собой адаптер минипорта виртуального wifi и как им пользоваться.
Miniport — это виртуальный wifi-адаптер, который устанавливается на компьютере для управления беспроводными сетями. Он представляет собой соответствующий модуль, позволяющий создать точку доступа с помощью драйвера wifi-адаптера. Это полезное устройство, если вам нужно раздать доступ к интернету устройствам, которые не подключены к основной сети.
Для установки и настройки адаптера минипорта виртуального wifi вам необходимо выполнить несколько простых действий. Сначала нужно найти интерфейс управления командной строки и запустить его от имени администратора. Обычно командная строка может быть найдена путем клика на «Пуск», ввода «cmd» в строке поиска и выбора «Командная строка».
После этого для раздачи wi-fi сигнала вам нужно установить виртуальное имя сети (VirtualNetworkName) с помощью команды «netsh wlan set hostednetwork ssid=VirtualNetworkName». Здесь вы можете указать нужное вам имя сети. Далее нужно указать вид безопасности командой «netsh wlan set hostednetwork mode=allow ssid=VirtualNetworkName key=Password». Вместо “Password” введите пароль для вашей сети. Чтобы включить wifi-адаптер и разрешить подключение клиентов, выполните команду «netsh wlan start hostednetwork».
Вот и все! Теперь вы можете подключаться к созданной точке доступа и использовать интернет на устройствах, которые не подключены к основной сети. Если вам больше не нужна эта точка доступа, вы можете ее отключить с помощью команды «netsh wlan stop hostednetwork» и удалить настройки мини-порта командой «netsh wlan delete profile name=VirtualNetworkName».
Теперь, когда вы знакомы с адаптером минипорта виртуального wifi и знаете, как им пользоваться, вы можете легко настроить свою собственную точку доступа и предоставить доступ к интернету не только себе, но и другим пользователям. Удачи в экспериментах!
Хотя в процессе возникают некоторые вопросы и трудности, но со временем вы обязательно усвоите все тонкости установки и настройки wi-fi-адаптера минипорта. И не забывайте, что в Интернете существует множество полезных ответов и советов, которые помогут вам разобраться в этой хреновине. Так что, если у вас возникнет какая-либо проблема, не бойтесь обращаться за поддержкой и искать ответы на свои вопросы.
Адаптер минипорта виртуального wifi
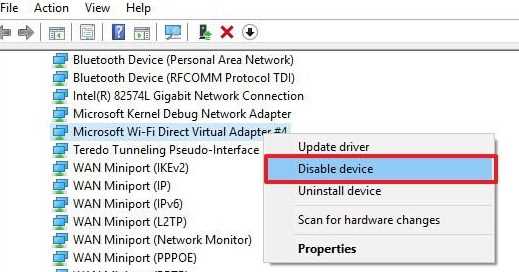
Адаптер минипорта виртуального wifi представляет собой программную часть, которая позволяет компьютерам создавать виртуальные точки доступа к локальной беспроводной сети. Это позволяет подключать другие устройства к компьютеру через wi-fi, используя его в качестве хот-спота.
Для установки и управления адаптером можно использовать командную строку или специальные программы, такие как «виртуальный wifi-адаптер» от Intel. Программные адаптеры виртуального wifi-адаптера можно скачать и установить бесплатно с сайта Microsoft.
Чтобы проверить, есть ли на вашем компьютере адаптер минипорта виртуального wifi, можно открыть диспетчер устройств и проверить наличие в разделе «Сетевые адаптеры». Если адаптер отсутствует, его можно скачать и установить из соответствующей программы или драйвера.
Если адаптер уже установлен, чтобы создать виртуальную точку доступа, откройте командную строку и выполните следующую команду: netsh wlan set hostednetwork mode=allow ssid=имя_точки_доступа key=пароль. Вместо «имя_точки_доступа» введите имя сети, а вместо «пароль» — пароль для соединения. Чтобы запустить точку доступа, выполните команду netsh wlan start hostednetwork.
Чтобы подключиться к созданной виртуальной сети, на другом устройстве ищите эту сеть и выберите её для подключения. При этом учтите, что сеть может быть защищена паролем. В таком случае при подключении укажите пароль.
Если нужно отключить виртуальный адаптер минипорта виртуального wifi, выполните команду netsh wlan stop hostednetwork.
Обратите внимание, что настройки виртуальной сети можно изменять через команды командной строки, например, можно изменить имя сети или пароль. Для этого нужно использовать соответствующие команды.
Таким образом, адаптер минипорта виртуального wifi позволяет создавать виртуальные точки доступа к локальной беспроводной сети на компьютере. Это очень удобно, когда нужно подключиться к интернету через компьютер, который уже подключен к сети. Адаптер позволяет расширить диапазон и количество устройств, которые могут подключаться к беспроводной сети.
Что это такое
Когда адаптер был впервые введен Майкрософтом, было названо VirtualWiFi, изображение которого создается модулем виртуальной сети Wi-Fi, интегрированного в систему оперативный контекст изменяется таким образом, Wi-Fi сеть может быть размещена внутри изображения через один быстрый и легкий способ подключить компьютеры друг к другу. Если посмотреть на настройки адаптера, то обратите внимание на важный параметр, который называется mode, и от которого зависит работа адаптера.
Так же, когда вы откроете командную строку с активными правами администратора и введете команду netsh wlan show drivers и нажмете Enter, то увидите поле Hosted network supported. Если здесь стоит значение No, значит, ваш Wi-Fi адаптер не поддерживает создание виртуальной сети.
Возможность включения и отключения виртуального Wi-Fi сетевые подключения можно найти в настройках адаптеров беспроводной сети, но чтобы его активировать, необходим доступ к реестру или использование командной строки. Можно создать виртуальную Wi-Fi сеть не только на компьютере, но и на ноутбуке или планшете. В результате можно подключить свой смартфон, планшет или ноутбук и все устройства, требующие наличие интернета.
Внимание! Перед настройкой виртуального Wi-Fi неплохо бы сделать сброс параметров адаптера. Это можно сделать через панель управления или набрав в строке поиска Выполнить и нажав Enter, выполните команду netsh wlan set hostednetwork mode=allow и нажмите Enter. Если вам понадобится сброс настроек, то выполните команду netsh wlan set hostednetwork mode=disallow и нажмите Enter.
Как им пользоваться
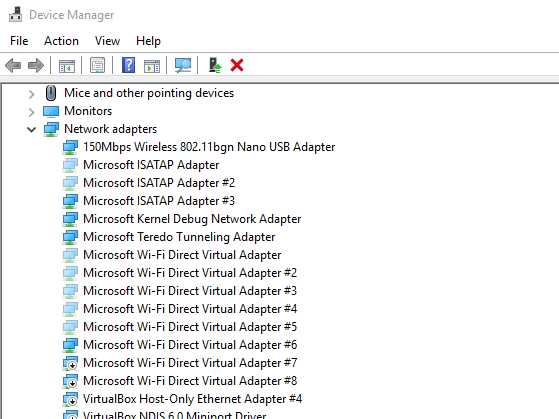
Для начала установите адаптер минипорта виртуального Wi-Fi, если еще не установлен. Обычно, он устанавливается автоматически при установке операционной системы Microsoft.
Затем следует настроить адаптер виртуального Wi-Fi. Для этого выполните следующие действия:
- Откройте командную строку от имени администратора. Для этого нажмите клавишу «Win» и введите «cmd». Затем нажмите «Enter».
- Введите команду «netsh wlan set hostednetwork mode=allow ssid=VirtualNetworkName key=YourPassword». Замените «VirtualNetworkName» на имя сети, которую вы хотите создать, и «YourPassword» на пароль для доступа к этой сети. Нажмите «Enter», чтобы запустить команду.
- Чтобы запустить точку доступа, введите команду «netsh wlan start hostednetwork» и нажмите «Enter». Теперь точка доступа должна быть активирована.
Теперь ваш компьютер будет работать как точка доступа Wi-Fi, через которую другие устройства смогут подключиться к интернету. Расшариваем интернет с режимом Wi-Fi-адаптера минипорта виртуального WiFi. В случае необходимости вы можете изменить настройки точки доступа или автоматической раздачи через изменение реестра Windows.
Для удаления точки доступа выполните следующие действия:
- Откройте командную строку от имени администратора.
- Введите команду «netsh wlan stop hostednetwork» и нажмите «Enter». Точка доступа будет остановлена и отключена.
Теперь вы знаете, как работать с адаптером минипорта виртуального Wi-Fi в системе Microsoft. При настройке и использовании следуйте указанным инструкциям, чтобы правильно провести все операции.
Как включить виртуальный адаптер Wi-Fi Direct от Microsoft
Чтобы включить виртуальный адаптер Wi-Fi Direct на компьютере под управлением Windows, вам потребуется провести несколько шагов:
- Откройте командную строку от имени администратора.
- Жмем на кнопку «Пуск».
- В строке поиска вводим «Командная строка».
- Правой кнопкой мыши кликаем на «Командная строка» и выбираем «Запустить от имени администратора».
- В командной строке вызываем команду для управления виртуальными минипортами:
netsh wlan set hostednetwork mode=allow ssid=название_точки_доступа key=пароль.- Вместо «название_точки_доступа» вы можете указать желаемое название точки доступа.
- Вместо «пароль» вы можете указать желаемый пароль для подключения к точке доступа.
- Включите созданную виртуальную точку доступа.
- В командной строке вызываем команду
netsh wlan start hostednetwork.
- В командной строке вызываем команду
После выполнения этих шагов у вас будет доступна виртуальная точка доступа Wi-Fi на вашем компьютере, которую можно использовать для подключения других устройств, таких как смартфоны или планшеты. Если вам больше не нужен виртуальный адаптер Wi-Fi Direct, вы можете его удалить с помощью команды netsh wlan stop hostednetwork.
Важно помнить, что использование виртуального адаптера Wi-Fi Direct требует наличия поддерживаемого аппаратного Wi-Fi-адаптера и драйвера на вашем компьютере. В случае, если у вас нет физического Wi-Fi-адаптера или его необходимо обновить, вы можете обратиться к производителю вашего устройства или к сайту Microsoft для получения дополнительной информации и обновлений.
Шаги
Для работы с адаптером минипорта виртуального Wi-Fi вам потребуется выполнить следующие действия:
1. Включите компьютер и убедитесь, что Wi-Fi-адаптер подключен к порту USB вашего устройства.
2. Откройте «Диспетчер устройств» на вашем компьютере, чтобы убедиться, что адаптер корректно распознается системой.
3. Если вы видите вопросительный знак у адаптера в списке устройств, возможно, требуется установка драйверов. Скачайте и установите необходимые драйверы для работы адаптера.
4. Зайдите в «Сетевые подключения» в настройках компьютера и обновите список доступных сетей Wi-Fi.
5. В командной строке компьютера выполните команду «netsh wlan set hostednetwork mode=allow ssid=имя_точки key=пароль». Замените «имя_точки» на желаемое название вашей Wi-Fi-сети, а «пароль» на выбранный вами пароль.
6. После выполнения команды вы увидите, что в созданных сетевых подключениях появилась новая сеть с именем указанной точки доступа.
7. Чтобы включить режим раздачи интернет-соединения через Wi-Fi, выполните команду «netsh wlan start hostednetwork».
8. После включения точки доступа можно подключаться к сети Wi-Fi с других устройств.
9. Для удаления созданной точки доступа выполните команду «netsh wlan stop hostednetwork».
10. При необходимости обновления IP-адреса вам может потребоваться выполнить команду «ipconfig /release» и «ipconfig /renew».
11. После завершения работы с адаптером виртуального Wi-Fi можно отключить его от компьютера и выполнить сброс настроек с помощью команды «netsh wlan reset».
12. После всех действий проверьте, работает ли интернет в вашей созданной Wi-Fi-сети.
Отключить или удалить виртуальный адаптер Wi-Fi Direct от Microsoft
Зачем отключать или удалять виртуальный адаптер Wi-Fi Direct от Microsoft?
Виртуальный адаптер Wi-Fi Direct от Microsoft может быть полезен в таких случаях:
- Вы хотите создать беспроводную сеть без использования маршрутизатора;
- Вы хотите подключить к вашему компьютеру другое устройство по Wi-Fi;
- Вы хотите расшарить интернет с другими устройствами, подключенными к виртуальной сети.
Однако, в некоторых случаях может возникнуть необходимость отключить или удалить этот виртуальный адаптер. Например:
- Вы не используете Wi-Fi Direct и не хотите, чтобы ваш компьютер автоматически подключался к этой сети;
- Ваша система не может правильно работать с виртуальным адаптером Wi-Fi Direct;
- Вы обнаружили, что виртуальный адаптер Wi-Fi Direct замедляет ваш интернет;
- Вы хотите установить другой адаптер Wi-Fi.
Как отключить или удалить виртуальный адаптер Wi-Fi Direct от Microsoft?
Чтобы отключить или удалить виртуальный адаптер Wi-Fi Direct от Microsoft, вам потребуется выполнить следующие шаги:
- Откройте командную строку (нажмите
Win + R, введитеcmdи нажмитеEnter). - Введите следующую команду и нажмите
Enter:netsh wlan show drivers - В строке «Расшариваемый модуль Wi-Fi Direct (система Microsoft)» найдите «Заменяемый модуль»
- Запомните значение, указанное после «Заменяет»
- Затем введите следующую команду и нажмите
Enter:netsh wlan set hostednetwork mode=disallow - Введите следующую команду, заменив
<имя_заменяемого_модуля>на значение, которое вы запомнили на шаге 4:netsh wlan set hostednetwork mode=allow "ssid=<имя_заменяемого_модуля>" key="пароль_для_доступа" - После этого введите следующую команду и нажмите
Enter:netsh wlan start hostednetwork - Виртуальный адаптер Wi-Fi Direct от Microsoft будет отключен или удален.
Последнее, что нужно сделать — войти в «Диспетчер устройств» (нажмите Win + X, выберите «Диспетчер устройств») и проверить, есть ли в списке адаптеров адаптер с именем «Wi-Fi Direct (система Microsoft)». Если он есть, нажмите правой кнопкой мыши и выберите «Удалить». После этого перезагрузите компьютер.
Удалять или отключать виртуальный адаптер Wi-Fi Direct от Microsoft следует с осторожностью и только в случае необходимости. Если вам необходимо работать с виртуальными адаптерами или Wi-Fi Direct, рекомендуется обратиться к документации или помощи соответствующих программ или устройств.

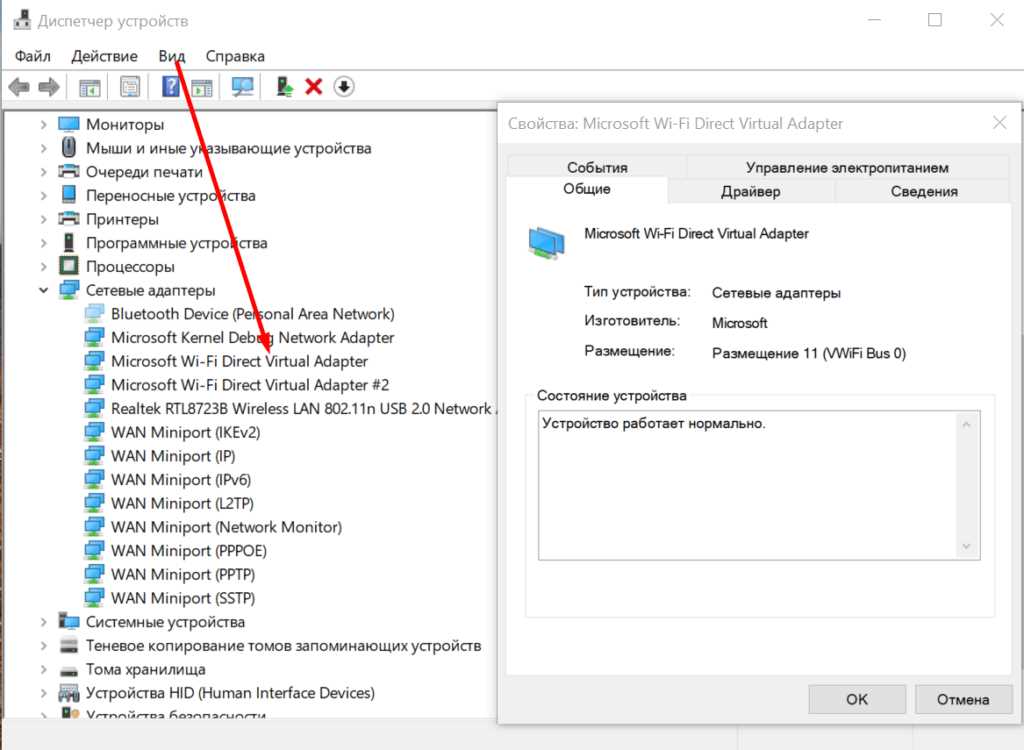
0 Комментариев