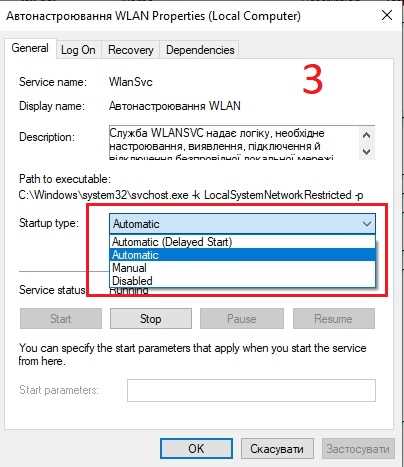
Если вы столкнулись с проблемой, когда ваш ноутбук не видит нужную wifi сеть, не отчаивайтесь! В этой статье мы рассмотрим некоторые возможные причины этой проблемы и дадим вам рекомендации по ее устранению.
Одной из возможных причин отсутствия видимости wifi сети может быть неправильно введенный пароль. Возможно, вы случайно ввели неправильный пароль или сменили его, и ваш ноутбук пытается подключиться к wifi сети с неправильным ключом. В таком случае, рекомендуется снова ввести пароль и убедиться, что он указан правильно.
Еще одной потенциальной причиной этой проблемы может быть неполадка в wifi адаптере вашего ноутбука. Если вы уже ввели правильный пароль, но ноутбук по-прежнему не видит нужную wifi сеть, попробуйте перезагрузить ноутбук и проверить, видна ли сеть после этого. Если после перезагрузки проблема не исчезла, возможно, вам потребуется обратиться к специалисту для диагностики и ремонта адаптера.
Другая причина отсутствия видимости wifi сети может быть связана с настройками безопасности. Некоторые wifi сети могут быть скрытыми и требовать специального ключа доступа для их видимости. Убедитесь, что вы имеете правильный ключ доступа к сети и проверьте настройки безопасности на вашем ноутбуке.
Если вы все еще не можете видеть нужную wifi сеть на вашем компьютере, возможно, дело в настройках канала. Некоторые wifi сети могут использовать определенный канал для подключения устройств. Попробуйте сменить канал на вашем ноутбуке и посмотрите, появится ли wifi сеть в списке доступных сетей.
В некоторых случаях, причиной проблемы может быть неисправность самого wifi модуля на вашем ноутбуке. Если после всех вышеуказанных действий ваш ноутбук по-прежнему не видит нужную wifi сеть, рекомендуется обратиться к сервисному центру для диагностики и ремонта.
Надеемся, что эта статья помогла вам разобраться с проблемой отсутствия видимости нужной wifi сети на вашем ноутбуке. Если вы нуждаетесь в дополнительной помощи, обратитесь к специалистам, которые смогут проанализировать вашу ситуацию и найти решение. Удачи вам!
Типичные проблемы ноутбука с Wi-Fi
Если ваш ноутбук не видит нужную Wi-Fi сеть, есть несколько типичных проблем, которые могут быть причиной.
1. Неправильно введён пароль
Одной из самых распространенных причин проблемы с подключением к Wi-Fi сети является неправильно введенный пароль. Убедитесь, что вы правильно вводите пароль и проверьте его наличие в списке доступных сетей.
2. Проблемы с драйверами Wi-Fi адаптера
Если драйверы Wi-Fi адаптера вашего ноутбука устарели или повреждены, это может привести к проблемам с подключением к Wi-Fi сети. Попробуйте обновить драйвера или переустановить их.
3. Ограничение доступа к Wi-Fi сети
Некоторые Wi-Fi сети могут иметь ограничение доступа, и ваш ноутбук может не видеть их из-за этого. Убедитесь, что вы имеете права доступа к Wi-Fi сети, а также проверьте настройки сетевого адаптера.
4. Проблемы с Wi-Fi адаптером
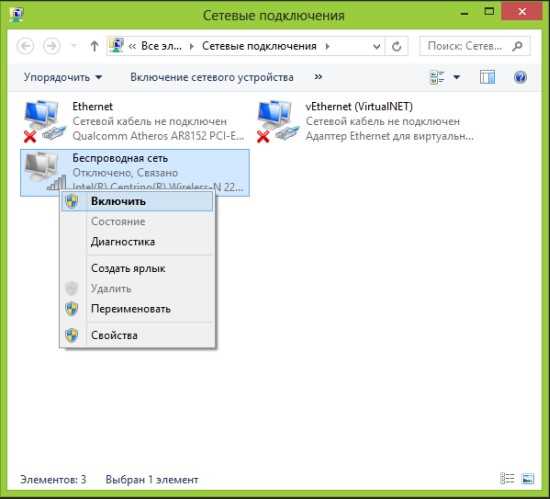
Если у вашего ноутбука есть проблемы с Wi-Fi адаптером, он может не видеть нужную Wi-Fi сеть. Попробуйте перезагрузить ноутбук или проверить состояние Wi-Fi адаптера в меню управления устройствами.
В случае, если вы не можете решить проблему самостоятельно, рекомендуется обратиться за помощью к специалистам. Они смогут быстро определить и устранить причины проблемы и вернуть бесперебойную работу вашего ноутбука.
Проблема 1: отключен Wi-Fi адаптер
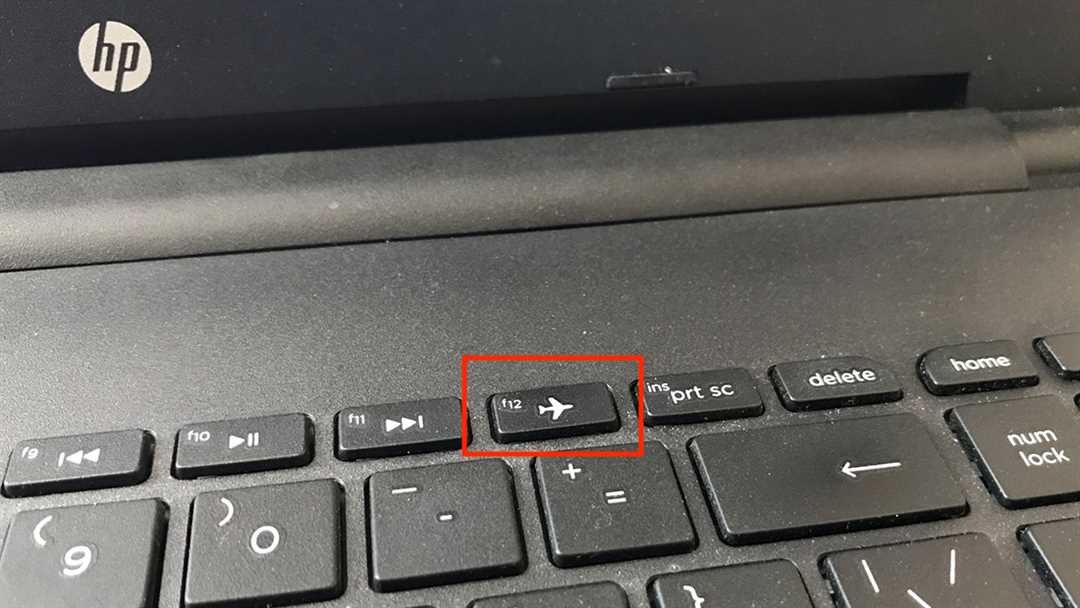
Чтобы проверить, включен ли Wi-Fi адаптер на вашем ноутбуке, откройте настройки Wi-Fi. Для этого обычно нужно нажать на значок Wi-Fi в трее (панель задач) в правом нижнем углу экрана. Если Wi-Fi адаптер выключен, вы увидите пункт «Включить» или «Enable». Щелкните на нем, чтобы включить Wi-Fi адаптер.
Если после включения Wi-Fi адаптера ноутбук продолжает не видеть нужную сеть, перезагрузите свой роутер и попробуйте снова подключиться. Иногда роутер требует перезагрузки для того, чтобы правильно показывать доступные сети.
Также убедитесь, что вы вводите правильный пароль для подключения к сети. Если вы не уверены в правильности введенного пароля, попросите владельца роутера предоставить вам правильный пароль.
Если у вас есть доступ к роутеру, вы можете проверить, поддерживает ли ваш роутер нужную вам сеть. В настройках роутера должна быть указана поддерживаемая частота (обычно 2,4 ГГц или 5 ГГц) и тип безопасности (обычно WPA2 или WEP), которые соответствуют вашей сети.
Если все вышеперечисленные действия не помогли, попробуйте подключиться к другим Wi-Fi сетям с вашего ноутбука. Если ваш ноутбук видит и подключается к другим сетям, это может означать проблему с вашей роутером или сетью.
Если после всех манипуляций ваш ноутбук продолжает не видеть нужную сеть, обратитесь к специалистам за помощью, чтобы они проанализировали причину проблемы.
Проблема 2: неверный пароль для подключения
1. Убедитесь, что вы правильно написали пароль. Иногда люди ошибаются при вводе пароля, особенно если он содержит непривычные символы или цифры. Попробуйте аккуратно переписать пароль, обращая внимание на регистр символов.
2. Проверьте, сохранено ли соединение с вашей домашней сетью на ноутбуке. Зайдите в «Центр управления сетями и общим доступом» (для Windows) или «Настройки Wi-Fi» (для Mac) и найдите вашу сеть в списке сохраненных сетей. Если вашей сети нет в списке, то ноутбук не будет автоматически подключаться к ней при появлении сигнала.
3. Проверьте, что на вашем ноутбуке отключен режим режима полета. Некоторые ноутбуки имеют функцию автоматического отключения Wi-Fi при переключении в режим самолета. Убедитесь, что эта функция отключена, чтобы ноутбук мог видеть все доступные сети.
4. Если ваш ноутбук видит другие сети, но не видит вашу сеть, то возможно у вас есть проблемы с роутером. Попробуйте перезагрузить роутер или сбросить его настройки. Кроме того, убедитесь, что ваша домашняя сеть не скрыта (в настройках роутера установлено значение «Видимая»).
5. Попробуйте изменить канал своей беспроводной сети. Если на вашем диапазоне частот перегружены другие wifi сети, то ваш ноутбук может испытывать проблемы с подключением. Изменение канала на роутере поможет избежать конфликтов и улучшить качество сигнала.
6. При неудачах можно попробовать переустановить драйвер беспроводной сети на вашем ноутбуке. Найдите в интернете последний драйвер для вашей модели ноутбука, загрузите его и установите. Это может помочь решить проблему с подключением к wifi сети.
7. Если вы используете специальное программное обеспечение для управления Wi-Fi, проверьте его настройки. Некоторые приложения, такие как «Intel PROSet» или «TP-Link Utility», могут блокировать подключение к wifi сетям, если они не настроены правильно. Убедитесь, что все настройки программы соответствуют вашей сети.
Помните, что эти решения могут не быть универсальными для всех компьютеров и операционных систем. Если после применения всех указанных выше методов ваш ноутбук все еще не может подключиться к нужной wifi сети, рекомендуется обратиться к специалисту или службе поддержки производителя ноутбука.
Проблема 3: конфликт IP-адресов
Продолжаем разбираться в проблемах с подключением к нужной Wi-Fi сети. Если вы уже проверили пароль и убедились, что все настройки роутера в порядке, но ноутбук все равно не видит нужную сеть, возможно, причина кроется в конфликте IP-адресов.
Конфликт IP-адресов может возникнуть, когда в одной сети присутствуют устройства с одинаковыми IP-адресами. При этом ваш ноутбук может случайно выбрать и использовать IP-адрес другого устройства, что приводит к неработоспособности сети.
Чтобы исправить эту проблему, вам потребуется изменить IP-адрес вашего ноутбука на другой, который еще не используется в сети. Для этого выполните следующие действия:
Шаг 1: Определение диапазона IP-адресов сети
1. Узнайте IP-адрес вашего роутера. Обычно он указан на его корпусе или в документации.
2. Зайдите в настройки вашего роутера. Для этого введите в адресной строке браузера IP-адрес роутера.
3. В настройках роутера найдите раздел, отвечающий за DHCP-сервер или управление IP-адресами. Обычно он расположен в разделе «Сеть» или «Настройки сети».
4. Узнайте диапазон IP-адресов, выделяемых DHCP-сервером. Он будет указан как начало и конец диапазона IP-адресов, например, 192.168.0.2-192.168.0.100.
Запомните диапазон IP-адресов, так как вам понадобится эта информация для следующих шагов.
Шаг 2: Изменение IP-адреса ноутбука
1. На рабочем столе вашего ноутбука нажмите правой кнопкой мыши на значок сети в системном лотке (обычно в правом нижнем углу экрана).
2. В контекстном меню выберите «Открыть центр сети и общего доступа».
3. В центре сети и общего доступа выберите «Изменение параметров адаптера».
4. Найдите соединение Wi-Fi, с которым вы пытаетесь подключиться, и нажмите правой кнопкой мыши на нем. В контекстном меню выберите «Свойства».
5. В окне свойств соединения Wi-Fi найдите «Интернет-протокол версии 4 (TCP/IPv4)» и выделите его.
6. Нажмите кнопку «Свойства».
7. Выберите «Использовать следующий IP-адрес» и введите новый IP-адрес в соответствии с диапазоном IP-адресов вашей Wi-Fi сети.
8. Введите также маску подсети и шлюз по умолчанию, которые указаны в настройках вашего роутера.
9. Нажмите кнопку «OK», чтобы сохранить изменения.
10. Попробуйте подключиться к нужной Wi-Fi сети с новым IP-адресом ноутбука.
Это решение помогло многим пользователям в подобных ситуациях, поэтому стоит попробовать и вам.
Если после выполнения всех этих шагов проблема не решена, возможно, дело в каких-то других настройках или причина требует более глубокого анализа. В таком случае рекомендуется обратиться к специалисту, администратору сети или подключиться к сети с помощью провода, если это возможно.
Проблема 4: неправильные настройки сети
Если ваш ноутбук не видит нужную беспроводную wifi сеть, причины могут быть разные. Одной из причин может быть неправильная настройка сети.
Во-первых, убедитесь, что в вашем ноутбуке включен wifi модуль. Для этого проверьте, есть ли вкладка «wifi» или «беспроводная сеть» в настройках вашего компьютера. Если вкладка отсутствует, значит, wifi модуль может быть выключен, и вам потребуется включить его.
Во-вторых, проверьте мощность wifi сети. Возможно, для вашего ноутбука слишком слабый сигнал. В таком случае, попробуйте приблизиться к роутеру или увеличить мощность сигнала настройках роутера.
Также, возможно, у вас загруженный канал wifi сети или вы работаете на перегруженной частоте. Попробуйте сменить канал настройках роутера или подключиться к другой wifi сети.
Еще одной причиной неправильной настройки сети может быть неправильно сохранено имя wifi сети или пароль. Проверьте правильность введенных данных и перезагрузите свой ноутбук.
Если проблема остается, попробуйте переустановить драйверы для wifi модуля на вашем ноутбуке. Также, обновите программное обеспечение настройки wifi сети и перезагрузите роутер.
Если ничего не помогло, возможно, в вашей домашней wifi сети есть ограничение доступа по MAC-адресу. Обратитесь к администратору сети для уточнения данных настроек.
Теоретически, вы также можете создать свою собственную wifi сеть, например, с помощью смартфона или провода ethernet. В этом случае, вам необходимо правильно настроить сетевое подключение на вашем ноутбуке.
Видимо, причины проблемы могут быть разные. Если вы не знаете, что делать, обратитесь за помощью к специалисту или воспользуйтесь самоучкой по настройке беспроводной сети на вашем ноутбуке.
Проблема 5: обновления драйверов Wi-Fi адаптера
Если ваш ноутбук работает на операционной системе Windows 7, то провод по умолчанию не обновляет драйверы автоматически. Поэтому, вам может потребоваться вручную обновить драйвер Wi-Fi адаптера. Вот пошаговая инструкция:
Шаг 1: Найдите информацию о вашем Wi-Fi адаптере
Первым делом, вам необходимо узнать модель Wi-Fi адаптера на вашем ноутбуке. Для этого:
- Нажмите на клавишу Win+R, чтобы открыть окно «Выполнить».
- Введите «devmgmt.msc» и нажмите «OK», чтобы открыть «Диспетчер устройств».
- Разверните раздел «Сетевые адаптеры».
- Найдите свой Wi-Fi адаптер в списке. Обычно используются названия, содержащие слова «Wi-Fi» или «Wireless».
- Сделайте снимок экрана или запишите на бумаге полное название вашего адаптера. Это поможет вам при поиске драйвера на сайте производителя.
Шаг 2: Обновите драйвер Wi-Fi адаптера

После того, как вы узнали модель вашего Wi-Fi адаптера, вам нужно найти и скачать новейший драйвер с сайта производителя. Вот что вам следует сделать:
- Откройте ваш интернет-браузер и перейдите на сайт производителя вашего ноутбука.
- Найдите раздел поддержки или загрузка драйверов.
- Введите модель вашего ноутбука или Wi-Fi адаптера в поле поиска.
- Найдите и скачайте новейший драйвер Wi-Fi адаптера для вашей операционной системы.
- Установите скачанный драйвер, следуя инструкциям на экране.
После обновления драйвера Wi-Fi адаптера перезагрузите ноутбук и проверьте, видит ли он теперь нужную Wi-Fi сеть.
Если ваш ноутбук не видит нужную Wi-Fi сеть, причиной может быть устаревший или неправильно функционирующий драйвер Wi-Fi адаптера. Следуйте инструкции выше, чтобы обновить драйвер и решить проблему с подключением к нужной сети.
Проблема 6: Wi-Fi сеть неактивна
Если ваш ноутбук не видит нужную Wi-Fi сеть или не подключался к ней ранее, есть несколько возможных причин.
1. Проверьте, активен ли беспроводной интерфейс на вашем ноутбуке. Для этого откройте «Панель управления», выберите «Сеть и интернет» и перейдите в раздел «Центр управления сетями и общим доступом». Видит ли ваш ноутбук Wi-Fi сеть в списке доступных?
2. Если ваш ноутбук видит Wi-Fi сеть, но не подключается к ней, проверьте, правильно ли вы вводите пароль или ключ безопасности. Убедитесь, что вы используете верный пароль или ключ.
3. Если все введено правильно, а ваш ноутбук все равно не может подключиться к Wi-Fi сети, возможно, проблема в роутере. Попробуйте перезагрузить роутер или сменить его канал Wi-Fi.
4. Если проблема все еще не решена, попробуйте заново установить драйверы беспроводной сети на вашем ноутбуке. За это отвечает программное обеспечение wlan.
5. Если все вышеперечисленные действия не помогли, обратитесь к специалисту или обратитесь за помощью на специализированных форумах или сайтах, например smartronix.ru. Там вам могут дать ответы на ваш вопрос.
6. Если вы не хотите решать проблему самостоятельно, обратитесь в сервисный центр. Там вам помогут с проблемой, и вы сможете вернуться к использованию вашего ноутбука в беспроводном режиме.
Участники форума:
- Николай (nikk)
- Олег (oleeejaaa)
- Алексей (zvova)
- Владимир (nvolkov7)
- Сабина (Smartronix.ru)
- Евгений (i-dentur)
- Лочинбек (lochinbek)
- Игорь (sea)
- Артем (artemidron)
- Александр (Alex)
- Ваня (Ваня)
- Диапазон (Диапазон)
- Свою (Свою)
- Ели (Ели)
- Ксюша (Ксюша)
- Другие пользователи
Проблема 7: низкий сигнал Wi-Fi
Если ваш ноутбук не видит нужную Wi-Fi сеть или сигнал низкий, есть несколько возможных причин.
Во-первых, проверьте расстояние между вашим ноутбуком и Wi-Fi роутером. Если они находятся далеко друг от друга, сигнал может быть слабым. Попробуйте приблизиться к роутеру или установить его на более высокое место для расширения зоны покрытия.
Во-вторых, убедитесь, что Wi-Fi сеть не скрыта. Может быть, администратор сети настроил ее таким образом, чтобы она была невидима для посторонних. Проверьте настройки роутера или свяжитесь с администратором для получения информации о сети.
Также, обратите внимание на канал Wi-Fi сети. Если соседи используют тот же канал, это может привести к перегрузке и плохому качеству сигнала. Попробуйте изменить канал на роутере, чтобы избежать этой проблемы.
Если у вас есть другие устройства, которые могут подключаться к Wi-Fi сети, проверьте, видят ли они нужную сеть. Если они видят ее, проблема скорее всего связана с вашим ноутбуком. Попробуйте перезагрузить ноутбук или провести диагностику Wi-Fi адаптера.
Если все вышеуказанные методы не помогли, возможно, проблема связана с вашим ноутбуком или Wi-Fi адаптером. Обратитесь к специалисту или производителю устройства для получения дополнительной помощи.

0 Комментариев