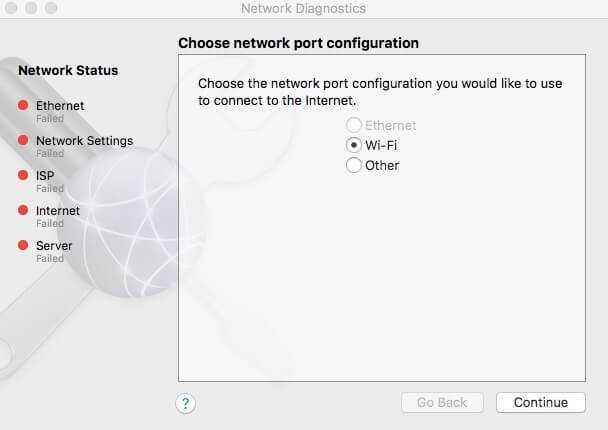
Одной из самых распространенных проблем, с которыми сталкиваются пользователи Macbook, является низкая скорость wifi. Действительно, ничто не может сильно подорвать работу в сети, как медленный интернет. Но не стоит отчаиваться, ведь есть несколько способов ускорить wifi настройки на вашем Macbook.
Первым шагом, который можно сделать для улучшения скорости, — это проверить работу вашего роутера. Перезагрузите его или сбросьте настройки на заводские. Если это не поможет, то попробуйте воспользоваться Ethernet кабелем для подключения к интернету. Этот способ исключит возможность медленной работы wifi и позволит проверить, работает ли интернет нормально вообще.
Вторым способом является очистка ваших настроек сети на Macbook. Для этого перейдите в «Настройки», затем выберите раздел «Сеть». В списке доступных сетей найдите свою и удалите её. После этого выполните повторное сканирование и подключитесь заново. В некоторых случаях это может помочь ускорить скорость wifi.
Третий способ связан с диагностированием вашей сети. Откройте Терминал и введите команду «ping google.com». После этого система начнет проверку связи с удаленным сервером Google. Если количество потерь более 30%, то возможно, ваш роутер работает плохо. Для улучшения ситуации можно использовать DNS серверы Google или OpenDNS.
Почему у Macbook низкая скорость wifi?
Низкая скорость wifi на Macbook может быть вызвана различными причинами. Причина может быть связана с настройками вашей сети, проблемами с маршрутизатором или программного обеспечения Macbook. В случае низкой скорости wifi, можно провести диагностику и выполнить ряд действий для устранения проблемы.
Диагностика и проверка скорости сети
Первый шаг для решения проблем с низкой скоростью wifi — это проверка скорости вашей сети. Вы можете воспользоваться онлайн-утилитами для проверки скорости интернета. Если вы обнаружите, что скорость действительно низкая, переходите к следующим шагам.
Сбросить настройки сети и маршрутизатора
Сбросить настройки сети и маршрутизатора может помочь ускорить скорость wifi на Macbook. Для этого выполните следующие действия:
- Откройте меню «Настройки» на Macbook.
- Выберите панель «Сеть».
- Нажмите на кнопку «Сбросить настройки сети» и подтвердите свое действие.
- Перезагрузите свой маршрутизатор, отключив его от питания на несколько минут, а затем снова подсоедините его к питанию.
Очистить кэш DNS
Очистка кэша DNS также может помочь увеличить скорость wifi на Macbook:
- Откройте «Программы» > «Служебные программы» > «Терминал».
- В терминале, введите команду «sudo killall -HUP mDNSResponder» и нажмите Enter.
- Вернитесь к настройкам сети Маком и перезапустите ваше подключение Wi-Fi.
Используйте безопасную сеть Wi-Fi
Если вы используете открытую сеть Wi-Fi, попробуйте подключиться к безопасной сети. Открытые сети могут быть перегружены и медленными из-за большого количества пользователей.
Обновите версию операционной системы
Убедитесь, что у вас установлена последняя версия операционной системы Macbook. В новых версиях операционных системы могут быть улучшения производительности и исправления связанных с Wi-Fi проблем.
Обратитесь за помощью к специалистам
Если после выполнения всех вышеуказанных шагов проблема с низкой скоростью Wi-Fi на Macbook остается, то стоит обратиться за помощью к специалистам. Они смогут провести более глубокую диагностику и предложить более специализированное решение вашей проблемы.
Проблемы с сетью
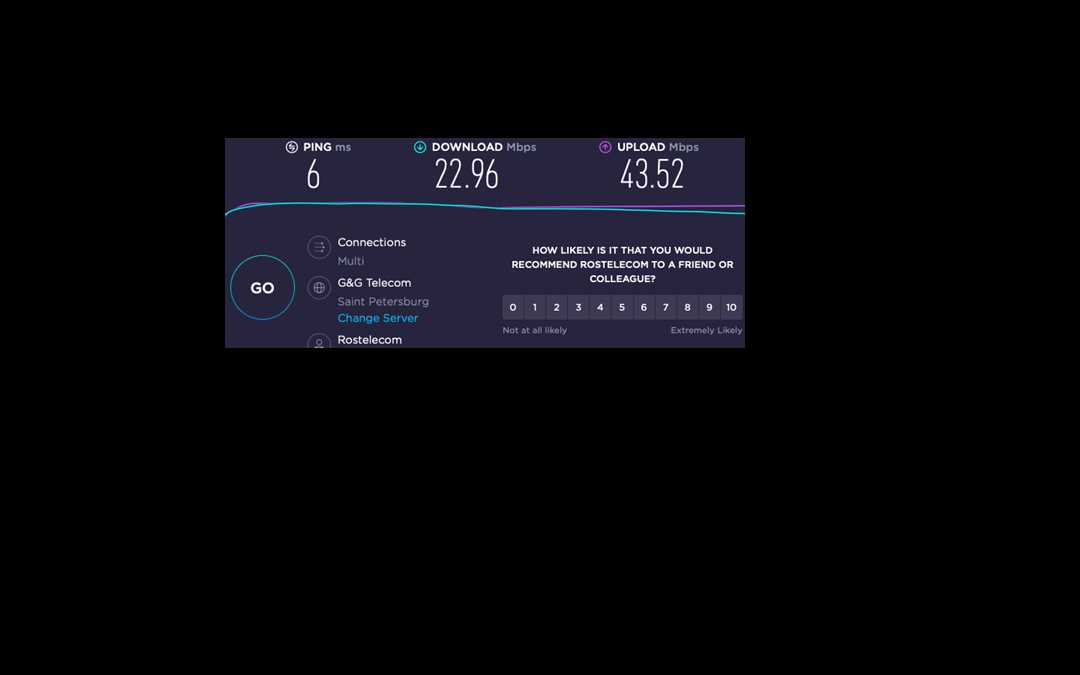
1. Проверьте скорость вашего интернет-соединения.
2. Посмотрите настройки вашего роутера.
3. Очистить вашу систему от ненужных элементов.
4. Проверьте историю подключений Wi-Fi.
5. Сбросьте настройки роутера.
Перегруженные wifi-каналы
Одна из причин медленной скорости Wi-Fi на Macbook может быть связана с перегруженными wifi-каналами. В ряде случаев, когда много устройств подключено к одному и тому же каналу, происходит перегрузка и снижение скорости передачи данных.
Если вы заметили, что ваш Wi-Fi работает медленно, попробуйте выполнить сканирование доступных сетей Wi-Fi в вашей зоне. Для этого можно воспользоваться стандартным инструментом Macbook — программой «Wireless Diagnostics». Выберите Wi-Fi-сеть, нажмите на значок сети в правом верхнем углу экрана, затем выберите «Open Wireless Diagnostics».
В программе «Wireless Diagnostics» выберите пункт «Сканирование» и дождитесь завершения процесса сканирования Wi-Fi-каналов. После завершения сканирования вы увидите список доступных сетей Wi-Fi и их каналы.
Если вы обнаружите, что ваша сеть Wi-Fi использует тот же канал, что и другие сети рядом, возможно, ваша проблема связана именно с перегруженными каналами.
Чтобы исправить эту проблему и улучшить скорость Wi-Fi, вы можете выбрать менее загруженный канал для вашей сети Wi-Fi. Для этого вам потребуется зайти в настройки маршрутизатора (роутера).
Для доступа к настройкам роутера введите его IP-адрес в адресной строке браузера. Обычно IP-адрес роутера указывается на самом роутере или может быть найден в документации.
После входа в настройки роутера найдите раздел, который отвечает за Wi-Fi. Обычно этот раздел называется «Wireless» или «Настройки Wi-Fi».
Вам нужно будет изменить канал Wi-Fi на менее загруженный. В предлагаемой таблице можете посмотреть список доступных каналов и их загруженность. Выберите один из менее загруженных каналов и сохраните настройки.
После изменения канала перезапустите роутер и перезагрузите ваш MacBook.
Этот способ может помочь улучшить скорость Wi-Fi на MacBook, особенно если ваша сеть Wi-Fi работает медленно из-за перегруженных каналов.
Неправильные настройки wifi
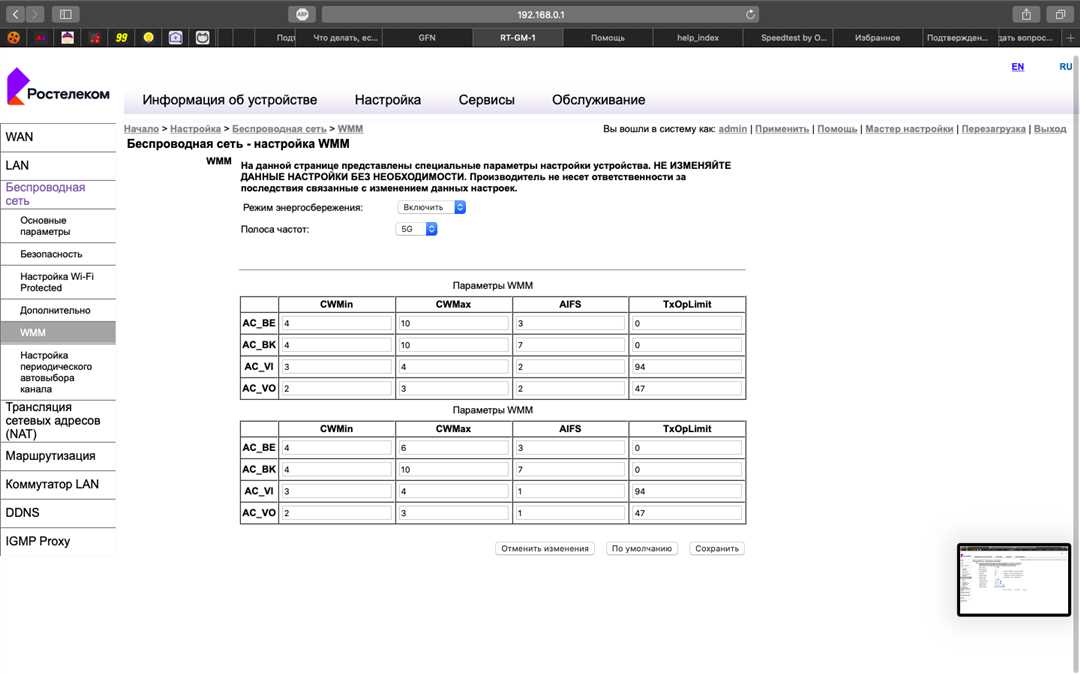
Если у вас низкая скорость wifi на вашем Macbook, это может быть связано с неправильными настройками wifi. Вот несколько способов устранить проблему:
- Просмотрите настройки wifi в системных настройках: перейдите в раздел «Сеть» и выберите вкладку «Wi-Fi». Проверьте, что вы подключены к правильной сети и уровень сигнала достаточно сильный.
- Перезагрузите маршрутизатор (роутер): перезагрузка маршрутизатора часто помогает восстановить нормальную работу wifi.
- Перезапустите ваш Macbook: часто простое перезапуск устройства может исправить многие проблемы с сетью.
- Очистить историю сети: перейдите в настройки wifi, найдите историю сети и удалите все сохраненные сети, кроме той, к которой вы подключены в данный момент. После этого перезагрузите устройство и попробуйте подключиться снова.
- Обновите операционную систему: проверьте наличие доступных обновлений для вашей операционной системы. Часто обновления содержат исправления и улучшения для работы сети.
- Проверьте настройки маршрутизатора: воспользуйтесь ethernet-кабелем, чтобы подключить компьютер к маршрутизатору напрямую. Возможно, проблема не в wifi, а в самом маршрутизаторе.
- Используйте кастомным способом очистки файлов: можно воспользоваться программами типа PowerMyMac для очистки временных файлов и улучшения производительности компьютера.
Если ни один из этих способов не помог исправить проблему, возможно, дело в самом wifi-модуле вашего Macbook. В этом случае лучше обратиться за помощью к специалистам.
Старое или несовместимое оборудование
Если у вас возникают проблемы с низкой скоростью Wi-Fi на вашем Macbook, причиной может быть старое или несовместимое оборудование.
Многие старые модели MacBook не поддерживают более новые стандарты Wi-Fi, такие как 802.11ac. Если у вас старая модель MacBook, то скорость вашего Wi-Fi будет ограничена по сравнению с более новыми моделями. В этом случае вы можете рассмотреть возможность подключения по Ethernet для увеличения скорости интернета.
Если ваш MacBook успешно подключается к интернету через Ethernet и скорость соединения значительно выше, чем при использовании Wi-Fi, то проблема скорее всего кроется именно в вашей беспроводной сети.
1. Проверьте настройки вашего роутера. Убедитесь, что он настроен правильно и использует совместимые с вашим MacBook стандарты Wi-Fi.
2. Проведите диагностику вашей Wi-Fi сети. Откройте Терминал (можно найти в папке «Утилиты» в папке «Программы») и выполните следующую команду:
ping -c 5 google.com
Если скорость загрузки данных медленная или пакеты теряются, это может указывать на проблемы с вашим роутером или вашим интернет-провайдером. В этом случае вы можете попробовать перезагрузить роутер или связаться с вашим провайдером для дополнительной проверки.
3. Проверьте настройки DNS. Откройте «Настройки системы» на вашем MacBook, выберите раздел «Сеть» и затем «Дополнительно». Во вкладке «DNS» убедитесь, что у вас настроены надежные DNS-серверы, или попробуйте использовать кастомные DNS-серверы, такие как Google Public DNS или OpenDNS.
4. Очистите кэш вашего MacBook. История и другие элементы, хранящиеся в кэше, могут замедлять работу интернета. Вы можете удалить этот кэш, выполнив следующие шаги:
а) Откройте «Предпочтения системы» на вашем MacBook и выберите «Сеть».
б) Нажмите на кнопку «Дополнительно» и выберите вкладку «TCP/IP».
в) Нажмите на кнопку «Очистить кэш DHCP».
5. Вы можете воспользоваться кастомным роутером для увеличения скорости вашей Wi-Fi сети. Некоторые роутеры более мощные и могут предоставить более высокие скорости. Перед покупкой нового роутера, обратитесь к документации и руководству пользователя для подтверждения его совместимости с вашим MacBook.
Если у вас медленная скорость Wi-Fi на вашем MacBook, причиной может быть старое или несовместимое оборудование. Проверьте все настройки вашего роутера и вашей Wi-Fi сети, выполните диагностику и очистите кэш. Если проблема не решается, вы можете рассмотреть возможность использования Ethernet или приобретения нового, более мощного роутера.
Межконтинентальное расстояние
Когда речь заходит о скорости Wi-Fi на MacBook и проблема заключается в низкой скорости, межконтинентальное расстояние может сыграть роль. Возможно, вы пытаетесь подключиться к Wi-Fi сети, которая находится на большом расстоянии от вашего MacBook.
Если вы находитесь далеко от своего роутера или находитесь в другом здании или даже стране, сигнал Wi-Fi может иметь проблемы с доставкой на ваш MacBook. Это обычно происходит из-за физических ограничений и возникающих помех на пути сигнала Wi-Fi.
Также, сети, находящиеся на большом расстоянии от вас, могут иметь более медленное соединение. Это может быть связано с использованием медленного интернет-провайдера или плохим качеством подключения.
Если вы столкнулись с медленным Wi-Fi на межконтинентальном расстоянии, есть несколько способов, которые вы можете попробовать для улучшения скорости:
1. Используйте мощные маршрутизаторы
Покупка мощного маршрутизатора может помочь улучшить Wi-Fi скорость. Мощный маршрутизатор смогет покрыть большую площадь и поддерживать более быстрые скорости передачи данных.
2. Выберите лучшее местоположение для роутера
Если ваш роутер находится далеко от вас, он может осуществлять плохое покрытие Wi-Fi. Разместите роутер в центре вашего дома или офиса, чтобы улучшить его способность передавать сигнал.
3. Перезапустить роутер
Иногда простое перезапуск роутера может решить проблему низкой скорости Wi-Fi. Выключите роутер, подождите несколько секунд и включите его обратно.
4. Проверить и сбросить настройки DNS
Постоянно изменяяся DNS настройка может вызывать проблемы с подключением к интернету. Попробуйте изменить ваш DNS на кастомные значения или сбросьте его настройки.
Если ваше Wi-Fi соединение на Macbook плохо работает и имеет низкую скорость, межконтинентальное расстояние может быть одним из факторов, влияющих на это. Вы можете попробовать различные решения, такие как использование мощных роутеров, выбор лучшего местоположения для роутера, перезапуск роутера и проверка и сброс настроек DNS, чтобы улучшить скорость Wi-Fi на вашем Macbook.
Помехи от других устройств
Если ваш маршрутизатор работает в диапазоне 2,4 ГГц, то он может столкнуться с помехами от других беспроводных устройств, таких как микроволновые печи, беспроводные телефоны и Bluetooth-устройства. Эти устройства могут снижать скорость и надежность Wi-Fi сигнала.
Чтобы исправить эту проблему, попробуйте следующие решения:
1. Выберите безопасную частоту
Если ваш маршрутизатор поддерживает двухдиапазонную работу (2,4 ГГц и 5 ГГц), попробуйте переключиться на работу в диапазоне 5 ГГц. Он часто менее засорен другими устройствами и может обеспечить более высокую скорость и надежность соединения.
2. Проверьте настройки маршрутизатора
Просмотрите настройки вашего маршрутизатора и убедитесь, что вы используете наиболее оптимальные параметры. Может быть полезно обратиться к руководству по использованию или связаться с вашим провайдером интернет-соединения для получения рекомендаций по оптимизации настроек.
3. Проверьте наличие других медленных устройств
Если у вас есть другие устройства, такие как старые компьютеры или планшеты, которые работают очень медленно, это может негативно повлиять на скорость всей сети Wi-Fi. Попробуйте отключить эти устройства и проверьте, улучшится ли скорость вашего MacBook.
Как увеличить скорость интернета на Mac?
Если вы столкнулись с проблемой медленной скорости интернета на своем Macbook, не отчаивайтесь. Существуют различные способы, которые могут помочь исправить эту проблему и увеличить скорость вашего интернет-соединения.
1. Перезагрузите ваш Mac
Первым шагом, который следует попробовать в случае медленной скорости интернета, является перезагрузка компьютера. Это поможет очистить программный кэш и восстановить нормальное функционирование системы.
2. Очистка DNS-кэша
Если скорость интернета на вашем Macbook все еще низкая, вы можете воспользоваться таким способом, как очистка DNS-кэша. Для этого необходимо открыть Терминал и ввести следующую команду:
sudo killall -HUP mDNSResponder
3. Обновление macOS до последней версии
Если ваши Mac-соединение работало хорошо ранее, но после обновления macOS до новой версии произошли проблемы с интернет-соединением, то решение может быть в обновлении операционной системы до последней версии. Просто перейдите в «Настройки» -> «Обновление программного обеспечения» и установите любые доступные обновления.
4. Проверьте сетевые настройки и настройки роутера
Если медленная скорость интернета связана только с вашим Macbook, вы можете попробовать перезапустить роутер или воспользоваться кастомными настройками DNS. Иногда проблема может быть связана с настройками вашего провайдера, поэтому стоит проверить их и, если необходимо, связаться с технической поддержкой.
5. Проведите диагностику и восстановление сети
Если все предыдущие способы не помогли увеличить скорость интернета, можно попробовать провести диагностику и восстановление сети на вашем Macbook. Для этого перейдите в «Настройки» -> «Сеть» и выберите ваше интернет-соединение. Нажмите на кнопку «Диагностика», чтобы просмотреть информацию о текущем состоянии сети и исправить возможные проблемы.
6. Проверьте качество и способность вашей Wi-Fi сети
Возможно, проблема с медленной скоростью интернета связана с качеством вашей Wi-Fi сети или с ее способностью обеспечивать высокую скорость. Попробуйте переместиться ближе к роутеру или использовать более мощный роутер, чтобы улучшить качество сигнала и увеличить скорость интернета.

0 Комментариев