Если вы задаетесь вопросом, как узнать чипсет Wi-Fi адаптера вашего устройства, то данная статья будет полезной для вас. Знание модели и характеристик вашего адаптера может быть важным, например, при настройке точки доступа, проведении тестирования проникновения или обновлении драйвера.
Первое, что нужно сделать, это определить, где находится ваш Wi-Fi адаптер в вашем устройстве. Обычно он подключается через USB или встроен в сетевую карту. Далее, вам необходимо найти название модели вашего адаптера. Как это сделать?
Существует несколько способов узнать модель Wi-Fi адаптера. Во-первых, вы можете обратиться к документации или упаковке вашего устройства. Во-вторых, вы можете воспользоваться информационной страницей на сайте производителя. В-третьих, вы можете воспользоваться специальными программами для проверки оборудования, такими как TestAP или Hackware.ru. Они позволяют определить все установленные в вашем устройстве модули и адаптеры.
Как узнать чипсет wifi адаптера
Если вы задаетесь вопросом, как узнать чипсет wifi адаптера, то нам есть несколько решений! Здесь мы рассмотрим простые способы определить чипсет беспроводной сетевой карты.
- Воспользуйтесь командой
lspciв Linux. Эта команда покажет ваше устройство в порядке его подключения. Введите в терминале командуlspci -vv -s `lspci | grep 'Wireless' | cut -d' ' -f 1`и вы увидите информацию о вашей беспроводной сетевой карте, включая чипсет. - Если у вас установлена ОС Kali Linux, вы можете использовать команду
airmon-ng. Она покажет вам список доступных беспроводных интерфейсов, включая информацию о поддерживаемом стандарте Wi-Fi и чипсете сетевой карты. - Еще один простой способ — проникнуть в файл
/sys/class/net/wlan0/device/ueventв Linux. В этом файле вы найдете информацию о вашем беспроводном интерфейсе, в том числе и о чипсете. - На некоторых wifi-адаптерах информация о чипсете может быть прописана на задней стороне устройства или на самой карте. Также вы можете посетить информационную страницу производителя или сайт продавца при покупке wifi-адаптера и найти нужную информацию там.
- Если у вас нет доступных решений, вы можете попробовать гуглить или обратиться за помощью на специализированный форум или в группу в социальной сети, посвященные данной тематике.
Важно узнать чипсет wifi адаптера, так как наличие определенного чипсета может повлиять на функциональность и совместимость вашего устройства с различными драйверами и режимами работы.
Почему важно знать чипсет wifi адаптера
Определить чипсет своего wifi адаптера очень важно при проверке совместимости с различными операционными системами и приложениями, особенно в случаях, связанных с беспроводными сетями. Зная чипсет, вы можете выяснить поддерживаются ли необходимые функции (например, режим мониторинга или инъекции пакетов), а также работает ли адаптер на нужной вам частоте (2,4 ГГц или 5 ГГц).
Также знание чипсета wifi адаптера поможет вам провести тестирование безопасности вашей сетевой инфраструктуры с помощью таких инструментов, как Kali Linux или Wi-Fi Ethical Hacking. Выяснить, подойдет ли ваш адаптер для этичного хакинга или для проникновения в беспроводные сети, можно с помощью проверки поддерживаемых функций и работоспособности в соответствующих сетевых интерфейсах.
Знание чипсета wifi адаптера также может быть полезно при покупке нового оборудования. Вы можете узнать, поддерживает ли выбранная модель желаемые функции и определить, насколько хорошо поддерживается данная модель разработчиками, особенно в сфере беспроводного соединения.
Как определить чипсет wifi адаптера? Заглянув в информацию о своем устройстве, вы сможете найти нужную информацию. В операционных системах семейства Linux и Android можно использовать специальную команду в терминале, такую как «lspci» или «lsusb», чтобы увидеть информацию о подключенных устройствах. В Windows можно воспользоваться утилитами, доступными на сайтах производителей адаптеров или сторонних ресурсах.
Основные способы определения чипсета wifi адаптера

Если у вас возникла необходимость узнать чипсет wifi адаптера, существует несколько простых решений, которые помогут вам в этом. Зная чипсет, вы сможете определить поддерживаемые функциональности и особенности вашего устройства.
Подойдёт ли wifi адаптер для вашего ноутбука? Какую частоту wifi он поддерживает? И сможете ли вы использовать его в проекте по хакингу wi-fi сетей? Ответы на все эти вопросы можно найти, узнав чипсет вашего адаптера.
Первым способом проверить чипсет wifi адаптера является использование команды «iwconfig» в командной строке виндовс. Копируем команду вай-фай адаптера и вставляем ее в командную строку. После выполнения команды вам должна быть выведена информация о вашей карте, в том числе о чипсете.
Второй способ — использование специализированных программ, таких как «testap» или «wifi-pumpkin». Установите одну из этих программ и запустите ее. В интерфейсе программы вы сможете просмотреть информацию о вашем устройстве, включая чипсет wifi адаптера.
Третий способ основан на разборе кода драйвера вашего адаптера. Для этого найдите производителя вашего устройства и на его официальном сайте найдите список поддерживаемых чипсетов или драйверов. Вы также можете воспользоваться поиском в дзене, чтобы найти информацию о чипсете вашего адаптера.
В некоторых случаях информация о чипсете wifi адаптера может быть прописана в файле «файл» в папке «папки». Найдите этот файл и откройте его в текстовом редакторе. Производитель адаптера часто указывает там информацию о чипсете и других характеристиках своего устройства.
Проверка поддержки частоты и функциональностей wifi адаптера можно выполнить с помощью программы «list». Установите эту программу и запустите ее. В интерфейсе программы будет отображена информация о вашей карте, включая поддерживаемые частоты и функции.
Как определить чипсет wifi адаптера в операционной системе Windows
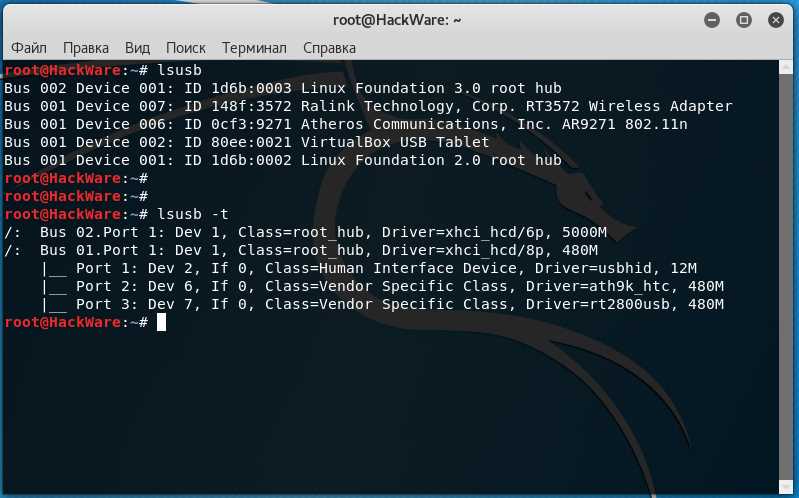
Чтобы узнать чипсет wifi адаптера в операционной системе Windows, следуйте этой инструкции:
1. Использование диспетчера устройств
- Нажмите Win + X, чтобы открыть меню «Панель управления».
- Выберите Диспетчер устройств.
- Разверните раздел Сетевые адаптеры.
- Найдите свой wifi адаптер в списке.
- Щелкните правой кнопкой мыши на адаптере и выберите Свойства.
- Перейдите на вкладку Драйвер и найдите поле Поставщик или Имя устройства.
- Запишите информацию о чипсете, которая будет указана в поле.
2. Использование командной строки
- Откройте командную строку, нажав Win + R и введя cmd.
- Введите команду netsh wlan show drivers и нажмите Enter.
- Найдите строку Hosted network supported, чтобы узнать, поддерживает ли ваш адаптер виртуальный режим доступа.
- Найдите строку BSS 802.11, чтобы узнать, поддерживает ли ваш адаптер 2.4 ГГц и/или 5 ГГц частоту.
- Определите характеристики вашего адаптера, исходя из полученной информации.
3. Использование программного обеспечения
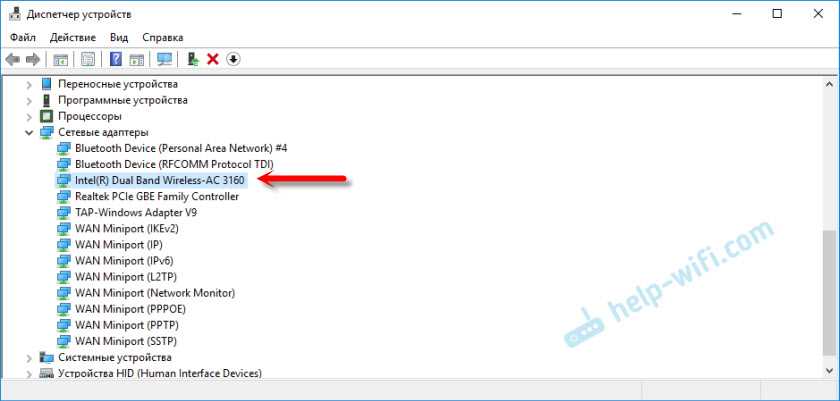
Если вам не хочется использовать командную строку или диспетчер устройств, вы можете воспользоваться специальными программными инструментами. Некоторые из них — Wireless Network Watcher, Xirrus Wi-Fi Inspector или HWiNFO.
С помощью этих программ вы сможете получить подробную информацию о вашем wifi адаптере, включая модель и чипсет.
Теперь вы знаете, как определить чипсет wifi адаптера в операционной системе Windows. Эта информация может быть полезной при выборе подходящего драйвера или при прохождении тестирования и настройки беспроводной сети.
Как определить чипсет wifi адаптера в операционной системе macOS
В операционной системе macOS определить чипсет wifi адаптера можно с помощью командной строки. Ниже приведена инструкция, которая поможет вам выполнить это действие:
1. Откройте Терминал (находится в папке «Утилиты» в папке «Программы»).
2. Введите команду ioreg -d2 -c IO80211Interface |grep -E 'supported-channel|Chipset|replace-with-desired-property' и нажмите клавишу «Return».
3. Подождите некоторое время, пока команда будет выполняться. После этого вам будет выведена информация о вашей wifi-карте, включая модель и чипсет.
Обратите внимание, что эта инструкция подходит для macOS 10.15 и 10.14. В других версиях может потребоваться изменение команды или некоторых параметров.
Если вы не хотите использовать командную строку, можно попробовать другие способы определения чипсета wifi адаптера:
- Посетите сайт производителя вашего wifi адаптера. Обычно на сайте указана информация о модели адаптера и используемом чипсете.
- Установите специальное программное обеспечение для определения информации о вашем wifi адаптере, например, программу WLAN List или TestAP.
- Если ваш wifi адаптер установлен в ноутбуке, можно попробовать найти информацию о чипсете в спецификациях вашей модели ноутбука на сайте производителя.
- Если у вас установлен Kali Linux, можно воспользоваться командой
iwconfig, чтобы получить информацию о вашей wifi-карте, включая поддерживаемые частоты и режимы работы.
Заключение: определить чипсет wifi адаптера в операционной системе macOS можно с помощью командной строки или других доступных инструментов. Обратите внимание, что для выполнения некоторых действий может потребоваться использование этичных и безопасных методов, а также соответствующие разрешения и навыки в области информационной безопасности.
Как определить чипсет wifi адаптера в операционной системе Linux
Определить чипсет wifi адаптера в операционной системе Linux можно с помощью нескольких решений. В этой информационной статье мы рассмотрим простые инструкции, которые помогут вам найти нужную информацию о чипсете вашего wifi адаптера.
1. Использование команды iwconfig
Команда iwconfig позволяет получить информацию о беспроводных интерфейсах устройств вашего компьютера. Для этого выполните следующую команду в терминале:
iwconfig
В результате выполнения команды вы получите список беспроводных интерфейсов и их характеристики, включая имя интерфейса (например wlan0 или wlan0ap).
2. Использование команды lspci
Команда lspci позволяет получить информацию о подключенных к вашему компьютеру устройствах PCI. Для определения чипсета wifi адаптера выполните следующую команду в терминале:
lspci | grep -i network
В результате выполнения команды вы получите список устройств, относящихся к сетевой картам, с указанием их производителя и модели.
3. Использование команды lsusb
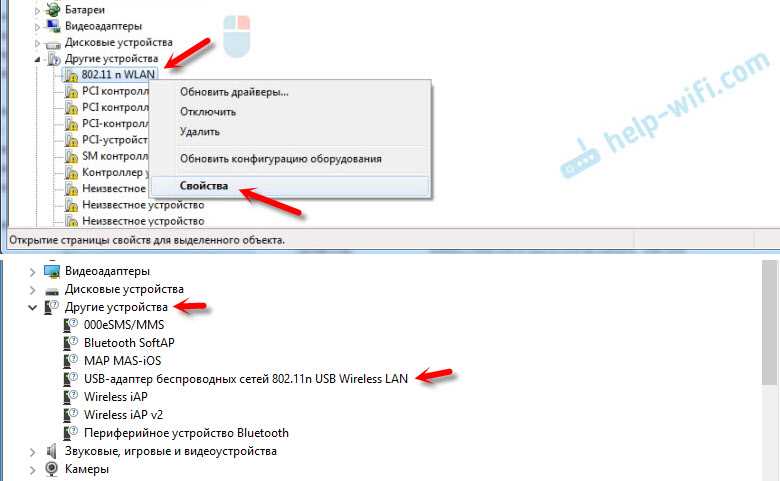
Если у вас встроенный wifi адаптер или USB адаптер, вы можете использовать команду lsusb для определения его чипсета. Введите следующую команду в терминале:
lsusb
В результате выполнения команды вы получите список подключенных USB устройств, включая информацию о производителе и модели.
4. Проверка модулей ядра
Wifi адаптеры в Linux работают через специальные модули ядра. Чтобы узнать, какой модуль используется вашим wifi адаптером, выполните следующую команду в терминале:
lsmod | grep -i "название_вашего_адаптера"
В результате выполнения команды вы получите имя модуля ядра, который связан с вашим wifi адаптером.
5. Прописывание в файле конфигурации
В некоторых случаях вам может потребоваться прописать информацию о чипсете wifi адаптера в файле конфигурации системы. Для этого откройте файл /etc/modprobe.d/xxx.conf (где xxx — имя файла конфигурации вашей операционной системы) и добавьте следующую строку:
options имя_модуля имя_параметра=значение_параметра
Замените «имя_модуля» на имя модуля, обычно это имя модуля ядра, связанного с wifi адаптером. Имя параметра и его значение зависят от производителя и модели адаптера.
Как определить чипсет wifi адаптера с помощью специальных программ
Если вам понадобилась информация о чипсете wifi адаптера, установленного на вашем устройстве, существует несколько специальных программ, которые могут помочь вам получить нужную информацию. Эти программы позволяют определить модель и производителя адаптера, а также предоставляют информацию о чипсете, который используется в устройстве.
Одним из таких инструментов является Kali Linux, основанный на Debian Linux. Этот дистрибутив предлагает множество инструментов для работы с безопасностью сети, включая возможность определения чипсета wifi адаптера.
- Установите Kali Linux на ваш компьютер или создайте виртуальную машину с помощью программы вроде VirtualBox.
- Запустите Kali Linux и откройте терминал.
- Подключите ваш wifi адаптер к компьютеру через USB.
- В терминале выполните команду
ifconfig, чтобы узнать название сетевой карты. Оно обычно начинается с буквы «w». Запишите это название, оно понадобится дальше. - Выполните команду
airmon-ng, чтобы узнать, какие интерфейсы Wi-Fi есть в вашем устройстве. Обратите внимание на столбец «Интерфейс». Если вы видите свой wifi адаптер в этом списке, значит, он работает и всё в порядке. - Если вы не видите своего wifi адаптера в списке интерфейсов, попробуйте выполнить команды
sudo ifconfig "название сетевой карты" upиsudo airmon-ng start "название сетевой карты", где «название сетевой карты» — это название, которое вы записали на предыдущем шаге. - После выполнения предыдущих команд выполните команду
airodump-ng "название интерфейса", где «название интерфейса» — это название интерфейса Wi-Fi, которое вы узнали на предыдущем шаге. Программа начнет отображать информацию о точках доступа в вашей окрестности. Внимательно просмотрите эту информацию. - В столбце «BSID» вы увидите список точек доступа. Один из этих адресов МАС будет принадлежать вашей точке доступа. Запомните этот адрес МАС.
- Выполните команду
airodump-ng --bssid "адрес МАС вашей точки доступа" "название интерфейса", где «адрес МАС вашей точки доступа» — это запомненный ваш адрес МАС, а «название интерфейса» — это название интерфейса Wi-Fi, которое вы узнали на предыдущих шагах. - В окне, которое появится, найдите столбец с названием «CH», он содержит информацию о частоте, на которой работает ваш wifi адаптер. Запишите эту частоту для дальнейшего использования.
- Теперь выполните команду
airmon-ng check kill, чтобы остановить работу процессов, которые могут мешать выполнению следующих команд. - Выполните команду
aireplay-ng -9 "название интерфейса" -e "название выбранной точки доступа" -a "адрес МАС точки доступа". Вместо «название интерфейса» используйте название интерфейса Wi-Fi, которое вы узнали на предыдущих шагах. Вместо «название выбранной точки доступа» используйте название точки доступа, которое вы хотите проверить. Вместо «адрес МАС точки доступа» используйте адрес МАС этой точки доступа. Если адаптер поддерживает пакеты внедрения, вы должны получить сообщение «Injection is working!». Это означает, что ваш адаптер работает и может использоваться для проведения атак. - Теперь выполните команду
airmon-ng stop "название интерфейса мониторинга"для остановки режима мониторинга. - Выполните команду
lsusbилиlspci, чтобы получить информацию о подключенных к устройству адаптерах. Найдите нужный адаптер по его модели или номеру, который вы узнали ранее.
Как видно из инструкции, определить чипсет wifi адаптера можно при помощи специальных программ, а Kali Linux является отличным инструментом для этого. Важно помнить, что использование таких программ может быть незаконным без согласия владельца сети или в целях безопасности сети.

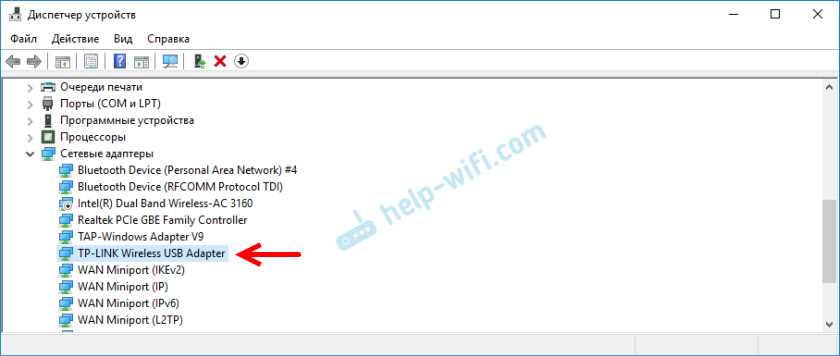
0 Комментариев