В наше время беспроводной доступ в Интернет становится все более популярным и удобным. Однако, чтобы обеспечить безопасность своей сети, необходимо периодически менять пароль Wi-Fi. В этой статье мы рассмотрим особенности изменения пароля на различных роутерах и предоставим подробные инструкции по этому процессу.
Во-первых, перед тем как начать изменять пароль Wi-Fi, вам понадобятся данные для входа в веб-интерфейс роутера. Это может быть код admin, вызванный на странице авторизации, или пароль, который вы используете для настройки роутера. Если вы не помните свой пароль, вы можете вспомнить его следующим образом.
Для начала необходимо подключиться к роутеру с помощью проводного соединения. Затем откройте веб-браузер на вашем компьютере или ноутбуке и в адресной строке введите IP-адрес вашего роутера. Обычно он находится на задней панели устройства или указан в документации. Например, для роутеров ASUS адрес может быть 192.168.1.1, а для роутеров MikroTik — 192.168.88.1.
Шаг 1. Вход в настройки роутера
Перед изменением пароля Wi-Fi необходимо выполнить вход в настройки роутера. Для этого:
- Подключитесь к пару (действующий логин и пароль) Wi-Fi сети вашего роутера.
- Откройте веб-браузер на компьютере или мобильном устройстве, подключенном к роутеру.
- В адресной строке браузера введите IP-адрес роутера. Обычно это 192.168.1.1, 192.168.0.1 или 192.168.10.1. Если не знаете IP-адрес роутера, можете определить его с помощью команды ipconfig в командной строке операционной системы (например, в Windows: Win + R, введите cmd, нажмите Enter, введите ipconfig в командной строке и нажмите Enter).
- Нажмите Enter или перейдите по адресу.
- Откроется страница входа в настройки роутера.
Обратите внимание, что процедура входа в настройки роутера может отличаться в зависимости от модели и производителя роутера. В инструкции к роутеру можно найти более подробные и конкретные инструкции.
Примеры IP-адресов и логинов/паролей некоторых популярных моделей роутеров:
| Модель роутера | IP-адрес | Логин | Пароль |
|---|---|---|---|
| Asus | 192.168.1.1 | admin | admin |
| TP-Link | 192.168.0.1 | admin | admin |
| Tenda | 192.168.0.1 | admin | admin |
| Zyxel | 192.168.1.1 или 192.168.0.1 | admin | 1234 |
При последующих изменениях паролей помните о необходимости сохранять новый пароль в надежном месте для дальнейшего использования.
Введите IP-адрес роутера в адресную строку браузера
Если вы не знаете IP-адрес вашего роутера, нет проблем, мы подготовили несколько советов, как его определить:
- На большинстве роутеров, производимых компаниями TP-Link, ASUS, Zyxel, Huawei и другими, IP-адрес можно найти на нижней части роутера. Обычно он указан на этикетке в формате «Default Gateway» или «IP Address».
- Если вы пользуетесь операционной системой iOS, вы можете найти IP-адрес роутера в разделе «Wi-Fi» в настройках управления вашего гаджета.
После того, как вы определили IP-адрес роутера, введите его в адресную строку браузера. Непосредственно веб-интерфейс роутера должен загрузиться, и вы будете готовы приступить к изменению пароля Wi-Fi.
Введите логин и пароль от роутера
Когда вы настроили новый роутер или решили изменить пароль беспроводной сети, вам потребуется ввести логин и пароль от роутера. В этом разделе я расскажу, как выполнить эту задачу.
Введение данных для доступа к роутеру может отличаться в зависимости от модели и производителя устройства. Некоторые роутеры имеют заранее заданные логин и пароль, которые указаны на его корпусе или в руководстве пользователя. В случае, если вы не знаете эти данные или забыли их, следуйте данным рекомендациям:
- Изучите краткое руководство по вашей модели роутера. Обратите внимание на разделы, описывающие настройку безопасности и ввода логина и пароля.
- Попробуйте ввести стандартные комбинации логина и пароля, которые часто используются производителями роутеров. Такая информация часто доступна в открытом доступе или легко находится в сети Интернет.
- Проверьте нижнюю часть роутера. Некоторые модели имеют наклейку с логином и паролем.
- Если у вас есть доступ к веб-интерфейсу роутера, вы можете ввести логин и пароль через браузер. Для этого в строке адреса введите IP-адрес шлюза. Обычно это 192.168.0.1 или 192.168.1.1.
- Если все вышеперечисленные способы не сработали, попробуйте сбросить настройки роутера до заводских. В этом случае замените пароль на новый.
При вводе логина и пароля используйте соответствующие поля веб-интерфейса роутера или специальное приложение от производителя. Обычно логин от роутера это «admin», а пароль может быть задан заранее или по умолчанию. Если у вас есть возможность, рекомендуется изменить пароль на новый для повышения безопасности ваших данных.
Когда вы успешно ввели логин и пароль, вы получите доступ к настройкам вашего роутера. Здесь вы сможете изменить пароль вашей Wi-Fi-сети, выбрав тип шифрования и вводя новый пароль для доступа к ней. Определяйте тип шифрования с учетом поддерживаемых гаджетом стандартов. Наиболее распространенными типами шифрования являются WPA2-PSK (WPA2-Personal) и WPA-PSK (WPA-Personal).
Если вы не уверены в безопасности вашего пароля, рекомендуется его заменить на новый. Следуйте простым советам для создания пароля:
- Создавайте пароли длиной не менее 8 символов.
- Используйте комбинацию прописных и строчных букв, цифр и специальных символов.
- Избегайте простых последовательностей, таких как «12345678» или «qwerty».
- Изменяйте пароль периодически для обеспечения безопасности вашей Wi-Fi-сети.
После ввода нового пароля сохраните настройки и перезагрузите роутер, чтобы применить изменения. После этого все устройства, подключенные к вашей Wi-Fi-сети, должны будут ввести новый пароль для подключения.
Шаг 2. Переход в раздел «Wi-Fi настройки»
Когда вы уже вошли в веб-интерфейс роутера, вам понадобится найти раздел, отвечающий за настройку Wi-Fi. Обратите внимание, что разные модели роутеров могут иметь различные веб-интерфейсы, поэтому некоторые нюансы могут отличаться.
В большинстве случаев в меню управления роутером нужно найти секцию «Wireless settings» или «Wi-Fi settings». Если вы не уверены, где именно найти этот раздел, лучше обратиться к руководству пользователя, предоставленному производителем, или воспользоваться поиском по модели вашего роутера на официальном сайте производителя.
Если вы используете роутер от D-link, вам нужно зайти в раздел «Wireless Setup», который находится в меню «Settings».
После того как вы нашли нужный раздел, вам может понадобиться ввести логин и пароль, чтобы получить доступ к настройкам. По умолчанию логин и пароль обычно имеют значения «admin», но возможно, они могут отличаться в зависимости от производителя. Если у вас возникли проблемы с входом, попробуйте воспользоваться поиском по модели роутера на официальном сайте производителя или просмотрите видео-инструкцию на YouTube.
Если вы уже вошли в раздел Wi-Fi настройки, вам нужно будет сменить пароль, отвечающий за безопасность вашей беспроводной сети. Это можно сделать в разделе «Security», «Wireless Security» или аналогичном. Настройки безопасности могут называться разными и зависят от модели роутера и прошивки.
В поле «Security Mode» или аналогичном выберите метод аутентификации WPA2-PSK или WPA/WPA2. Эти методы являются самыми надежными в настоящее время. Для более усиленной защиты вы также можете выбрать метод шифрования AES.
В поле «Passphrase», «Pre-shared key» или аналогичном введите новый пароль для вашей беспроводной сети. Пожалуйста, убедитесь, что новый пароль состоит из комбинации букв (в верхнем и нижнем регистре), цифр и специальных символов. Чем сложнее пароль, тем надежнее ваша сеть.
После того как вы успешно внесли изменения, не забудьте сохранить настройки, чтобы они вступили в силу. Обычно для этого есть кнопка «Apply», «Save» или похожая. Возможно, роутер должен будет перезагрузиться после сохранения настроек. Это займет всего несколько секунд.
Шаг 3. Находим раздел «Безопасность»
Особенности управления настройками безопасности варьируются в зависимости от модели и производителя роутера. В данном разделе представлены примеры настройки безопасности для роутеров разных моделей, а именно D-Link, TP-Link, TrendNet.
Для начала, чтобы изменить пароль Wi-Fi, необходимо зайти в настройки роутера.
Подключение к роутеру через браузер
Для начала откройте интернет-браузер и введите в адресной строке IP-адрес вашего роутера. Обычно IP-адрес роутера указан на его нижней части и имеет формат 192.168.0.1 или 192.168.1.1.
Примеры IP-адресов роутеров разных производителей:
- TP-Link: 192.168.1.1
- D-Link: 192.168.0.1
- TrendNet: 192.168.10.1
Если указанные IP-адреса не работают, то можно посмотреть текущий IP-адрес роутера в настройках компьютера или ноутбука. Для этого откройте командную строку (в Windows: нажмите Win+R, введите cmd и нажмите Enter) и введите команду ipconfig. В появившейся информации найдите строку «Основной шлюз» (Default Gateway), там будет указан IP-адрес роутера.
Логин и пароль для входа в настройки роутера
После ввода IP-адреса в адресной строке браузера, откроется страница входа в настройки роутера. На этой странице вам потребуется ввести логин и пароль. У каждого производителя логин и пароль могут быть разными, но есть некоторые стандартные настройки для разных моделей роутеров.
- Username (логин): admin
- Password (пароль): admin или оставить поле пустым
Если указанные логин и пароль не подходят, можно проверить логин и пароль на нижней части роутера. Некоторые модели могут указывать логин и пароль отдельно.
Настройка безопасности Wi-Fi
После успешной авторизации в настройках роутера можно найти раздел «Безопасность» или «Wireless Security». Обычно он расположен в меню настройки беспроводной сети (Wi-Fi).
Одним из наиболее распространенных типов безопасности Wi-Fi является WPA2-PSK (или WPA/WPA2 Personal). Для изменения пароля Wi-Fi вам необходимо заменить действующий ключ (Password, Pre-shared key) на новый пароль.
Следуя пошаговой инструкции в разделе настройки безопасности, установите новый пароль для вашей Wi-Fi сети. Безопасный пароль должен состоять из разных типов символов (цифры, буквы верхнего и нижнего регистра) и иметь длину не менее 8 символов.
После изменения пароля сохраните настройки и дождитесь их применения. Обычно это занимает несколько секунд.
Теперь ваш Wi-Fi пароль изменен, и для подключения к сети нужно будет использовать новый пароль с учетом регистра символов.
Шаг 4. Меняем пароль от Wi-Fi
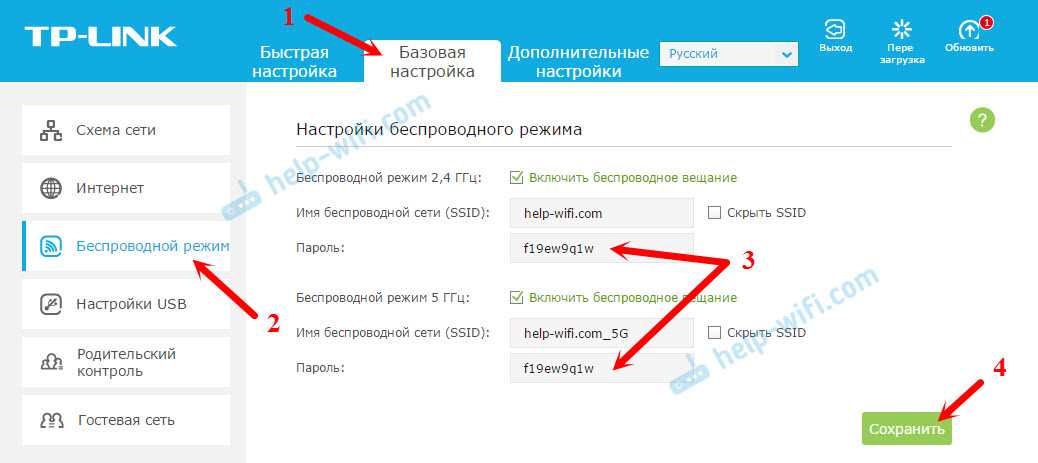
Чтобы изменить пароль от Wi-Fi сети на роутере, выполните следующие действия:
Шаг 1. Введите логин и пароль для доступа к настройкам роутера
Во-первых, вам понадобится знать логин и пароль от роутера. Они могут отличаться в зависимости от модели. Вы можете изучить инструкции по настройке Wi-Fi на роутере, которые обычно идут вместе с устройством. Если вы не нашли инструкции или их нет, попробуйте использовать стандартные логин и пароль, такие как «admin» и «password». Если они не подходят, обратитесь к вашему интернет-провайдеру для получения актуальных данных.
Шаг 2. Подключитесь к роутеру через веб-интерфейс
Откройте веб-браузер на вашем устройстве (например, компьютере или смартфоне) и введите IP-адрес роутера в адресной строке браузера. IP-адрес обычно находится на нижней части роутера или указан в инструкции. Например, для роутеров Ростелеком это может быть 192.168.0.1 или 192.168.1.1.
Шаг 3. Настройте новый пароль
После успешного подключения к веб-интерфейсу роутера вы увидите список доступных настроек. Один из пунктов будет связан с изменением пароля от Wi-Fi сети. Найти его можно в разных местах в зависимости от производителя роутера и версии прошивки. Обратите внимание на разделы, связанные с «Wi-Fi», «Беспроводные настройки» или «Настройки сети».
Когда вы находим нужный раздел, вам нужно будет ввести новый пароль. Придумайте надежный пароль, состоящий из разных символов и чисел. Некоторые производители предлагают функцию генерации пароля для Wi-Fi, которая сгенерирует новый пароль автоматически.
Далее, вам может потребоваться ввести текущий пароль (старый пароль). Если вы никогда не меняли пароль, то это поле может быть пустым или заполненным значением по умолчанию. Введите его соответственно в указанное поле.
Шаг 4. Сохраните изменения
После ввода нового пароля и, если необходимо, старого пароля, сохраните изменения, нажав на кнопку «Применить», «OK» или «Сохранить». После этого пароль от Wi-Fi сети будет изменен.
После смены пароля от Wi-Fi сети все подключенные устройства (компьютеры, смартфоны, планшеты и т. д.) будут отключены от сети. Чтобы подключиться к сети с новым паролем, вам нужно будет ввести его на каждом устройстве.
Ваш роутер может подключаться к интернет-провайдеру разными способами (например, Ростелеком, Башинформсвязь, ТТК, ByFly и другие). В некоторых случаях настройки и интерфейс роутера могут отличаться, но общий принцип смены пароля Wi-Fi в большинстве моделей роутеров остается примерно одинаковым.
Если у вас возникли проблемы при смене пароля Wi-Fi на роутере, посмотрите видео-инструкции по вашей модели роутера или обратитесь в службу поддержки производителя.
Выберите тип шифрования
Выбор типа шифрования Wi-Fi-сети важен для обеспечения безопасности вашего беспроводного соединения. Шифрование позволяет защитить ваш роутер от несанкционированного доступа и предотвратить возможные проблемы с безопасностью вашей сети.
Настройка типа шифрования обычно осуществляется через веб-интерфейс роутера. Для получения доступа к этому интерфейсу вам необходимо ввести адресную строку браузера IP-адрес вашего роутера. Действующий адрес можно найти в руководстве по настройке роутера или на нижней панели устройства.
Существует несколько различных типов шифрования, которые могут быть использованы для защиты вашей Wi-Fi-сети:
- WEP (Wired Equivalent Privacy) — старый и менее безопасный тип шифрования, который может быть взломан сравнительно легко. Не рекомендуется использовать данный тип шифрования для защиты Wi-Fi-сети.
- WPA (Wi-Fi Protected Access) — более современный и безопасный тип шифрования, который использует ключ аутентификации для защиты вашей Wi-Fi-сети. Этот тип шифрования на данный момент является самым распространенным.
- WPA2 (Wi-Fi Protected Access 2) — улучшенная версия WPA, которая обеспечивает еще более высокий уровень безопасности. WPA2 также использует ключ аутентификации для защиты Wi-Fi-сети.
Для выбора типа шифрования настройте роутер следующим образом:
- Подключите компьютер/ноутбук к роутеру с помощью кабеля Ethernet или подключитесь через Wi-Fi.
- Откройте веб-браузер (например, Google Chrome, Mozilla Firefox, Safari) и введите IP-адрес роутера в адресной строке. Для большинства моделей это будет «192.168.0.1» или «192.168.1.1».
- Введите логин и пароль для доступа к веб-интерфейсу роутера. Если у вас есть пароль, введите его. Если вы не установили пароль, посмотрите руководство по настройке роутера или обратитесь к производителю для получения информации о стандартных логине и пароле.
- На странице настроек роутера найдите раздел «Wireless» или «Wi-Fi». В этом разделе вы должны найти настройки безопасности Wi-Fi-сети.
- Выберите тип шифрования (WEP, WPA или WPA2) из доступных опций. Рекомендуется выбрать WPA2 для обеспечения наивысшего уровня безопасности.
- Введите имя сети (SSID), которое будет отображаться для подключения к Wi-Fi-сети. Не используйте личную информацию или данные, которые могут быть использованы для идентификации вас или вашей сети.
- Сгенерируйте или введите пароль для доступа к Wi-Fi-сети. Пароль должен быть достаточно сложным для предотвращения несанкционированного доступа.
- Сохраните изменения и перезагрузите роутер.
После изменения типа шифрования ваша Wi-Fi-сеть будет защищена новым паролем и настройками безопасности. Не забудьте обновить пароль на всех устройствах, которые подключены к вашей Wi-Fi-сети, чтобы сохранить доступ к сети.
Выбор типа шифрования и настройка безопасности Wi-Fi-сети — самое важное действие для обеспечения безопасности вашего роутера и доступа к сети. Следуя пошаговой инструкции и применяя простые меры безопасности, вы сможете настроить ваш роутер так, чтобы он был защищен от несанкционированного доступа и предотвратил возможные проблемы с безопасностью вашей Wi-Fi-сети.
Введите новый пароль
1. Заходим в настройки роутера
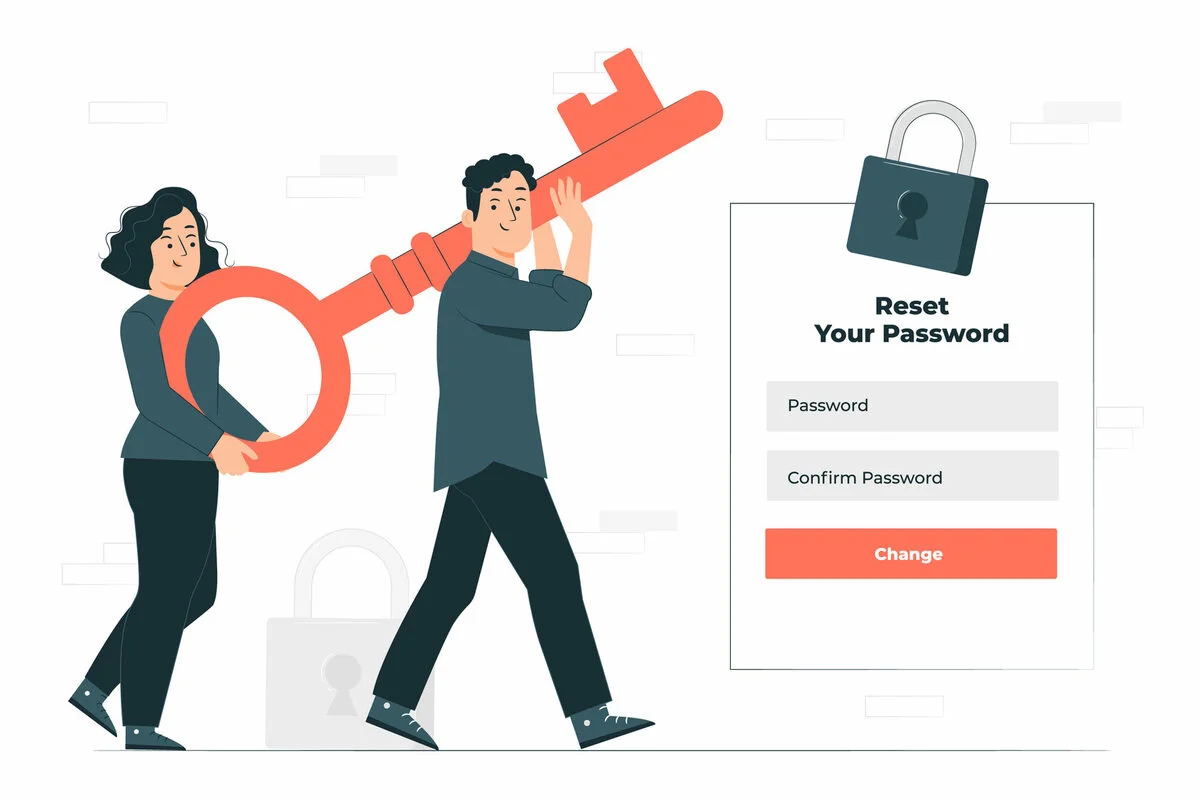
Для начала вам необходимо войти в настройки роутера. Для этого в адресной строке браузера введите IP-адрес роутера. Обычно он указан на самом роутере или в документации к нему. Часто адрес 192.168.1.1 или 192.168.0.1. В строке входа вводим номер шлюза и нажимаем Enter.
2. Вводим данные для входа
На странице входа вам понадобится ввести действующий логин и пароль роутера. Для большинства роутеров логин по умолчанию — admin, а пароль — admin или ничего не вводим (оставляем поле пустым).
3. Настройка нового пароля
После успешного входа в настройки роутера, переходим в раздел «Настройки безопасности» или «Wi-Fi Security». В этом разделе вы сможете изменить пароль Wi-Fi.
Для роутеров Zyxel, Huawei, D-Link:
- Выберите вкладку «Wi-Fi Settings» или «Настройки беспроводной сети».
- Найдите поле «Wi-Fi Password» или «Пароль Wi-Fi» и введите новый пароль.
- Сохраните изменения, нажав на кнопку «Save» или «Применить».
Для роутеров Asus:
- Выберите вкладку «Wireless» или «Беспроводная сеть».
- Найдите поле «Security Key» или «Ключ безопасности» и введите новый пароль.
- Сохраните изменения, нажав на кнопку «Apply» или «Применить».
Рекомендуется использовать пароль, состоящий из букв латинского алфавита, цифр и специальных символов. Длина пароля должна быть не менее 8 символов.
После сохранения изменений ваш беспроводной роутер будет защищен новым паролем, и только устройства, зная этот пароль, смогут подключиться к вашей беспроводной сети.
Не забудьте обновить пароль Wi-Fi на всех устройствах, которые ранее подключались к вашей сети.
Если у вас возникнут проблемы при смене пароля Wi-Fi или вы забыли действующий пароль, рекомендуется обратиться к документации, предоставленной производителем роутера или к специалисту.

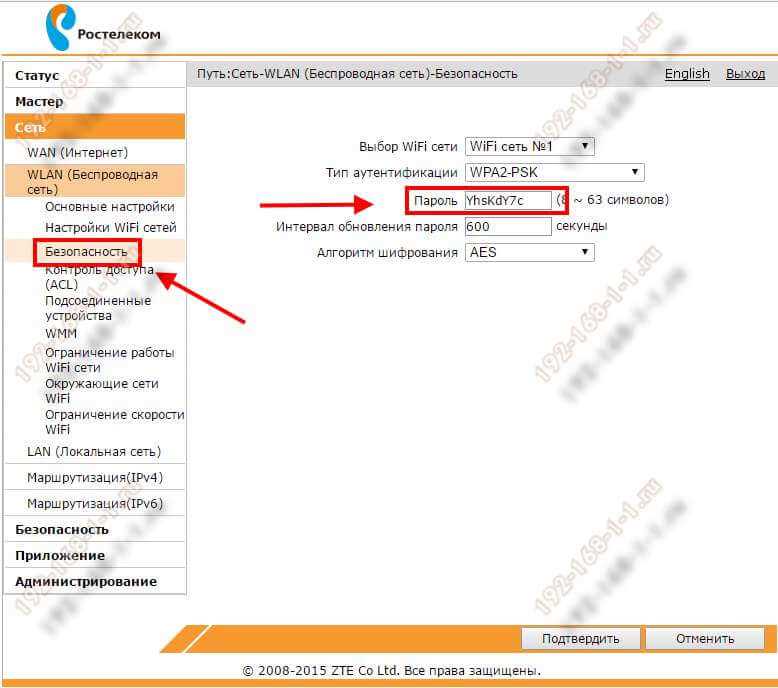
0 Комментариев