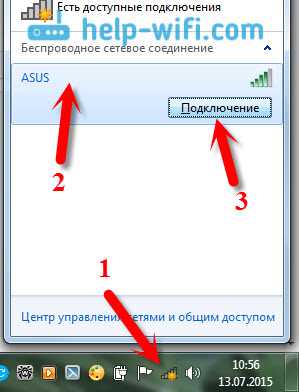
Если вы являетесь участником компьютерного сообщества или просто увлекаетесь самодельными проектами, то вам может быть интересно узнать, как можно подключить Wifi адаптер от ноутбука к компьютеру. Сегодня мы расскажем вам о простом способе подключения wifi-адаптера к вашему компьютеру, чтобы вы могли использовать его для интернета или других нужд.
Первым шагом для успешного подключения wifi-адаптера к компьютеру является установка адаптера в вашу систему. Обычно wifi-адаптеры имеют разъем PCI-E или Mini PCIe, поэтому вам необходимо убедиться, что ваш компьютер поддерживает данный тип разъема. Если ваш компьютер не имеет подходящего разъема, вы можете заказать специальный адаптер, который позволит вам подключить wifi-адаптер через USB.
После установки wifi-адаптера в ваш компьютер, вам необходимо подключить его к сети электропитания и осуществить подключение к интернету. Для этого проверьте, что wifi-адаптер имеет все необходимые драйверы и программное обеспечение, а также установите все обновления, связанные с wifi-адаптером. После этого, настройте соединение с помощью приложения компьютера, указав все необходимые данные для подключения к вашей домашней wifi-сети.
Теперь ваш wifi-адаптер готов к использованию! Вы можете вытащить компьютер из-под стола и использовать его в любом месте вашего дома. Вы сможете подключиться к интернету и использовать все доступные возможности требующих доступ в сеть на вашем компьютере.
Как подключить Wi-Fi адаптер от ноутбука к компьютеру
Если у вас есть Wi-Fi адаптер от ноутбука, вы можете подключить его к компьютеру и использовать его для получения беспроводного интернета. В этой статье мы расскажем вам, как это сделать.
Шаг 1: Проверьте совместимость адаптера с вашим компьютером
Первым делом, убедитесь, что Wi-Fi адаптер совместим с вашим компьютером. Обычно ноутбучные адаптеры используются для подключения к USB-порту, поэтому у вас должен быть свободный порт USB на вашем компьютере.
Шаг 2: Распиновка адаптера
Для подключения адаптера от ноутбука к компьютеру вам может понадобиться знание распиновки. Обычно адаптеры имеют 4 контакта: VCC (питание), GND (земля), TX (отправка данных) и RX (прием данных). Обратитесь к документации или в Интернету, чтобы узнать правильную распиновку вашего адаптера.
Шаг 3: Подключите адаптер к компьютеру
Теперь, когда вы знаете распиновку адаптера, подключите его к компьютеру. Вставьте Wi-Fi адаптер в свободный порт USB вашего компьютера. Убедитесь, что адаптер подключен к компьютеру надежно и не двигается.
Шаг 4: Установите драйверы и приложение
Большинство Wi-Fi адаптеров требуют драйверов для работы на компьютере. Скачайте и установите необходимые драйвера с сайта производителя адаптера. Кроме того, вам может понадобиться установить приложение для управления Wi-Fi адаптером на вашем компьютере.
Примечание: Установка драйверов и приложения может немного отличаться в зависимости от модели и производителя адаптера.
Шаг 5: Подключите Wi-Fi адаптер к Wi-Fi сети
После установки драйверов и приложения настройте Wi-Fi адаптер для подключения к беспроводной сети. Откройте приложение и выберите имя вашей Wi-Fi сети из списка доступных сетей. Введите пароль, если требуется, и нажмите «Подключиться».
Шаг 6: Проверьте подключение
После подключения адаптера к Wi-Fi сети, проверьте, работает ли интернет-соединение. Откройте веб-браузер и перейдите на любой веб-сайт, чтобы убедиться, что вы можете получить доступ к Интернету.
Теперь вы успешно подключили Wi-Fi адаптер от ноутбука к компьютеру и можете наслаждаться беспроводным интернетом на своем компьютере!
Проверьте совместимость адаптера с компьютером

Перед тем, как приступить к подключению Wi-Fi адаптера от ноутбука к компьютеру, важно убедиться в их совместимости. Существует несколько способов подключения:
- Если у вас есть свободный USB-порт на компьютере, можно использовать Wi-Fi адаптер, подключенный по USB-кабелю.
- Также можно использовать мини-PCI-E слот на материнской плате компьютера для подключения Wi-Fi адаптера.
- Если вы планируете использовать Wi-Fi адаптер внутри компьютерного корпуса, вам может понадобиться распиновка и соединение с проводами.
Проверьте, есть ли у вас один из указанных вариантов подключения. Если вы не уверены, какую версию Wi-Fi адаптера вы имеете, вытащите его из ноутбучного компьютера и посмотрите на модуль. Иногда на нем есть наклейка с указанием модели.
Если у вас есть Wi-Fi адаптер, который подходит для подключения к компьютеру, можно приступать к следующим шагам.
Установка драйверов для wifi-адаптера
После того, как вы купили wifi-адаптер (wi-fi-модуль) от ноутбука и готовы подключать его к вашему компьютеру, можете переходить к установке драйверов.
1. Подключите устройство к компьютеру с помощью usb-кабеля. Для этого вам понадобится usb-порт на вашем компьютере и usb-порт на wifi-адаптере.
2. Зайдите на официальный сайт производителя вашего wifi-адаптера и найдите раздел поддержки или загрузки драйверов.
3. В разделе загрузок найдите драйверы для вашей модели wifi-адаптера, которые подходят для вашей операционной системы (например, Windows или MacOS).
4. Скачайте драйверы на компьютер и запустите установку.
5. Следуйте инструкциям мастера установки, чтобы завершить процесс установки драйверов.
После успешной установки драйверов ваш wifi-адаптер будет готов к использованию. Теперь вы можете подключиться к wi-fi сети или использовать его в других целях, в зависимости от ваших потребностей.
Подключите адаптер к компьютеру
Перед тем, как начать настройку Wi-Fi адаптера от ноутбука на компьютере, необходимо подключить сам адаптер к компьютеру. В этом разделе мы рассмотрим пошаговую инструкцию по подключению адаптера.
1. Возьмите Wi-Fi адаптер от ноутбука. Обратите внимание, что некоторые адаптеры могут иметь разные разъемы и порты, поэтому убедитесь, что ваш адаптер соответствует инструкции.
2. Вставьте адаптер в свободный USB-порт на компьютере. Обычно USB-порты находятся на задней или передней панели системного блока компьютера. Вам может потребоваться повернуть адаптер, чтобы он легко вошел в USB-порт.
3. Убедитесь, что адаптер плотно и правильно подключен к компьютеру. Если адаптер не входит, не принуждайте его, чтобы избежать повреждения порта или адаптера.
4. После подключения адаптера к компьютеру вы должны увидеть мигающий светодиод на адаптере, который указывает, что адаптер успешно подключен и готов к работе.
Теперь, когда Wi-Fi адаптер от ноутбука успешно подключен к компьютеру, вы готовы приступить к настройке и использованию адаптера для подключения к Wi-Fi сети.
Откройте «Панель управления» и выберите «Сеть и интернет»
Во-первых, вам необходимы следующие материалы:
- Ноутбук с Wi-Fi адаптером
- USB кабель
- ESP8266 модуль Wi-Fi (также известный как Wi-Fi адаптер)
После того, как вы получили все необходимые материалы, вы можете приступить к подключению Wi-Fi адаптера к вашему компьютеру:
- Извлеките Wi-Fi адаптер из корпуса ноутбука. Обычно он крепится болтами или простым зажимом.
- Подключите ESP8266 модуль к ноутбуку с помощью USB кабеля.
- Откройте «Панель управления» на вашем компьютере.
- Выберите «Сеть и интернет».
После этого вы сможете настроить Wi-Fi адаптер с вашим компьютером с помощью приложения или встроенных инструментов операционной системы. Не забудьте проверить распиновку Wi-Fi адаптера и его совместимость с вашим компьютером.
Настройте подключение к Wifi
Wi-fi-адаптер, известный также как wi-fi модуль, позволяет подключить компьютер к беспроводной сети для доступа в интернет. Существует несколько способов подключения wi-fi-адаптера от ноутбука к компьютеру, каждый из которых подходит в разных случаях. Рассмотрим несколько вариантов подключения.
- Подключение через usb-порт:
Если у вас есть wifi-адаптер, встроенный в корпусе флешки, вы можете использовать его для подключения к компьютеру через usb-порт. Для этого вам потребуется вставить флешку с wifi-адаптером в usb-порт компьютера. Далее вам может потребоваться установить драйвера для wifi-адаптера, если они не установлены автоматически. После этого вы сможете подключиться к беспроводной сети через настройки wifi на вашем компьютере. - Подключение через mini pci-e или pci-e-mini.
Еще один способ подключения wifi-адаптера от ноутбука к компьютеру — использовать mini pci-e или pci-e-mini слот на материнской плате компьютера. Для этого вам потребуется открыть корпус компьютера и найти соответствующий слот. Подключите wifi-адаптер к этому слоту, установите драйвера и настройте подключение к беспроводной сети. - Самодельный wifi-модуль:
Если у вас есть определенные навыки и доступ к необходимым инструментам, вы можете создать свой собственный wifi-модуль для подключения к компьютеру. Для этого вам понадобится плата микроконтроллера, такая как Arduino или ESP8266, и некоторые дополнительные компоненты. С помощью программирования на языке Micropython или других языках вы сможете настроить wifi-модуль и подключить его к вашему компьютеру. Этот способ может быть интересным для тех, кто хочет расширить свои навыки и создать автономные системы, такие как автополив растений или управление рольставнями в доме. Исходные коды и инструкции по установке можно найти в интернете.
Также можете воспользоваться приложением Wi-Fi Assistant, которое поможет вам в настройке и подключении wifi-адаптера к компьютеру. Приложение предоставляет дружественный интерфейс и проводит вас через все необходимые шаги для подключения. Вы можете скачать его из магазина приложений вашего устройства.
Всем добра и хорошего подключения!
Проверьте работоспособность подключения
Если все настроено правильно, вы должны увидеть, что компьютер успешно подключился к выбранной Wi-Fi сети. Если необходима дополнительная настройка параметров подключения, можно использовать приложение от производителя Wi-Fi адаптера или встроенные инструменты системы для установки значений вручную.
Таким образом, вы успешно подключили Wi-Fi адаптер от ноутбука к компьютеру, используя простой и самодельный способ. Теперь вы можете наслаждаться беспроводным интернетом на вашем компьютере!
Наслаждайтесь интернетом на компьютере через Wifi адаптер
Если у вас есть ноутбук с Wifi адаптером, вы можете воспользоваться им, чтобы подключить компьютер к интернету через Wifi. В этой инструкции мы расскажем вам, как это сделать.
Шаг 1: Установка Wifi адаптера на компьютер
Для начала, вам нужно установить Wifi адаптер на ваш компьютер. Следуйте инструкциям, приложенным к адаптеру, чтобы правильно подключить его к компьютеру.
Шаг 2: Подключение адаптера к Wifi сети
После того, как адаптер установлен на компьютере, выполните следующие шаги:
- Откройте настройки Wifi на компьютере
- Найдите доступные Wifi сети
- Выберите сеть, к которой вы хотите подключиться
- Введите пароль для доступа к выбранной сети (если требуется)
- Дождитесь подтверждения о подключении к сети
Шаг 3: Проверка подключения

После успешного подключения к выбранной Wifi сети, убедитесь, что интернет работает на вашем компьютере. Откройте веб-страницу или приложение, которые требуют доступ к интернету, и убедитесь, что они работают нормально.
Шаг 4: Наслаждайтесь интернетом на компьютере
Теперь вы можете наслаждаться интернетом на своем компьютере через подключенный Wifi адаптер! Вы можете просматривать веб-страницы, отправлять электронные письма, смотреть видео и многое другое.
Помните, что для использования Wifi адаптера ваш компьютер должен быть в зоне действия Wifi сети. Если вы находитесь далеко от роутера или имеете проблемы с сигналом Wifi, возможно вам понадобится переместиться ближе к роутеру или воспользоваться усилителем сигнала.
Теперь у вас есть возможность подключить компьютер к интернету через Wifi адаптер от ноутбука. Наслаждайтесь свободой доступа в онлайн мире!
Простой автополив растений своими руками на M5Stack + Приложение
Идея проекта
Идея заключается в том, чтобы сделать автополив растений с использованием M5Stack с wi-fi-адаптером и специальным приложением, установленным на телефоне. Таким образом, вы сможете управлять поливом своих растений, даже находясь в другом уголке дома или даже вне его.
Необходимые компоненты
Для этого проекта вам понадобятся следующие компоненты:
| M5Stack (со встроенным ESP8266 модулем) | — x1 шт. |
| Wi-Fi-адаптер PCI-E или mini-PCIe | — x1 шт. |
| Корпус для M5Stack | — x1 шт. |
| Wi-Fi-адаптер для M5Stack | — x1 шт. |
| Кабель для подключения Wi-Fi-адаптера к компьютеру | — x1 шт. |
| USB-флешка | — x1 шт. |
Вы можете заказать все компоненты в соответствии со списком выше.
Подключение Wi-Fi-адаптера к M5Stack
Для подключения Wi-Fi-адаптера к M5Stack выполните следующие действия:
- Откройте корпус M5Stack.
- Подключите Wi-Fi-адаптер PCI-E или mini-PCIe к M5Stack в соответствии со схемой из документации к вашему адаптеру.
- Закройте корпус M5Stack.
Создание приложения для управления автополивом
Для создания приложения для управления автополивом выполните следующие действия:
- Скачайте и установите необходимые библиотеки для Arduino IDE.
- Создайте новый проект Arduino и подключите M5Stack.
- Напишите код для автополива растений и загрузите его на M5Stack.
Управление автополивом через приложение
Для управления автополивом через приложение выполните следующие действия:
- Загрузите приложение на свой телефон.
- Запустите приложение и подключитесь к M5Stack по wi-fi.
- Используя приложение, выберите параметры автополива и сохраните их.
Заключение
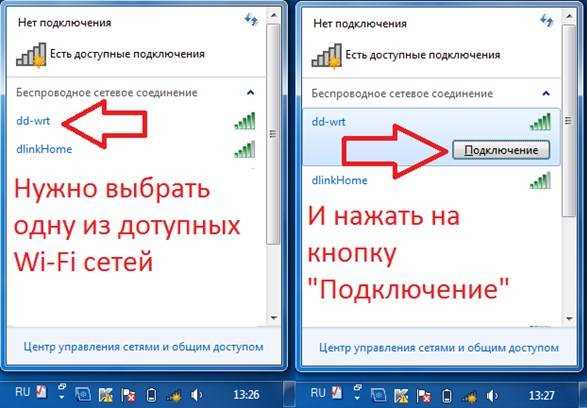
Теперь у вас есть простой и доступный способ создать автополив растений с помощью M5Stack и приложения wi-fi. Вы сможете удобно управлять поливом своих растений из-под одеяла с помощью голосовых команд в вашем телефоне. Получайте удовольствие от своего самодельного проекта и пусть у вас всегда будет зеленый рай в вашем доме!

0 Комментариев