В настоящее время интернет-соединение через беспроводные сети имеет огромное значение. У многих устройств, включая ноутбуки, смартфоны и планшеты, появилась возможность подключаться к точкам доступа wlan, создаваемым с помощью usb-адаптера wifi. Это далеко не новая технология, но из-за своей простоты и удобства она остается популярной.
Существует несколько способов раздать интернет-соединение с компьютера посредством сети wlan. В этом случае точкой доступа будет выступать ваш компьютер. Читайте далее, чтобы узнать подробную инструкцию о том, как создать точку доступа с помощью usb-адаптера wifi.
Перед началом подготовки к раздаче сети убедитесь, что у вас есть usb-адаптер wifi, совместимый с вашим компьютером. Если у вас есть ноутбук или компьютер, оснащенный встроенными средствами беспроводной связи, вам это не потребуется. Однако, в большинстве случаев встроенные адаптеры не имеют высокой мощности и удачно расположенной антенны, что может привести к сбоям связи или слабому сигналу. Поэтому использование usb-адаптера wifi значительно повышает качество раздаваемой сети.
Помимо этого, убедитесь, что на вашем компьютере установлена программа для создания wifi-точки доступа. Существует множество программ с разными функциональными возможностями, поэтому выбирайте ту, которая соответствует вашим требованиям. Но помните, что не все программы для раздачи wifi поддерживают usb-адаптеры. Поэтому перед выполнением шагов прочитайте информацию о программе и проверьте, поддерживает ли она ваш адаптер.
Как раздать wifi с компьютера через USB-адаптер?
В данном разделе вы найдете подробную инструкцию о том, как создать беспроводную точку доступа с вашего компьютера с помощью USB-адаптера. Это особенно полезно на ноутбуках, которые не имеют встроенного WiFi-адаптера или если вы хотите расширить диапазон WiFi-сети.
Подготовка
1. Убедитесь, что у вас есть USB-адаптер, поддерживающий функцию создания беспроводной точки доступа (WiFi-адаптер с функцией «SoftAP»).
2. Установите драйвера для USB-адаптера, если это требуется. Обычно, драйвера прилагаются к адаптеру на диске или их можно скачать с официального сайта производителя.
Создание беспроводной точки доступа
1. Подключите USB-адаптер к компьютеру и дождитесь его распознавания.
2. Откройте командную строку (нажмите Win+R, введите «cmd» и нажмите Enter).
3. В командной строке введите команду «netsh wlan show drivers» без кавычек и нажмите Enter. Эта команда показывает информацию о поддержке вашим адаптером создания беспроводной точки доступа.
4. Если в разделе «Hosted network supported» стоит «Yes», то ваш адаптер поддерживает режим создания беспроводной сети.
5. В командной строке введите следующую команду для создания беспроводной точки доступа: «netsh wlan set hostednetwork mode=allow ssid=любое_имя_точки_доступа key=любой_пароль_для_точки_доступа» без кавычек. Замените «любое_имя_точки_доступа» на желаемое имя сети (SSID) и «любой_пароль_для_точки_доступа» на желаемый пароль для точки доступа.
6. Затем введите команду «netsh wlan start hostednetwork» без кавычек. Эта команда запускает созданную вами беспроводную точку доступа.
Подключение к созданной точке доступа
1. На вашем смартфоне или другом устройстве с WiFi-интерфейсом зайдите в настройки WiFi и найдите созданную вами сеть (SSID).
2. Подключитесь к этой сети, введите пароль (ключ) точки доступа и нажмите «Подключиться».
Это все! Теперь вы можете раздавать WiFi-соединение с компьютера через USB-адаптер. Учтите, что в процессе раздачи WiFi-соединения ваш компьютер должен быть включен и USB-адаптер подключен. Также не забывайте изменить название сети (SSID) и пароль для безопасности.
Понимание usb адаптера и его функций
Для создания беспроводной сети с помощью USB-адаптера необходимо выполнить несколько этапов:
- Установить драйверы для USB-адаптера;
- Настроить доступ к интернету;
- Создать точку доступа Wi-Fi.
После установки драйверов и настройки доступа к интернету можно приступить к созданию точки доступа Wi-Fi. Для этого необходимо запустить программу-настройку, которую часто можно найти на сайте производителей usb адаптеров.
При создании точки доступа нужно выбрать требуемую сеть, установить необходимое значение силы сигнала Wi-Fi (Wi-Fi Power) и нажать кнопку «Start» или «Create». В результате этого на экране появится общий пароль, который можно использовать для подключения к раздаче Wi-Fi. Теперь другие устройства могут попасть в беспроводную сеть, раздаваемую вашим компьютером или ноутбуком через USB-адаптер.
Если у вас возникли ошибки при настройке USB-адаптера или создании точки доступа Wi-Fi, вы можете обратиться к разделу «Частые ошибки при настройке USB-адаптера» на сайте: https://bezprovodoff.com/wi-fi/problemioshibka-autentifikacii-pri-podklyuchenii-k-wifi.html. Здесь вы найдете подробную информацию о возможных проблемах и способы их решения.
Выбор подходящего USB-адаптера для раздачи WiFi
Если у вас есть необходимость раздать WiFi далеко от существующей беспроводной точки доступа, вы можете использовать свой компьютер и USB-адаптер. Это очень удобно, когда количество абонентов или оборудования, которое вы хотите подключить к WiFi-сети, превышает возможности вашего роутера. Данный метод позволяет легко раздать WiFi через локальную сеть или создать виртуальную точку доступа для подключения устройств.
Для настройки и использования USB-адаптера в качестве WiFi-модуля вам понадобятся драйверы, соответствующие вашей операционной системе. Их можно найти на официальном сайте производителя адаптера или вместе с адаптером в комплекте. Приобретая адаптер, обратите внимание на его характеристики: поддерживаемые стандарты WiFi, скорость передачи данных, антенна (внешняя или встроенная) и т.д. Также учтите, что некоторые адаптеры могут иметь сбои в работе или проблемы соединения в зависимости от используемого оборудования или определенных настроек.
Организовать раздачу WiFi с помощью USB-адаптера вам поможет командная строка. Для этого запускаем командную строку (например, через меню Пуск или с помощью комбинации Win+R) и создаем виртуальную беспроводную сеть с помощью следующих команд:
| Шаг | Команда |
|---|---|
| 1 | netsh wlan set hostednetwork mode=allow ssid=имя_сети key=пароль_доступа |
| 2 | netsh wlan start hostednetwork |
Здесь «имя_сети» и «пароль_доступа» — это данные, которые вы выбираете для своей новой WiFi-точки доступа. Укажите их без кавычек, заменив соответствующие надписи.
После выполнения указанных команд вы создадите виртуальную беспроводную сеть. Теперь в меню настроек интернета вашего компьютера найдите «Подключение к Интернету» и выберите свой USB-адаптер. В результате ваш компьютер будет раздавать WiFi-сеть для подключения других устройств.
Вот и всё! Теперь вы можете легко и просто раздавать WiFi-сигнал через USB-адаптер, чтобы обеспечить доступ к интернету большему количеству пользователей или устройств. Если у вас возникли какие-либо сложности или вопросы, вы всегда можете почитать более подробную информацию о настройке и использовании USB-адаптера для раздачи WiFi в интернете или обратиться к руководству пользователя для вашего конкретного адаптера.
Установка и настройка usb адаптера на компьютере

- Проверьте, поддерживается ли ваш usb адаптер нужными технологиями. Чтобы узнать это, вы можете почитать спецификации или обратиться к инструкции, которая идет в комплекте с адаптером.
- При возникновении проблем с установкой, убедитесь, что вы используете последние драйвера для usb адаптера. Для этого рекомендуется посетить официальный сайт производителя и скачать драйвера, которые подходят для вашей модели адаптера.
- Подключите usb адаптер к компьютеру при помощи usb порта. Данный порт находится на задней панели компьютера или по бокам устройства в ноутбуках.
- Видео-инструкция по настройке usb адаптера в Windows 7, 8 или 10:
- Открываем «Панель управления» с помощью команды Win + R и вводим в строку control.
- В появившемся окне Панели управления выбираем раздел «Сети и интернет».
- Открываем раздел «Сетевые и общие задачи».
- Выбираем пункт «Настройка нового подключения или сети».
- В появившемся окне выбираем пункт «Настройка беспроводной сети».
- Далее следуем инструкциям, которые появятся на экране, и настраиваем usb адаптер на подключение к сети.
- В случае, если виртуальная точка доступа (AP) запущена на вашем компьютере, вы сможете раздавать беспроводную сеть через usb адаптер. Это очень просто сделать с помощью специальных программ или команд в командной строке. Для доступа к командной строке нажмите Win + R, введите cmd.exe, а затем нажмите Enter.
- В командной строке введите команду netsh wlan set hostednetwork mode=allow ssid=имя_точки_доступа key=пароль_точки_доступа, чтобы создать виртуальную точку доступа с именем и паролем вашей сети. Здесь вы можете выбрать имя_точки_доступа и пароль_точки_доступа по вашему усмотрению.
- Запустите созданную точку доступа с помощью команды netsh wlan start hostednetwork.
- Теперь ваш usb адаптер раздаст беспроводную сеть, и другие устройства смогут подключиться к ней.
Таким образом, вы легко можете настроить и использовать usb адаптер для создания беспроводной сети и раздавать доступ к интернет-соединению с вашего компьютера на других устройствах.
Подробная инструкция по созданию беспроводной точки доступа

Хотите поделиться интернетом с другими устройствами через usb-адаптер? В этом разделе мы расскажем вам, как создать беспроводную точку доступа с помощью вашего компьютера и usb-адаптера.
1. Проверьте наличие необходимого оборудования
Перед тем как приступить к настройке беспроводной точки доступа, убедитесь, что у вас имеются:
- Компьютер с встроенными или внешними usb-адаптерами для беспроводной связи (wi-fi-адаптеры)
- Драйверы для вашего usb-адаптера, если они необходимы для его работы
2. Установите необходимое программное обеспечение
Перед тем как начать раздачу доступа, убедитесь, что на вашем компьютере установлена программа, позволяющая создавать виртуальную беспроводную сеть. Наиболее популярной программой для этих целей является «Connectify». Скачайте и установите ее с официального сайта.
3. Настройте подключение к интернету
Прежде чем приступить к настройке беспроводной точки доступа, убедитесь, что ваш компьютер подключен к интернету и имеет стабильное соединение.
4. Запустите программу для создания виртуальной точки доступа
После установки программы «Connectify», запустите ее на вашем компьютере. После запуска, вам будет предоставлена возможность настроить параметры вашей беспроводной сети.
5. Производим настройку беспроводной точки доступа
В появившемся окне программы «Connectify», введите название вашей новой беспроводной сети (точки доступа) и выберите тип безопасности (рекомендуем использовать WPA2-PSK). Затем укажите пароль для обеспечения безопасного подключения к вашей новой сети.
6. Запустите беспроводную точку доступа
После настройки всех параметров беспроводной сети, нажмите кнопку «Start Hotspot» или аналогичную для запуска созданной точки доступа.
7. Подключите устройства к созданной точке доступа
После запуска точки доступа, вы можете подключить другие устройства (например, смартфоны или планшеты) к вашей новой беспроводной сети. Для этого на устройстве найдите раздел «Wi-Fi» или «Настройки сети» и выберите требуемую точку доступа в списке доступных сетей.
8. Наслаждайтесь раздачей доступа!
Теперь вы можете наслаждаться раздачей интернета другим абонентам в вашей беспроводной сети. Помните, что скорость вашего интернета будет разделена между всеми подключенными устройствами.
Установка и настройка программного обеспечения
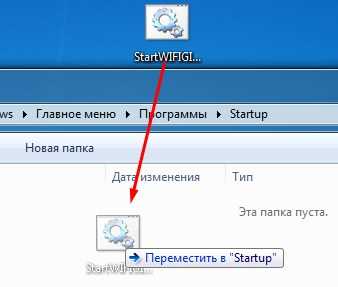
Прежде чем начать создание точки доступа на компьютере с помощью USB-адаптера, необходимо установить и настроить соответствующее программное обеспечение. В данной инструкции будем использовать простое и надежное приложение под названием Virtual Router Manager.
Шаг 1: Скачивание программы
Для начала, перейдите по следующей ссылке: https://bezprovodoff.com/wi-fi/problem-ios/hibka-autentifikacii-pri-podklyuchenii-k-wi-fi.html и скачайте Virtual Router Manager на свой компьютер.
Шаг 2: Установка программы
После того, как загрузка программы будет завершена, запустите установочный файл и следуйте инструкциям на экране для установки Virtual Router Manager.
Шаг 3: Запуск программы и настройки точки доступа
После установки можно приступать к настройке точки доступа с помощью Virtual Router Manager:
- Запустите программу, найдя ее в списке установленных программ на компьютере.
- В строке «Network Name (SSID)» введите имя для вашей беспроводной сети. Например, можно использовать имя «My WiFi».
- В строке «Password» введите пароль для доступа к вашей сети. Обратите внимание, что пароль должен быть длинным и надежным, чтобы обеспечить защиту вашей сети от посторонних.
- Выберите в выпадающем меню «Shared Connection» ваш USB-адаптер. Обычно он будет называться «WiFi-adapter» или что-то подобное.
- Нажмите кнопку «Start Virtual Router» для запуска точки доступа.
После выполнения всех этих шагов, вы успешно настроили и включили беспроводную точку доступа на вашем компьютере с помощью USB-адаптера. Теперь вы можете подключаться к ней с помощью вашего Android смартфона или любого другого устройства, поддерживающего Wi-Fi. Вам останется только выбрать созданную точку доступа в списке доступных Wi-Fi сетей и ввести пароль, который вы указали в настройках.
Создание беспроводной сети через usb адаптер
Если у вас есть потребность в раздаче Wi-Fi интернета со своего компьютера на другие устройства, то подключение USB-адаптера к вашему ПК может стать решением проблемы. В этом разделе мы представим пошаговую инструкцию о том, как создать беспроводную сеть с помощью wifi-адаптера.
Для начала необходимо подготовиться к настройке раздачи Wi-Fi интернета. Убедитесь, что у вас есть все необходимое:
- USB-адаптер, поддерживающий режим раздачи Wi-Fi;
- ПК с операционной системой Windows;
- Интернет соединение, активное на вашем ПК.
После подготовки необходимых компонентов, вы можете приступить к настройке Wi-Fi раздачи:
- Подключите USB-адаптер к своему ПК через USB-порт.
- Вам потребуется перейти в командную строку. Для этого нажмите на клавиатуре комбинацию Win + R, в появившемся окне введите «cmd» и нажмите Enter.
- После запуска командной строки введите следующую команду: «netsh wlan set hostednetwork mode=allow ssid=Название_сети key=Пароль». Вместо «Название_сети» введите желаемое имя вашей виртуальной сети, а вместо «Пароль» – требуемый пароль. Нажмите Enter для сохранения настроек.
- Далее вы должны включить виртуальную сеть. В командной строке введите «netsh wlan start hostednetwork» и нажмите Enter.
- Теперь ваш wifi-адаптер готов к раздаче Wi-Fi. Чтобы раздать интернет вашим устройствам, перейдите на вашем ПК к разделу «Параметры» и выберите «Сеть и интернет».
- В открывшемся меню выберите «Мобильная точка доступа» и активируйте переключатель Wi-Fi.
- Настройте требуемую точку доступа, выберите виртуальную сеть, которую вы создали и введите пароль, который вы указали при настройке.
- После завершения настройки, нажмите «Сохранить».
Теперь вы успешно настроили Wi-Fi раздачу интернета с помощью USB-адаптера. Вы можете подключаться к вашей сети с других устройств и попасть в интернет.
Если у вас возникли проблемы или ошибки при настройке раздачи Wi-Fi с помощью USB-адаптера, рекомендуем обратиться к дополнительной информации по этой теме. Помощь можно найти на официальном сайте производителя вашего USB-адаптера или в специализированных форумах и блогах.
Читайте также:
– Ошибки авторизации при подключении к Wi-Fi и возможные решения
Настройка безопасности и пароля для беспроводной сети
Что нужно сделать для настройки безопасности Wi-Fi:
- Прежде всего, убедитесь, что ваш USB-адаптер поддерживает необходимые технологии безопасности Wi-Fi, такие как WPA2 или WPA3.
- Откройте настройки компьютера и найдите раздел Wi-Fi-адаптера. Сделать это можно через Панель управления или настройки сети в системном трее.
- В разделе настроек Wi-Fi-адаптера найдите функцию создания точки доступа или раздачи Wi-Fi.
- Создайте новую беспроводную сеть, задав ей имя (SSID) и выбрав требуемую технологию безопасности (например, WPA2).
- Установите пароль для доступа к Wi-Fi-сети. Рекомендуется использовать сложный пароль, состоящий из букв, цифр и специальных символов.
- Подтвердите настройки и включите созданную беспроводную сеть.
При использовании USB-адаптера для раздачи Wi-Fi на ноутбуках и других компьютерах, вместо использования раздела настроек Wi-Fi-адаптера, вы можете воспользоваться специальными программами для создания точки доступа. Такие программы позволяют более гибко настраивать параметры безопасности, а также предоставляют дополнительные функции.
Решение проблемы авторизации при подключении к беспроводной сети можно найти с помощью статьи «Ошибка аутентификации при подключении к Wi-Fi».
Создание безопасной и защищенной беспроводной сети позволит вам предоставить доступ к интернету только нужным абонентам и защитить ваш компьютер и данные от несанкционированного доступа. Не забудьте регулярно обновлять пароль и контролировать список подключенных устройств.

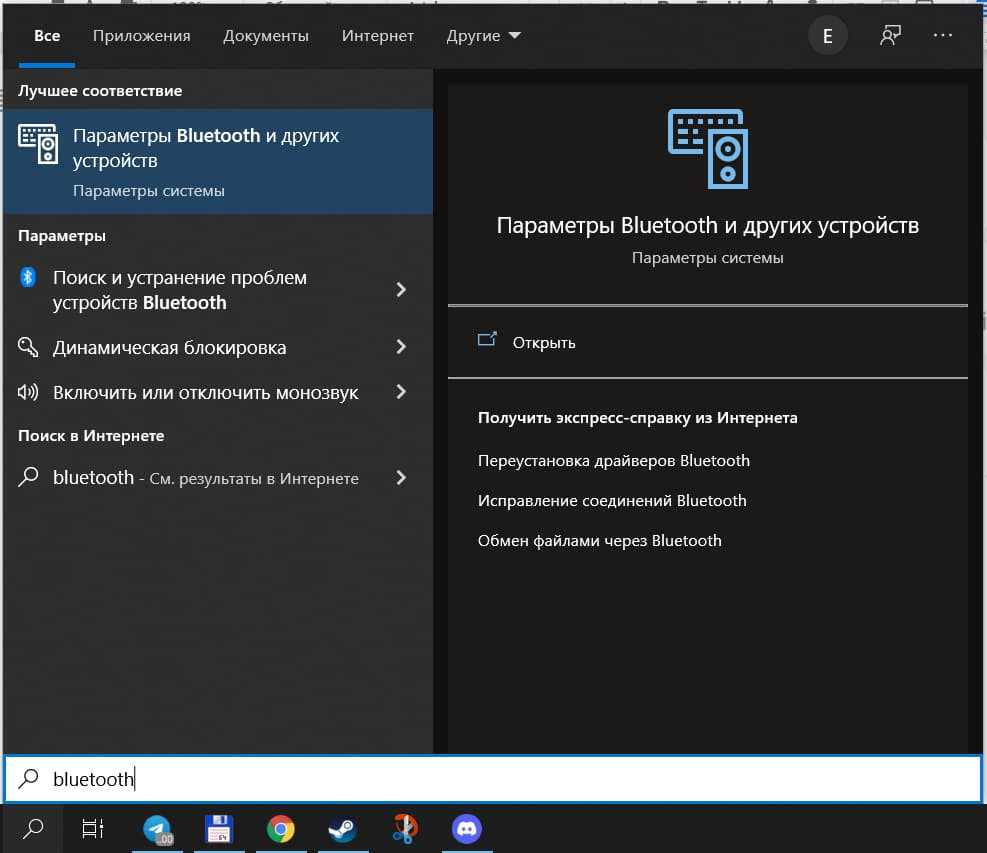
0 Комментариев