
Если вы хотите обновить свои знания о настройке сети и научиться создавать точку доступа Wi-Fi на компьютере с операционной системой Windows, тогда эта статья для вас! Мы учимся создавать точку доступа Wi-Fi на компьютере, который будет предоставлять интернет всем устройствам, подключенным к нему.
Зачем нам это понадобится? Конечно же, чтобы исправить ситуацию, когда у нас есть только одно подключение к интернету, но нам нужно подключить к сети еще одно устройство. Созданный нами точка доступа Wi-Fi будет служить как дополнительного подключения к интернету, через которую мы сможем подключить все наши устройства.
В Windows 10 у нас есть встроенный инструмент – WiFiDirect, с помощью которого мы можем создать точку доступа Wi-Fi. Во-первых, проверьте, имеете ли вы модули беспроводного подключения, или Wi-Fi драйвер установлен и поддерживает эту функцию. Например, для проверки наличия Wi-Fi драйвера и его поддержки на Windows 10, откройте командную строку или PowerShell (комбинация клавиш Win + X) и введите команду wlan show driver. Если поддержка Wi-Fi есть, вы увидите включенный Wi-Fi Direct Driver.
Теперь приступим к созданию точки доступа. Включите вспомогательные сети Windows, для этого откройте командную строку от имени администратора (например, щелкните правой кнопкой мыши на кнопке «Пуск» и выберите «Командная строка (администратор)»). Введите следующую команду: netsh wlan set hostednetwork mode=allow ssid=название key=пароль.
Где ssid=название – имя точки доступа Wi-Fi, key=пароль – пароль для точки доступа, например, «12345678». После ввода команды нажмите «Enter». Если все прошло успешно, Windows создаст виртуальный адаптер Wi-Fi с указанными параметрами.
Чтобы запустить созданную точку доступа, в новом окне командной строки введите команду netsh wlan start hostednetwork. Проверьте окно «Сетевые подключения» на наличие нового адаптера Wi-Fi.
Успешно созданная точка доступа Wi-Fi должна быть доступна на вашем мониторе, как обычная Wi-Fi сеть. В случае отсутствия интернета, удалите и создайте новую точку доступа заново, тогда Wi-Fi будет активирован. Напротив имени созданной точки (в окне «Сетевые подключения»), должно быть написано «Разрешен».
Теперь у нас есть полная возможность управлять точкой доступа Wi-Fi нашего компьютера через команды в командной строке или PowerShell. Например, для остановки точки доступа Wi-Fi можно использовать команду netsh wlan stop hostednetwork.
Для общего понимания
Прежде чем приступить к настройке точки доступа Wi-Fi на Windows, давайте разберемся в нескольких важных моментах:
1. Какая операционная система у вас установлена?
Для создания точки доступа Wi-Fi вам понадобится операционная система Windows 7 или выше.
2. Есть ли в вашем компьютере Wi-Fi-адаптер?
Для создания беспроводной точки доступа необходимо наличие Wi-Fi-адаптера в вашем компьютере. Если у вас его нет, то можете купить и установить отдельный модуль.
3. Знаете ли вы парольную фразу для настройки Wi-Fi?
При создании точки доступа Wi-Fi вы должны задать парольную фразу, чтобы обеспечить безопасность вашей сети от несанкционированного доступа.
Теперь, когда мы разобрались в основных возможностях и требованиях, приступаем к настройке:
- Откройте «Диспетчер устройств» на вашем компьютере. Для этого нажмите комбинацию клавиш «Win + X» и выберите пункт «Диспетчер устройств».
- В окне «Диспетчер устройств», найдите раздел «Сетевые адаптеры» и раскройте его.
- В списке адаптеров найдите свой беспроводной адаптер. Обычно он называется «Wi-Fi» или «Беспроводная сеть».
- Щелкните правой кнопкой мыши на найденном адаптере и выберите пункт «Включить». Это позволит активировать Wi-Fi-адаптер в вашем компьютере.
- После активации Wi-Fi-адаптера, переключаемся в режим командной строки. Для этого нажмите комбинацию клавиш «Win + R», введите «cmd» и нажмите «Enter».
- В открывшемся окне командной строки вводим следующую команду: «
netsh wlan set hostednetwork mode=allow ssid=wifigid key=парольная фраза«. Вместо «wifigid» вводим любое название для создаваемой точки доступа, а вместо «парольная фраза» — задаем пароль для доступа к сети. - Далее, чтобы запустить созданную точку доступа, вводим команду «
netsh wlan start hostednetwork«. Это позволит запустить созданную точку доступа Wi-Fi. - Для проверки, доступно ли созданная точка доступа, вводим команду «
netsh wlan show hostednetwork«. В результате вы увидите информацию о созданной точке доступа и состоянии соединения. - Теперь, чтобы разрешить другим устройствам подключаться к вашей точке доступа, переключаемся в раздел «Центр управления сетями и общим доступом».
- Находим созданную точку доступа, щелкаем правой кнопкой мыши по ее названию и выбираем пункт «Свойства».
- В открывшемся окне выбираем вкладку «Общий доступ» и активируем опцию «Разрешить другим сетям пользователем подключаться к Интернету через этот компьютер».
- Нажимаем «ОК» для сохранения настроек.
Теперь ваша точка доступа Wi-Fi настроена и готова к использованию! Вы можете проверить ее доступность, подключившись к ней с другого устройства и проверив доступность интернет-ресурсов.
Какая есть альтернатива?
Если вы не хотите или не можете использовать встроенные в Windows средства для создания точки доступа Wi-Fi, то у вас есть несколько альтернативных вариантов.
Первый вариант — использование стороннего программного обеспечения. На ресурсах интернета можно найти множество программ, предназначенных для создания беспроводной точки доступа на компьютере. Как правило, такие программы позволяют установить парольную защиту для точки доступа и настроить различные дополнительные параметры.
Второй вариант — использование специализированного аппаратного обеспечения. Часто возникают ситуации, когда встроенные Wi-Fi адаптеры ноутбука или персонального компьютера не поддерживают создание точки доступа. В этом случае можно использовать дополнительный Wi-Fi адаптер, который можно приобрести отдельно. После установки адаптера, необходимо прописать его настройки в системе.
Третий вариант — использование мобильного телефона или планшета в качестве точки доступа. Если у вас есть устройство с поддержкой функции «персональный режим маршрутизации» или «подключение к Интернету через Bluetooth», то вы можете создать беспроводную точку доступа на своем мобильном устройстве и подключиться к ней с компьютера.
Если у вас возникли неполадки при создании точки доступа с помощью предложенных инструкций в этой статье, вам может пригодиться следующий совет:
Вместо использования комбинации клавиш «Windows + X» для открытия «Консоли управления», вы можете найти этот инструмент в меню «Пуск». Для этого щелкните правой кнопкой мыши на значок «Пуск», находящийся в левом нижнем углу экрана, и выберите пункт «Консоль управления».
Если возникают проблемы с доступом к созданной точке Wi-Fi, убедитесь, что для данного подключения разрешен доступ через брандмауэр Windows. Для этого откройте окно «Настройка сети», найдите созданную точку доступа в списке сетей и щелкните правой кнопкой мыши на ней. В открывшемся контекстном меню выберите пункт «Свойства». Убедитесь, что вкладка «Безопасность» содержит правильно указанный пароль для доступа к сети.
Исправляем неполадки
При создании точки доступа WiFi на Windows могут возникать некоторые проблемы. В этом разделе мы рассмотрим основные проблемы и их решения.
1. Не удается найти имя сети
Если вы не видите созданную точку доступа в списке доступных сетей, проверьте следующее:
- Убедитесь, что вы правильно ввели название сети при создании точки доступа.
- Откройте «Диспетчер устройств» и проверьте, что все сетевые адаптеры работают без ошибок. Если возникла какая-то проблема с адаптером, попробуйте обновить его драйвер.
- Перезапустите службу «Доступ к точкам подключения Wi-Fi» следующей командой:
net start WlanSvc. Если служба уже запущена, она выдаст предупреждение, но это не помешает вам.
2. Не удается подключиться к точке доступа
Если вы не можете подключиться к созданной точке доступа, попробуйте следующее:
- Убедитесь, что вы правильно ввели парольную фразу при создании точки доступа. Проверьте раскладку клавиатуры и внимательно введите пароль.
- Проверьте, что ваше устройство имеет возможность подключения по WiFi и что WiFi включен.
- Убедитесь, что вы находитесь в пределах действия вашей точки доступа. Проверьте, что нет преград между вашим устройством и точкой доступа.
- В некоторых случаях помогает перезагрузка устройства, с которого вы пытаетесь подключиться. Попробуйте перезагрузить свой телефон или компьютер.
3. Нет доступа в Интернет
Если у вас есть подключенные устройства, но они не имеют доступа в Интернет, выполните следующие действия:
- Проверьте, что у вашего компьютера или ноутбука есть доступ в Интернет через другой источник. Например, проверьте подключение к сети через проводной интернет или мобильную связь.
- Убедитесь, что у вас есть доступ к Интернету через ваш адаптер WiFi. Попробуйте открыть браузер и загрузить любую веб-страницу.
- Если доступ в Интернет по WiFi есть, но не передается на подключенные устройства, проверьте настройки сетевого адаптера на вашем компьютере.
Если ни один из вышеуказанных методов не помог, попробуйте альтернативный вариант использования командной строки.
- Откройте командную строку с правами администратора.
- Введите команду
netsh wlan start hostednetworkи нажмите клавишу Enter. - Если команда выполнилась успешно, вы увидите сообщение об успешном запуске точки доступа.
- Теперь вы можете подключаться к созданной точке доступа с помощью пароля, который вы указали при настройке.
Если и этот вариант не подойдет, попробуйте обновить драйвера Wi-Fi адаптера или использовать дополнительное программное обеспечение для создания точки доступа.
Совет
Если у вас возникла проблема с созданием точки доступа Wi-Fi на Windows, проверьте настройки вашего компьютера и попробуйте следовать инструкции снова, чтобы убедиться, что вы выполнили все необходимые шаги.
Также, учтите, что в вашем компьютере должна быть поддержка беспроводной сети Wi-Fi. Проверьте наличие драйверов для Wi-Fi модуля и обновите их, если необходимо. Если вы не знаете, как обновить драйверы, попробуйте использовать поиск в интернете или обратиться за помощью к специалисту.
Если у вас возникли технические проблемы при настройке точки доступа Wi-Fi или вам интересует альтернатива данному методу, вы также можете попробовать создать точку доступа Wi-Fi с помощью команды netsh в командной строке.
Для этого запускаем командную строку с правами администратора, вводим команду netsh wlan set hostednetwork mode=allow ssid=Название_сети key=Пароль_для_сети, затем вводим команду netsh wlan start hostednetwork.
Теперь созданный вами Wi-Fi сервер должен быть доступен для подключения к нему других устройств.
Если вы хотите выключить Wi-Fi сервер, в командной строке вводите команду netsh wlan stop hostednetwork.
Обратите внимание, что созданный Wi-Fi сервер будет работать только при включенном компьютере и в случае, если у вас достаточно полная поддержка данной функции.
Если у вас возникнут сложности или вам нужно управлять подключенными устройствами, вы можете использовать следующую команду: netsh wlan show hostednetwork. Она покажет вам список текущих подключенных устройств и их IP-адреса.
Не забудьте сохранить эту инструкцию для дополнительного понимания и возможного использования в будущем. Удачи в настройке точки доступа Wi-Fi на вашем компьютере!
Используем возможности ОС
Если у вас есть операционная система Windows 10, то создание точки доступа Wi-Fi на вашем компьютере становится еще проще! В Windows 10 встроена специальная возможность, которая позволяет использовать ваш компьютер в качестве точки доступа Wi-Fi. В этом разделе мы рассмотрим, как использовать эту возможность.
Шаг 1: Проверьте наличие адаптеров Wi-Fi
Первым делом, убедитесь, что у вашего компьютера есть Wi-Fi адаптер. Это можно проверить, перейдя в «Управление компьютером» — «Диспетчер устройств». Если в разделе «Сетевые адаптеры» есть Wi-Fi адаптер, значит, у вас все в порядке и вы можете продолжить.
Шаг 2: Включите режим точки доступа
Теперь нам нужно установить дополнительный модуль для управления точкой доступа. Для этого вам необходимо открыть командную строку от имени администратора. Для этого в меню «Пуск» найдите пункт «Командная строка», щелкните правой кнопкой мыши на нем и выберите «Запуск от имени администратора».
В открывшемся окне командной строки введите следующую комбинацию:
netsh wlan set hostednetwork mode=allow ssid=имя_точки_доступа key=парольная_фраза
Здесь вместо имя_точки_доступа вы должны указать название вашей сети Wi-Fi, а вместо парольная_фраза — пароль, который будет использоваться для подключения к этой сети. Обязательно запомните это название и пароль в будущем.
Шаг 3: Запустите точку доступа
Теперь, чтобы запустить созданную точку доступа, введите следующую команду:
netsh wlan start hostednetwork
Вы увидите сообщение о том, что точка доступа успешно запущена. Теперь другие устройства смогут подключиться к вашей созданной Wi-Fi сети.
Шаг 4: Подключение к созданной Wi-Fi сети
Теперь, когда ваша Wi-Fi сеть активна, подключите к ней другое устройство, например, ноутбук или мобильный телефон. Для этого в настройках Wi-Fi на устройстве найдите созданную вами сеть в списке доступных сетей Wi-Fi и подключитесь к ней.
Шаг 5: Проверьте подключение
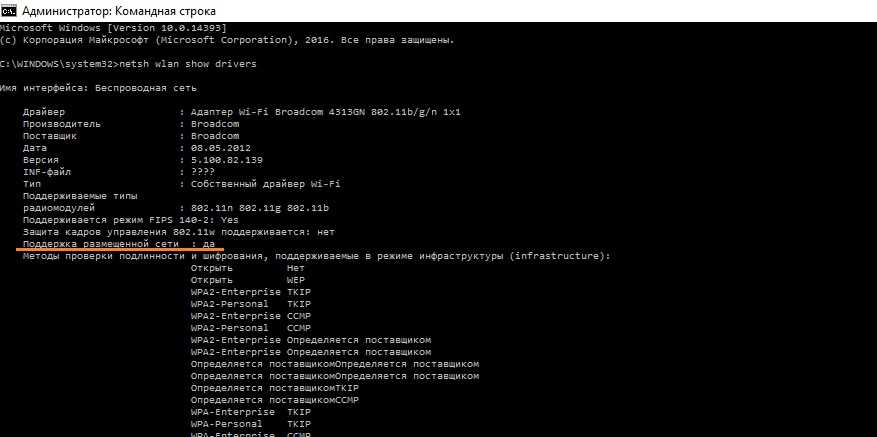
Чтобы проверить, что все работает корректно, откройте любой веб-браузер на подключенном устройстве и попробуйте открыть любую веб-страницу. Если все работает исправно, значит, созданная вами Wi-Fi сеть функционирует без проблем.
Шаг 6: Отключение и остановка точки доступа
Если вам будет необходимо отключить или остановить точку доступа, в командной строке введите следующую команду:
netsh wlan stop hostednetwork
Таким образом, вы сможете легко управлять своей Wi-Fi точкой доступа и использовать эту возможность операционной системы Windows для подключения других устройств к интернету без использования маршрутизатора.
Как создать точку доступа Wi-Fi на Windows 10 полная инструкция
Чтобы подключиться к Интернету без проводов, есть возможность использовать точку доступа Wi-Fi на вашем компьютере с операционной системой Windows 10. В этой полной инструкции вы узнаете, как создать точку доступа Wi-Fi на Windows 10.
1. Сначала, убедитесь, что в вашем компьютере есть беспроводная сетевая карта или адаптер Wi-Fi. Если его нет, то вам понадобится приобрести и установить соответствующее оборудование.
2. Затем, запускаем диспетчер устройств, чтобы проверить наличие установленного беспроводного адаптера. Нажмите «Win+X» на клавиатуре и выберите «Диспетчер устройств» из списка.
3. Когда откроется Диспетчер устройств, найдите раздел «Сетевые адаптеры» и кликните на стрелку напротив него. В списке должны быть указаны доступные сетевые адаптеры, включая беспроводные.
4. Если вы видите адаптер Wi-Fi в списке, значит он успешно установлен и подключен к вашей системе. Если нет, то вам придется обновить драйверы или провести дополнительные действия для подключения беспроводного адаптера.
5. Теперь, чтобы создать точку доступа Wi-Fi, вам понадобится использовать командную строку. Введите «cmd» в поле поиска на панели задач, кликните правой кнопкой мыши на «Командная строка» и выберите «Запустить от имени администратора». В результате откроется командная строка с правами администратора.
6. Проверьте, есть ли доступные беспроводные сетевые адаптеры, чтобы убедиться, что вы можете использовать один из них для создания точки доступа Wi-Fi. Введите команду «netsh wlan show drivers» и нажмите Enter. В результате вы увидите информацию о вашем адаптере WLAN и его возможностях.
7. Если ваш адаптер поддерживает создание точки доступа, то вам нужно выполнить следующую команду: «netsh wlan set hostednetwork mode=allow ssid=YourWifiName key=YourWifiPassword». Замените «YourWifiName» на имя, которое вы хотите присвоить своей точке доступа, а «YourWifiPassword» на пароль для доступа к ней.
8. После ввода команды, вы должны увидеть сообщение о том, что настройка точки доступа выполнена успешно. Теперь ваш компьютер настроен как точка доступа Wi-Fi.
9. Чтобы запустить точку доступа Wi-Fi, введите команду «netsh wlan start hostednetwork» и нажмите Enter.
10. Наконец, чтобы подключиться к новой точке доступа Wi-Fi, используйте другое устройство, например, ваш мобильный телефон или планшет. Включите беспроводной адаптер на устройстве и найдите точки доступа Wi-Fi. Выберите вашу точку доступа Wi-Fi из доступных сетей Wi-Fi и введите пароль, который вы указали при настройке точки доступа.
Теперь вы знаете, как создать точку доступа Wi-Fi на Windows 10. Обратите внимание, что использование вашего компьютера в качестве точки доступа Wi-Fi может привести к временному отключению интернет-соединения на вашем компьютере. Также, не забывайте проверить техническую возможность вашего беспроводного адаптера для использования функции точки доступа Wi-Fi.
Совет: Если вы не хотите вводить команды в командную строку каждый раз при запуске точки доступа Wi-Fi, вы можете создать файл с расширением «.bat» со следующим содержимым:
@echo off echo "Creating Wi-Fi hotspot..." netsh wlan set hostednetwork mode=allow ssid=YourWifiName key=YourWifiPassword netsh wlan start hostednetwork echo "Wi-Fi hotspot created successfully!" pause
Сохраните этот файл, например, как «wifi_hotspot.bat» и запускайте его, чтобы автоматически настраивать и запускать точку доступа Wi-Fi.
Запускаем через текстовый интерфейс
Если вы предпочитаете работать с командной строкой или вам необходимо настроить точку доступа на компьютере без графического интерфейса, следуйте этим шагам:
Шаг 1: Проверьте поддержку хост-точки
Убедитесь, что ваш ноутбук поддерживает функцию создания хост-точки (hosted network) и ваш беспроводной адаптер включен:
netsh wlan show drivers
В результате вы увидите список сведений о вашем беспроводном адаптере, в котором вы должны обратить внимание на строку «Разрешено ли хост-точкам» (Hosted network supported). Если значение в этой строке «Да» (Yes), то ваш адаптер поддерживает хост-точку, и вы можете продолжать настройку.
Шаг 2: Создайте хост-точку
Перейдите к созданию хост-точки с помощью командной строки. Введите следующую команду:
netsh wlan set hostednetwork mode=allow ssid=название-точки key=парольная-фраза
Вместо «название-точки» введите желаемое название для вашей точки доступа, а вместо «парольная-фраза» введите пароль, которым вы хотите защитить свою сеть.
Убедитесь, что оба значения обрамлены двойными кавычками (» «).
Шаг 3: Включите хост-точку
Теперь вам нужно включить созданную хост-точку при помощи следующей команды:
netsh wlan start hostednetwork
Это запустит хост-точку с настройками, которые вы указали на предыдущем шаге.
Шаг 4: Подключитесь к хост-точке
Теперь вы можете подключиться к созданной хост-точке на другом устройстве, например, на мобильном телефоне или планшете. Найдите беспроводную сеть с именем, которое вы указали в качестве SSID (название-точки), и подключитесь к ней.
Шаг 5: Проверьте подключение
После подключения к хост-точке проверьте, работает ли интернет на вашем устройстве. Откройте веб-браузер и попробуйте открыть любую веб-страницу, чтобы удостовериться, что вы успешно подключились к интернету через созданную хост-точку.
Если у вас возникнут проблемы или не будет доступа к интернету, проверьте следующие вещи:
- Убедитесь, что у вас нет других активных сетевых соединений на вашем компьютере.
- Убедитесь, что ваш беспроводной адаптер разрешен для создания хост-точки в настройках управления сетями.
- Возможно, вам потребуется обновить драйверы беспроводного адаптера до последней версии.
Теперь вы знаете, как создать и настроить Wi-Fi точку доступа на компьютере с помощью командной строки в Windows 7 и выше. Этот метод может быть полезным для настройки точки доступа на серверах или других компьютерах без графического интерфейса.
Что нужно проверить?
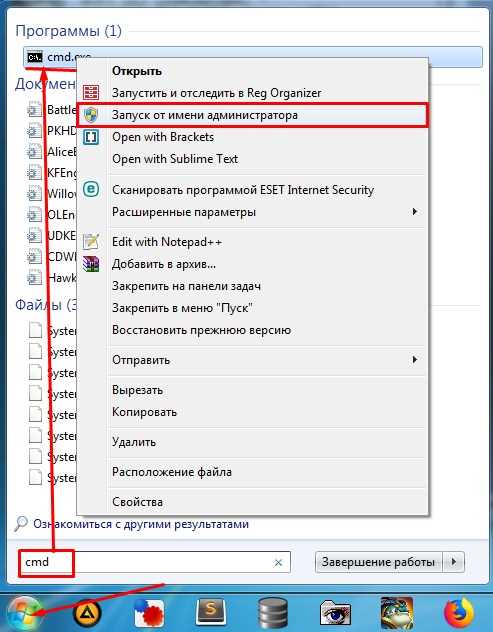
Перед тем как приступить к настройке точки доступа, убедитесь, что у вас есть все необходимое и выполнены следующие шаги:
1. У вас должна быть установлена Windows 10 или более новая операционная система.
2. У вас должна быть активирована функция Wi-Fi на вашем ноутбуке или компьютере.
3. У вас должен быть установлен и актуализирован драйвер на Wi-Fi адаптер.
4. У вас должны быть права администратора на компьютере.
5. Убедитесь, что ваш интернет-провайдер предоставляет возможность подключаться через Wi-Fi или у вас есть мобильный доступ к сети.
6. Вам потребуется знание командной строки Windows для выполнения некоторых технических команд.
7. Убедитесь, что у вас есть доступные и рабочие сетевые адаптеры на вашем компьютере. Для этого перейдите в «Центр управления сетями и общим доступом» и проверьте наличие подключенных сетей.
8. Если у вас уже есть активная точка доступа на вашем компьютере, убедитесь, что она выключена перед настройкой новой точки доступа.
9. Перед запуском процесса настройки, сохраните все открытые документы и закройте все программы, чтобы избежать возможных неполадок при настройке.
Проверьте и выполните все вышеперечисленные инструкции, чтобы убедиться, что у вас есть все необходимое для настройки точки доступа Wi-Fi на Windows.
Как настроить мобильную точку доступа в Windows без дополнительного ПО
Иногда возникает ситуация, когда вам необходимо создать точку доступа wifi на вашем компьютере, но вы не хотите устанавливать дополнительное программное обеспечение. Не беспокойтесь, есть способ настроить мобильную точку доступа непосредственно в Windows без использования дополнительного ПО. В этом разделе мы расскажем вам о простом способе, как настроить мобильную точку доступа в Windows, используя функционал операционной системы.
1. Убедитесь в наличии поддержки беспроводной сети
Прежде чем начать настройку мобильной точки доступа, убедитесь, что ваш компьютер поддерживает беспроводную сеть. Если вы знаете, что ваш компьютер оборудован Wi-Fi адаптером, можно пропустить этот шаг. Если вы не уверены, откройте окно «Устройства и принтеры». Щелкните правой кнопкой мыши на значок своего компьютера и выберите «Свойства». В открывшемся окне найдите раздел «Устройства» и проверьте, есть ли в списке беспроводная сеть WLAN или Wi-Fi адаптер.
2. Включите мобильную точку доступа
Далее откройте командную строку от имени администратора. Для этого щелкните правой кнопкой мыши на кнопке «Пуск» и выберите «Командная строка (администратор)». В открывшемся окне командной строки введите команду netsh wlan set hostednetwork mode=allow ssid=Ваша_сеть key=Ваш_ключ, заменив «Ваша_сеть» на имя, которое вы хотите присвоить своей мобильной точке доступа, и «Ваш_ключ» на пароль, который вы хотите использовать для подключения к мобильной точке доступа.
3. Запустите мобильную точку доступа
После успешного создания мобильной точки доступа запустите ее. В командной строке введите команду netsh wlan start hostednetwork. Теперь ваш компьютер будет работать как точка доступа Wi-Fi, и вы сможете подключаться к ней с любого устройства.
Также, если вы хотите вместе использовать созданную точку доступа и подключены кабелем к интернету, но делать это через один сетевой адаптер, нужно немного включить и настроить интернет-подключение. Для этого в командной строке введите команду ncpa.cpl. В открывшемся окне «Центр управления сетями и общим доступом» найдите адаптер, который подключен к интернету, и адаптер, который используется для мобильной точки доступа. Выберите оба адаптера, кликните правой кнопкой мыши на одном из них и выберите «Создать мост».
Теперь у вас будет полная поддержка общего использования интернет-соединения между созданной точкой доступа и сетевым адаптером. Вы можете подключиться к мобильной точке доступа и использовать интернет без проблем.

0 Комментариев