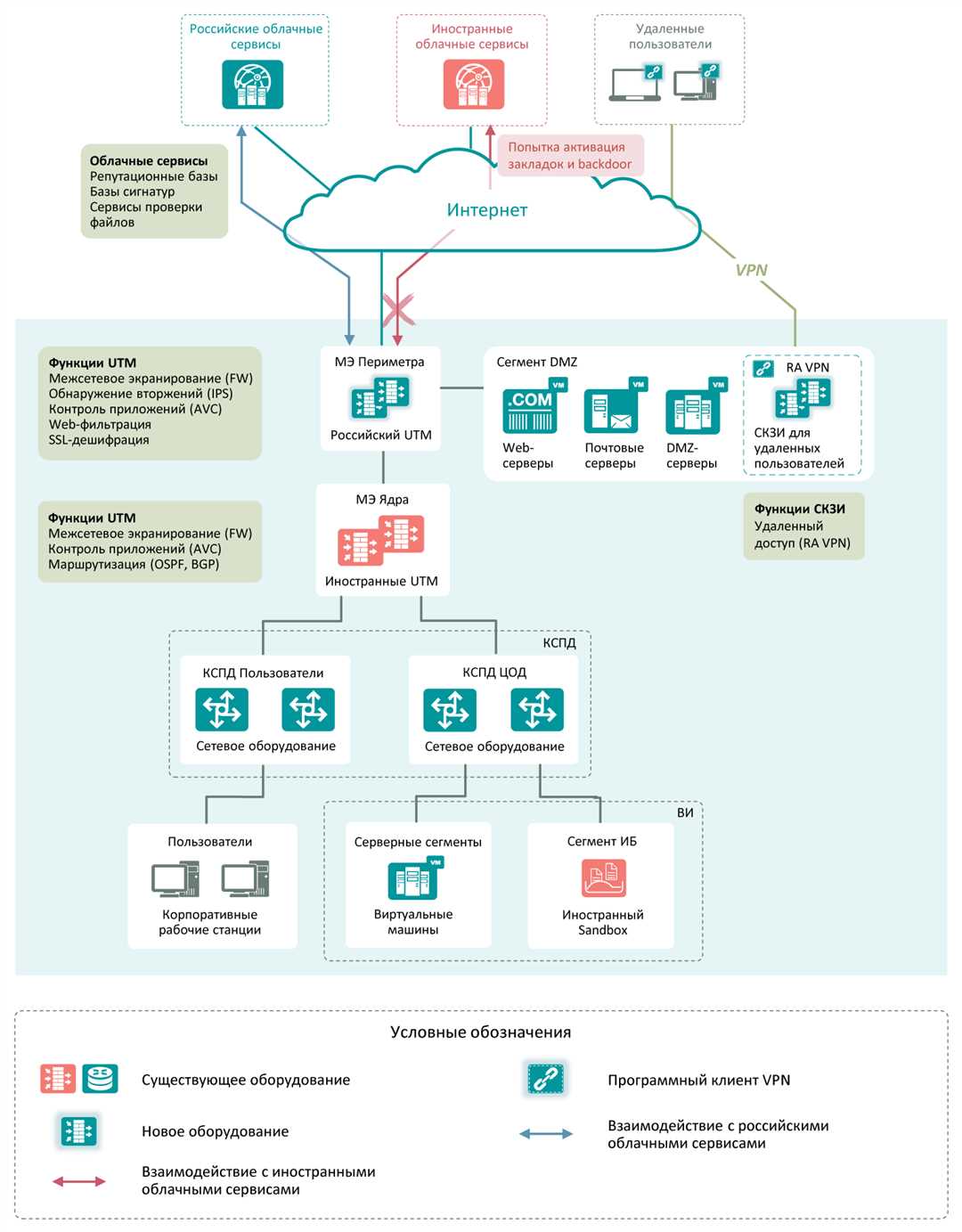
В современном мире существует множество способов увеличения производительности и защиты сетей, и одним из них является использование открытых серверов. В данной статье мы рассмотрим, как с помощью этих серверов можно значительно улучшить работу сети и обеспечить ее безопасность.
В основном, открытые сервера работают с использованием операционной системы Windows. Для того чтобы подключиться к серверу, необходимо изменить некоторые параметры нашего компьютера. В первую очередь, мы добавляем новое vpn-соединение, кликнув правой кнопкой по иконке сети в левом нижнем углу экрана в Windows.
Далее, в появившемся окне, мы выбираем пункт «Настройка vpn-соединений» и снова кликаем правой кнопкой по своему параметру.
В появившемся окне мы переходим на вкладку «Сеть» и кликаем по кнопке «Добавить».
В следующем окне, находясь на вкладке «VPN», мы вводим имя сервера, который мы хотим подключить, и указываем тип соединения. Не забываем также добавить имя пользоваteля и пароль.
После того, как мы сохранили все наши изменения, можно вернуться к главному окну Настроек vpn-соединений и кликнуть на кнопку «Подключить». Теперь наш компьютер подключен к выбранному серверу.
В общем, благодаря открытым серверам и правильной настройке vpn-соединений, можно добиться увеличения производительности и защиты сети. Такой подход является надежным и эффективным, и рекомендую его для всех пользователей, желающих улучшить свой опыт работы с интернетом.
Список VPN Серверов
Схема работы VPN серверов
При подключении к VPN-серверу, ваш компьютер или устройство получает новый IP-адрес от сервера. Этот адрес может быть из другой страны, что позволяет обходить географические ограничения в сети Интернет и открыть доступ к контенту, который ранее был недоступен.
Для работы с VPN-серверами вам необходимо выполнить следующие шаги:
- Зайдите в Настройки Windows, щелкните на значок Пуск и введите «Центр управления сетями и общим доступом». Oткроется окно настройки.
- На дополнительной панели слева найдите и щелкните на вкладку «Настройка нового подключения или сети».
- Далее выберите «Подключиться к рабочему месту» и нажмите кнопку «Далее».
- В следующем окне выберите «Использовать мое интернет-подключение (VPN)».
- Введите адрес VPN-сервера, который был предоставлен вам провайдером.
- Подключитесь к VPN-серверу, а затем введите имя пользователя и пароль, предоставленные провайдером, в соответствующие поля.
- Настройка VPN завершена. Чтобы подключиться к VPN-серверу, найдите его в списке подключений и щелкните правой кнопкой мыши.
Список VPN Серверов
В России доступны следующие VPN-серверы:
- Сервер 1: Скорость — 50 Mbps, IP-адрес — 192.168.1.1
- Сервер 2: Скорость — 100 Mbps, IP-адрес — 192.168.1.2
- Сервер 3: Скорость — 200 Mbps, IP-адрес — 192.168.1.3
Выберите сервер, на который вы хотите подключиться, и отредактируйте настройки подключения в соответствии с его IP-адресом. Затем сохраните изменения и закройте окно настроек.
В дальнейшем, для подключения к VPN-серверу, найдите его в списке подключений и дважды щелкните на нем. Введите свое имя пользователя и пароль, а затем нажмите кнопку «Подключиться».
Важно:
При каждом последующем подключении к серверу, необходимо вводить имя пользователя и пароль, предоставленные провайдером.
Список VPN-серверов, которые работают по протоколам OpenVPN и L2TP:
- Россия, Сервер 1: Скорость — 50 Mbps1, IP-адрес — 192.168.1.1
- Россия, Сервер 2: Скорость — 100 Mbps1, IP-адрес — 192.168.1.2
- Россия, Сервер 3: Скорость — 200 Mbps1, IP-адрес — 192.168.1.3
Для настройки подключения к VPN-серверу используйте следующие параметры:
OpenVPN:
- Шаг 1: Откройте Настройки Windows и найдите раздел «Сеть и интернет». В этом разделе щелкните на «VPN».
- Шаг 2: Нажмите кнопку «Добавить VPN-соединение».
- Шаг 3: Введите имя сервера и выберите протокол OpenVPN.
- Шаг 4: Введите имя пользователя и пароль, предоставленные провайдером.
- Шаг 5: Щелкните кнопку «Сохранить».
L2TP:
- Шаг 1: Откройте Настройки Windows, найдите «Сеть и интернет» и выберите «VPN».
- Шаг 2: Нажмите кнопку «Добавить VPN-соединение».
- Шаг 3: Выберите протокол L2TP/IPsec.
- Шаг 4: Введите имя сервера, имя пользователя и пароль, предоставленные провайдером.
- Шаг 5: Щелкните кнопку «Сохранить».
Теперь вы можете подключиться к выбранному серверу и наслаждаться безопасным и защищенным интернет-соединением.
VPN Обратно
Важность VPN
В будущем использование VPN станет неотъемлемой частью доступа к Интернету. На данный момент самыми популярными протоколами VPN являются OpenVPN и L2TP. Настройка VPN может быть сложной задачей, но она позволяет нам присоединиться к безопасным сетям в несколько шагов.
Настройка VPN с помощью OpenVPN
1. Для начала выбираем и скачиваем программное обеспечение OpenVPN.
2. После установки запускаем OpenVPN и в правой части панели задач щелкаем правой кнопкой мыши на значке OpenVPN, чтобы отобразить список доступных серверов.
3. Щелкаем правой кнопкой мыши на нужном сервере и выбираем пункт «Скопировать IP-адрес сервера».
4. Переходим на рабочий стол и кликаем правой кнопкой мыши на пустом месте, выбирая пункт «Создать» и «Текстовый документ».
5. Нажимаем правой кнопкой мыши на созданный файл и выбираем «Открыть с помощью» и «Блокнот».
6. В текстовом документе заменяем «INSERT_SERVER_IP_ADDRESS_HERE» на скопированный ранее IP-адрес сервера и сохраняем файл.
7. Мы можем закрепить этот файл иконкой на рабочем столе для быстрого доступа к VPN.
Настройка VPN с помощью L2TP
1. Возвращаемся в раздел «Центр управления сетями и общим доступом» и переходим в «Настройка нового подключения или сети».
2. Выбрав «Подключение к рабочему месту», нажимаем «Далее».
3. Выбираем «Использовать мое интернет-соединение (VPN)».
4. Копируем hostname сервера и возвращаемся в раздел «Центр управления сетями и общим доступом».
5. Выбираем «Настройка изменения параметров адаптера».
6. Щелкаем правой кнопкой мыши на подключении L2TP и выбираем «Свойства».
7. В разделе «Общий доступ» в поле «Интернет-адрес» вводим hostname сервера и сохраняем изменения.
8. Возвращаемся в раздел «Центр управления сетями и общим доступом» и выбираем «Изменение настроек адаптера».
9. Щелкаем правой кнопкой мыши на подключении L2TP и выбираем «Свойства».
10. В разделе «Файлы» в поле «Адрес сервера» вводим hostname сервера и сохраняем изменения.
Классификация доступных серверов
При выборе VPN-провайдера мы можем использовать различные классификации доступных серверов:
- По расположению — выбираем сервер, который расположен ближе всего к нашему месту нахождения для обеспечения более быстрого соединения.
- По безопасности — выбираем сервер, который обеспечивает высокий уровень безопасности и защиты от внешних угроз.
- По доступности — выбираем сервер, который обеспечивает наиболее стабильное и надежное соединение.
VPN — это важный инструмент для обеспечения безопасности и увеличения производительности при подключении к Интернету. Настройка VPN может потребовать некоторого времени и технических навыков, но с помощью приведенной инструкции вы сможете легко настроить VPN и наслаждаться безопасностью и удобством подключения.
L2TP
Для настройки L2TP соединения, выбрав сервер на вкладке «Сеть и Интернет» в «Центре управления сетями и общим доступом», переходим к параметрам протокола L2TP.
Далее настройка L2TP соединения может быть выполнена в двух видах:
- С настройкой L2TP соединения с IP-адресами сервера;
- С настройкой L2TP соединения с помощью файла конфигурации.
Давайте рассмотрим первый вариант.
Прежде всего, переместитесь к серверу, который вы хотите закрепить для использования L2TP соединений.
- Щелкните правой кнопкой мыши на объекте сервера и в появившемся списке выберите «Создать соединение L2TP».
- В открывшемся окне настройки L2TP введите адрес IP-сервера.
- После этого переходим к настройке параметров L2TP, где в списке будут отображаться все созданные ранее настройки соединений.
- Выберите настройку, которую вы хотите использовать, и нажмите на кнопку «Сохранить».
В дальнейшем, вы всегда можете открыть параметры сервера L2TP, чтобы внести изменения или добавить новое соединение с другими параметрами.
Используйте рекомендуемые настройки L2TP для обеспечения высокой производительности и защиты вашей сети.
Список VPN серверов
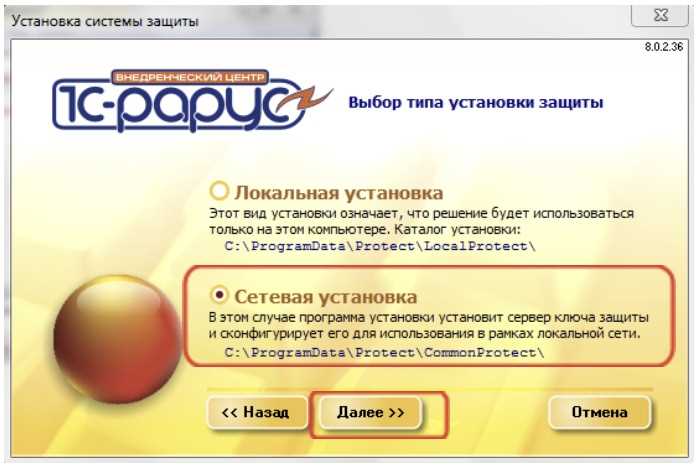
Для подключения к VPN-серверам в сети Windows можно использовать встроенные средства операционной системы. Откройте панель управления, найдите и кликните правой кнопкой мыши на значок «Сеть и Интернет», откроется панель настройки.
Шаг 1: Настройка VPN-протокола
Перейдите на вкладку «VPN» и кликните на кнопку «Добавить VPN-подключение». В открывшемся окне введите название подключения в поле «Название подключения», например «Рабочий VPN».
Шаг 2: Настройка параметров подключения
В поле «Сервер VPN» введите адрес сервера, к которому вы хотите подключиться. В поле «Тип VPN-подключения» выберите один из доступных протоколов (например, L2TP/IPsec, SSTP или PPTP), в зависимости от того, какой протокол вы хотите использовать для шифрования соединения.
Далее введите имя пользователя и пароль для авторизации на сервере. Если сервер требует дополнительные параметры, перейдите на вкладку «Настроить» и введите их в соответствующие поля.
Шаг 3: Подключение к VPN-серверу
После ввода всех необходимых параметров подключения, кликните на кнопку «Подключиться». Если все настройки верны, вы увидите сообщение о успешном подключении.
Теперь вы можете использовать VPN-соединение для безопасных и защищенных передач данных между вашим компьютером и удаленным сервером.
Обратите внимание, что список VPN-серверов может быть обновлен или изменен со временем. Мы рекомендуем регулярно проверять и обновлять список серверов, чтобы быть уверенными в их работе и безопасности.
Безопасные VPN серверы по всему миру
Для использования безопасного VPN сервера, вам необходимо настроить соединение на вашем устройстве. Большинство операционных систем, включая Windows, поддерживают различные протоколы VPN, такие как OpenVPN и L2TP/IPsec.
Настройка подключения к безопасному VPN серверу на Windows
1. Откройте окно сетевых подключений. Для этого нажмите правой кнопкой мыши на значок сети в правом нижнем углу экрана и выберите «Открыть сетевые настройки».
2. В открывшемся окне выберите вкладку «VPN» и нажмите «Добавить VPN-подключение».
3. Введите интернет-адрес безопасного VPN сервера в поле «Интернет-адрес».
4. В раскрывающемся списке «Тип VPN» выберите протокол VPN, который вы хотите использовать (например, OpenVPN).
5. В поле «Имя соединения» введите имя подключения.
6. В дополнительном списке «Тип данных подключения» выберите тип данных, который хотите использовать (например, IP только для фиксированного IP-адреса или IP и DNS для динамического IP-адреса).
7. В поле «Имя приложения классификации» введите имя приложения классификации.
8. В поле «Доменное имя и имя пользователя» введите доменное имя и имя пользователя.
9. В поле «Пароль» введите пароль.
Соединение с безопасным VPN сервером
1. Нажмите на значок сети в правом нижнем углу экрана, затем кликните на названии подключения в выпадающем списке.
2. Введите имя пользователя и пароль, которые вы использовали при настройке подключения к VPN серверу.
3. Нажмите на кнопку «Подключить».
4. После успешного подключения к сервису VPN, ваш IP-адрес будет скрыт, и вы сможете безопасно использовать интернет.
| Протокол | Местонахождение | Скорость (Mbps) |
|---|---|---|
| OpenVPN | Россия | 13 |
| L2TP/IPsec | Международный | 10 |
Рекомендую использовать OpenVPN для подключения к безопасным VPN серверам. Этот протокол обеспечивает высокую безопасность и скорость передачи данных.
В будущем, если вам потребуется добавить новое подключение к безопасному VPN серверу, вы можете просто скопировать существующую конфигурацию и внести необходимые изменения.
Если у вас возникнут проблемы с подключением, редактированием или сохранением конфигурации VPN, рекомендуется обратиться к поддержке вашего провайдера или разработчика VPN приложения.
Инструкция для подключения
Для подключения к открытому серверу вам необходимо выполнить несколько простых шагов.
1. Установите соединение с интернетом.
2. Перейдите в раздел «Настройка сети» в основном окне параметров.
3. Выберите раздел «Подключения» и нажмите кнопку «Добавить новое подключение».
4. В выпадающем списке выберите параметры подключения «SSTP».
5. Далее настройте параметры соединения — введите имя хоста (hostname), к которому вы хотите подключиться, и параметры доступа пользователя (логин и пароль).
6. Если необходимо, установите дополнительные параметры подключения. Например, можно изменить скорость соединения, изменив значение mbps1 и mbps13.
7. После ввода всех необходимых параметров, нажмите кнопку «Применить» для сохранения настроек.
8. Возвращаемся в раздел «Настройка сети» и выбираем «Сетевой адаптер».
9. В открывшемся окне найдите подключение, которое вы создали на предыдущем шаге, и нажмите кнопку «Копировать».
10. В появившемся окне введите новое имя подключения и нажмите кнопку «ОК».
11. Добавьте ярлык нового подключения на рабочий стол. Для этого нажмите правой кнопкой мыши на ярлык и выберите пункт «Закрепить на рабочем столе».
12. Теперь можно подключиться к серверу, просто дважды кликнув на ярлык нового подключения на рабочем столе.
13. После подключения к серверу откроется новое окно с настройкой конфигурации доступных серверов. В списке отображаются все открытые сервера, к которым можно подключиться.
14. Выберите сервер из списка и нажмите кнопку «Подключиться».
15. Введите логин и пароль пользователя и нажмите кнопку «Подключить».
16. Если все параметры были введены правильно, соединение будет установлено.
Технология открытых серверов позволяет увеличить производительность и защиту вашей сети. Следуя указанной инструкции, вы сможете быстро и безопасно подключиться к нужному серверу.
Файлы с конфигурацией для подключения
В этом разделе мы рассмотрим подробную инструкцию о том, как подключиться к открытым серверам сети, используя файлы с настроенными конфигурациями.
Шаг 1: Скопируйте файл с настройками на ваш компьютер
Для начала, сделайте себе копию файла с настроенным VPN-соединением. Этот файл содержит все необходимые настройки для подключения к серверу. Переместитесь к панели управления и выберите вкладку «Соединения» или «Сеть». Найдите ваше VPN-соединение в списке доступных соединений и щелкните правой кнопкой мыши на нем. В выпадающем меню выберите «Свойства».
Далее на закладке «Безопасные» нажимаем кнопку «Настройка» и отмечаем «Тип шифрования данных». Обновления принимаем, если есть, и возвращаемся в окно настройки вашего VPN-соединения.
Шаг 2: Импортируем файл конфигурации
Теперь мы будем работать с файлом конфигурации. На закладке «Сеть» перейдите на первую страницу, где список VPN-соединений. В этом окне в верхней панели выбираем «Добавить», затем «Встроенное VPN-подключение».
На следующем шаге введите название вашего VPN-подключения в поле «Название соединения». Для примера, давайте назовем его «Planet VPN». Переместитесь вниз и выберите тип VPN-соединения: L2TP/IPSec SSTP, или PPTP, в зависимости от вашего настроенного сервера. Введите IP-адрес и пользовательские учетные данные (имя пользователя и пароль, предоставленные вашим администратором).
Шаг 3: Настройка сервера
После того, как вы ввели все необходимые данные, нажмите кнопку «OK» и перейдите на вкладку «Сеть». Нажмите «Обновить», чтобы обновить список доступных серверов. Найдите ваш сервер в списке и щелкните на его значке, чтобы подключиться к нему.
После установки соединения с сервером вы сможете использовать интернет-адрес другого прокси-сервера для туннелирования трафика. Введите этот адрес на вкладке «Сеть» в поле «Прокси-сервер».
Шаг 4: Подключение к серверу
Теперь вы готовы к подключению к своему виртуальному закрытому серверу. Нажмите кнопку «OK» и запустите процесс подключения, дважды щелкнув на значке вашего нового VPN-соединения в списке доступных соединений.
Спустя несколько секунд вы будете подключены к вашему рабочему серверу, и сможете наслаждаться безопасным обменом данными, доступом к интернет-ресурсам и максимальной производительностью вашей сети.
Установка и настройка VPN-соединения может занять некоторое время и требует опыта в сфере информационных технологий. Если у вас возникли сложности в выполнении указанных шагов, обратитесь к администратору сети или IT-специалисту для помощи и консультации.
SSTP
Настройка SSTP в Windows
Чтобы подключиться к серверу по протоколу SSTP, нужно открыть «Сеть и общий доступ» в «Панели управления» и выбрать «Центр управления сетями и общим доступом». В левом разделе выберите «Создать новое подключение», а затем «Подключение к рабочему месту». Переместитесь к следующему шагу, нажмите «Далее» и выберите «Виртуальное частное сетевое подключение (VPN)».
В окне «Введите имя подключения», введите имя вашего подключения и щелкните «Далее». В следующем окне выберите «Не использовать сетевый мост» и снова нажмите «Далее».
В окне «Введите IP-адрес или имя вашего Интернет-адреса», введите IP-адрес или имя сервера удаленной сети, к которой вы хотите подключиться по протоколу SSTP. Отредактируйте имя соединения в соответствии с вашими предпочтениями. Следующая настройка связана с тем, как именно будет осуществляться подключение.
В окне «Введите местоназначение», выберите «Не использовать старое местоназначение» или «Перейти к этому месту назначения». Если вы выберете «Не использовать старое место назначения», то вам будет предложено ввести IP-адрес или имя сервера удаленной сети. Если вы выберете «Перейти к этому месту назначения», вам будет предложено выбрать уже известный адрес из предоставленного списка VPN-услуг. Мы будем использовать классификацию списка по IP-адресам, поэтому нажимаем «Переходим к настройкам места назначения».
Настраиваем место назначения
В открывшемся окне «настройках места назначения» находим вкладку «Подключения» и щелкаем по ней правой кнопкой мыши. В контекстном меню выбираем «Свойства» и переходим на вкладку «Параметры». Далее нажимаем кнопку «Параметры сети».
В окне «Настройки сети» выберите «Сеть», введите или выберите нужную конфигурацию и нажмите «OK». Настройки сохраняются и переходим к следующему шагу.
В окне «Назначение подключения» выберите «Всегда подключаться, даже если доступ к некоторым ресурсам имеется только при подключении к рабочему месту». Это позволит подключаться к вашей удаленной сети, даже если вы уже подключены к Интернету.
В окне, отображающемся после нажатия кнопки «Далее», выберите «Переход к этому ярлыку без использования менеджера учетных записей пользователей» и нажмите кнопку «Создать».
В окне «Свойства рабочего места» введите имя пользователя и пароль для вашей удаленной сети. Нажмите кнопку «Готово» и закройте все окна. Вас вернет на рабочий стол.
Подключение к серверу
Подключение к вашему серверу SSTP осуществляется через «Сеть и общий доступ» в «Панели управления». Выбрав «Подключения к рабочему месту», откроется окно со списком доступных подключений. Щелкните правой кнопкой мыши на вашем подключении и выберите «Подключиться».
После щелчка правой кнопкой мыши на значке VPN в папке сети, откроется окно «запуск подключения». Нажмите на кнопку «подключиться» и вы будете подключены к вашему серверу SSTP с использованием высокого уровня шифрования данных.
Отличие SSTP от других протоколов VPN
Основное отличие SSTP от других протоколов VPN заключается в использовании SSL/TLS для шифрования данных. Это обеспечивает более высокий уровень безопасности и защиты от несанкционированного доступа. SSTP также позволяет обходить ограничения, которые могут быть наложены на другие протоколы VPN в сетях.
Преимущества использования SSTP
Использование SSTP при подключении к удаленным сетям имеет несколько преимуществ:
- Высокий уровень безопасности и шифрования данных;
- Возможность обходить ограничения в сетях, где другие протоколы могут быть заблокированы;
- Простая настройка и подключение к удаленным сетям;
- Поддержка широкого спектра операционных систем, включая Windows;
- Быстрая и стабильная производительность соединения, обычно 1-10 Mbps.
| Основные шаги настройки SSTP в Windows |
|---|
| Откройте «Сеть и общий доступ» в «Панели управления» |
| Выберите «Центр управления сетями и общим доступом» |
| Создайте новое подключение и выберите «Подключение к рабочему месту» |
| Введите имя подключения и IP-адрес сервера |
| Настройте параметры сети и сохраните настройки |
| Введите имя пользователя и пароль для подключения |
| Подключитесь к серверу и наслаждайтесь безопасным соединением |
Разработка и настройка серверов SSTP требует определенных знаний и опыта, но с инструкциями выше мы сделали процесс настройки доступным даже для новичков. Следуйте нашим рекомендациям, и вы сможете настроить и использовать свой сервер SSTP для защищенного подключения к удаленным сетям.
Классификация VPN
Существует несколько типов VPN-протоколов, которые различаются по своим свойствам и методам подключения.
1. PPTP (Point-to-Point Tunneling Protocol) — это один из самых простых и наиболее распространенных VPN-протоколов. Для подключения пользователю необходимо ввести имя и пароль, и в течение нескольких секунд он будет подключен к VPN-серверу. PPTP работает в операционных системах Windows, Mac и Linux.
2. L2TP (Layer 2 Tunneling Protocol) — более безопасный протокол, чем PPTP. Для подключения пользователя к VPN-серверу необходим пароль. L2TP работает в Windows, Mac и Linux.
3. OpenVPN — использование этого протокола требует установки стороннего ПО. OpenVPN работает на всех основных операционных системах и обеспечивает высокий уровень безопасности и надежности, используя шифрование SSL/TLS.
4. IPSec (Internet Protocol Security) — это протокол, который обеспечивает безопасность на уровне IP. Он используется для создания виртуальных частных сетей между двумя удаленными серверами. Протокол работает на всех операционных системах и имеет высокий уровень шифрования данных.
В Windows можно создать VPN-подключение, следуя следующим шагам:
- Нажмите правой кнопкой мыши на иконку «Сеть» в системном трее в правом нижнем углу экрана и выберите пункт «Открыть центр управления сетями и общим доступом».
- В окне «Центр управления сетями и общим доступом» перейдите по ссылке «Настроить новое подключение или сеть».
- Выберите пункт «Подключиться к рабочему месту» и нажмите «Далее».
- Выберите «Использовать международное подключение к интернету» и нажмите «Далее».
- Введите адрес VPN-сервера и укажите имя подключения. Нажмите «Далее».
- Укажите имя пользователя и пароль для авторизации на сервере VPN. Нажмите «Подключиться».
После этого вы будете подключены к VPN-серверу, и ваш IP-адрес будет скрыт. Теперь вы можете безопасно обмениваться данными через интернет и получить доступ к ограниченным ресурсам.
OpenVPN
Чтобы настроить OpenVPN, вам понадобятся сервера с установленным приложением OpenVPN. Вам также потребуется скачать несколько файлов с сервера, где у вас установлен OpenVPN.
Шаг 1: Установите и настройте сервера
- Установите OpenVPN на сервер.
- На сервере откройте файловую систему и создайте пустой каталог с названием «openvpn».
- Перейдите в этот каталог и создайте новый каталог с именем «keys».
- Скопируйте файлы сертификата и ключей в каталог «keys».
Шаг 2: Создайте VPN-соединение
На клиентском устройстве:
- Откройте Панель управления.
- Перейдите во вкладку «Сеть и Интернет» и выберите «Сеть и общий доступ к Интернету».
- В окне, которое откроется, выберите «Настройка нового подключения или сети».
- В появившемся окне выберите «Подключение к рабочему месту» и нажмите «Далее».
- Выберите «Использовать моё Интернет-подключение» и введите адресный диапазон VPN-сервера.
- Нажмите «Далее» и завершите процесс.
После создания VPN-соединения, вы всегда можете подключиться к вашему серверу OpenVPN.
Преимущества OpenVPN
- OpenVPN поддерживается на различных платформах, включая Windows, MacOS, Linux и мобильные устройства.
- OpenVPN использует современные криптографические алгоритмы для обеспечения безопасности соединения.
- OpenVPN может работать через разные протоколы, включая UDP и TCP.
- OpenVPN имеет встроенные механизмы для обнаружения и предотвращения утечек данных.
- OpenVPN позволяет настраивать маршрутизацию и классификацию трафика для оптимизации производительности.

0 Комментариев