
В настоящее время подключение к интернету без помощи проводов стало все более популярным и удобным решением. Беспроводное подключение к интернету позволяет использовать интернет с любого места в доме или офисе. Вы наверняка уже слышали о wi-fi и возможно уже использовали его в вашем ноутбуке. Но как именно можно подключить ваш ноутбук к роутеру через wifi? В этой статье мы расскажем вам простую инструкцию, которая поможет вам настроить беспроводное соединение вашего ноутбука с роутером.
Перед тем как начать, надо отметить, что для подключения ноутбука к роутеру через wifi необходимо наличие встроенного беспроводного адаптера в вашем ноутбуке. Почти все современные ноутбуки уже оснащены таким адаптером, но если у вас его нет, то вам придется приобрести дополнительное устройство. Теперь, когда вы убедились в наличии беспроводного адаптера в вашем ноутбуке, мы можем приступить к следующим шагам.
Подключение ноутбука к роутеру через wifi можно осуществить несколькими способами. В этой инструкции мы предложим вам два простых способа: с использованием Windows и с помощью установки специального программного обеспечения. Также мы рассмотрим возможные ошибки, которые могут возникнуть при подключении, и как их исправить.
Подключение ноутбука к роутеру
Для установки соединения между ноутбуком и роутером через Wi-Fi необходимо выполнить несколько простых инструкций. В этом разделе мы рассмотрим основные моменты процесса подключения ноутбука к роутеру и дадим полезные советы для его безопасной и стабильной работы.
Перед началом подключения убедитесь, что у вас есть действующий интернет-провайдер, а роутер настроен и готов к работе. Если вы еще не настроили роутер, обратитесь к инструкции производителя для создания соединения.
В операционной системе Windows на вашем ноутбуке найдите и откройте меню «Настройки Wi-Fi». Затем выберите доступную Wi-Fi-сеть из списка и нажмите кнопку «Подключиться». Если сеть требует пароль для доступа, введите его в соответствующее поле.
Теперь ваш ноутбук подключен к роутеру и имеет доступ к интернету по Wi-Fi. Расположение ноутбука в пределах действия сигнала Wi-Fi является одним из важных факторов для стабильного функционирования подключения. Рекомендуется разместить ноутбук вблизи роутера или находиться в одной комнате с ним.
Если Wi-Fi сигнал недоступен в той части вашего дома или квартиры, где находится ваш ноутбук, вы можете использовать другие способы подключения. Например, вы можете использовать сетевой кабель для подключения ноутбука непосредственно к роутеру без использования Wi-Fi. Для этого вам понадобится патч-корд (сетевой кабель), который нужно подключить одним концом к порту Ethernet на ноутбуке, а другим концом к порту Ethernet на маршрутизаторе. После этого ноутбук будет подключен к интернету через провода и будет иметь доступ к сети.
Если в вашем ноутбуке отсутствует встроенный адаптер Wi-Fi, то вы можете использовать внешний USB Wi-Fi адаптер. Такой адаптер подключается к USB-порту ноутбука и позволяет подключиться к беспроводной сети.
Все эти способы подключения позволяют вам подключить ноутбук к роутеру и получить доступ к интернету. Предпочтительный способ подключения зависит от ваших потребностей и доступных опций.
Надеемся, что данная информация о подключении ноутбука к роутеру была для вас полезной и помогла разобраться в особенностях и инструкциях по подключению Wi-Fi на вашем устройстве.
Шаг 1: Проверка наличия wifi-адаптера
Узнать, есть ли у вашего ноутбука wifi-адаптер, можно следующим образом:
- Откройте меню «Пуск» в операционной системе Windows, обычно оно находится в левом нижнем углу экрана.
- В поисковой строке введите «Устройства сети и интернет» и выберите соответствующую опцию.
- Откройте раздел «Wi-Fi» и посмотрите, есть ли там информация о вашем подключении к беспроводной сети.
- Если в этом разделе отображается информация об доступных wifi-сетях или о подключенном wifi-адаптере, то значит у вас есть встроенный или внешний wifi-адаптер и вы можете продолжить процесс подключения к роутеру через wifi.
- В случае, если в разделе отсутствует информация о wifi-сетях или wifi-адаптере, то вероятно ваш ноутбук не имеет встроенного wifi-адаптера. В таком случае, возможно, что вашему ноутбуку потребуется дополнительное оборудование для подключения к беспроводной сети.
Моменты, на которые следует обратить внимание при проверке наличия wifi-адаптера:
- Расположение кнопки включения wifi на вашем ноутбуке может отличаться в зависимости от модели и производителя.
- Некоторые ноутбуки могут иметь физический переключатель или кнопку для включения wifi. Обратите внимание на соответствующую иконку.
- Наиболее распространенные места на ноутбуке для кнопки включения wifi: сбоку, на передней панели или под клавишами на клавиатуре. Часто такие кнопки имеют символ антенны или волны.
Если после выполнения инструкции вы все еще не видите информацию о wifi-адаптере или не можете подключиться к беспроводной сети, возможно, у вас возникли проблемы с wifi-адаптером или сетью. В этом случае рекомендуется обратиться к специалисту для дальнейшей настройки и решения проблемы.
Шаг 2: Включение wifi на ноутбуке
Для подключения ноутбука к роутеру через wifi первым делом нужно убедиться, что беспроводной адаптер на вашем ноутбуке включен. В большинстве ноутбуков включение и выключение wifi доступно через специальную клавишу или сочетание клавиш на клавиатуре. Часто такая клавиша имеет символ с изображением сигнала wifi. Нажмите на эту клавишу или сочетие клавиш, чтобы включить wifi.
Если клавиши или сочетия клавиш для включения wifi на вашем ноутбуке нет, вы можете сделать это через настройки Windows. Откройте «Центр управления сетями и общим доступом» и выберите «Изменение настроек адаптера». В появившемся окне найдите адаптер wlan (беспроводной адаптер) и нажмите правой кнопкой мыши на его значок. В контекстном меню выберите «Включить».
После включения wifi на ноутбуке, ноутбук должен обнаружить доступные беспроводные сети в вашем радиусе. Найдите вашу домашнюю wifi сеть в списке доступных сетей. Нажмите на нее и выберите «Подключить». Если ваша сеть защищена паролем, вам будет предложено ввести пароль для подключения.
Если вы не видите вашу домашнюю сеть в списке доступных сетей, проверьте следующие моменты:
- Убедитесь, что роутер включен и находится в радиусе действия вашего ноутбука.
- Проверьте, что wifi на роутере включен.
- Убедитесь, что вы ввели правильный пароль при создании домашней wifi сети.
- Проверьте наличие возможных препятствий между роутером и вашим ноутбуком, которые могут влиять на качество сигнала (например, стены или другие электронные устройства).
Если после всех проверок вы все еще не можете подключиться к wifi сети, возможно, вам потребуется обновить драйверы для беспроводного адаптера на вашем ноутбуке. Обычно драйверы для wifi адаптеров можно загрузить с официального сайта производителя ноутбука или с сайта производителя беспроводного адаптера.
Шаг 3: Настройка роутера

После того, как вы подключили свой ноутбук к роутеру через Wi-Fi, необходимо выполнить настройку роутера. В этом разделе мы рассмотрим все необходимые моменты этого процесса.
1. Проверка расположения роутера
Ваш роутер должен быть расположен в непосредственной близости к вашему ноутбуку, чтобы сигнал Wi-Fi был максимально сильным. Убедитесь, что роутер не находится рядом с другими электронными устройствами, такими как микроволновая печь или беспроводные телефоны, которые могут помешать сигналу.
2. Включение роутера
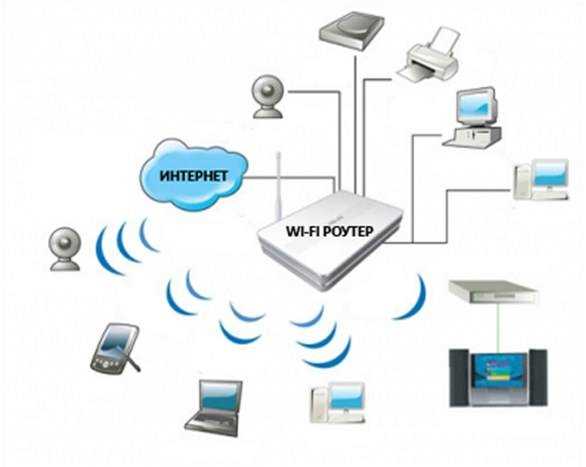
Перед началом настройки роутера убедитесь, что он включен. Если ваш роутер выключен, подключите его к источнику питания, а затем нажмите на кнопку питания, чтобы включить его.
3. Подключение к роутеру
На вашем ноутбуке найдите значок Wi-Fi внизу экрана или в системном лотке. Нажмите на него, чтобы открыть список доступных беспроводных сетей. Вы увидите список Wi-Fi сетей, включая ваш роутер. Выберите ваш роутер из списка и нажмите «Подключиться».
4. Ввод пароля
После того, как вы нажали «Подключиться», ноутбук попросит вас ввести пароль для доступа к Wi-Fi сети. Введите пароль, который находится на задней панели вашего роутера, или который вы указали при его настройке.
5. Проверка подключения
После ввода пароля нажмите «Подключиться». Ноутбук попытается подключиться к вашему роутеру. Если подключение успешно, на вашем ноутбуке появится маленький значок Wi-Fi, индицирующий успешное подключение к Интернету.
6. Проверка доступа в Интернет
Для проверки доступа в Интернет откройте любой веб-браузер на вашем ноутбуке и перейдите на любой сайт. Если страница успешно открывается, это означает, что ваш ноутбук подключен к Интернету через роутер.
Возможные ошибки и их решение
В процессе настройки роутера могут возникнуть некоторые проблемы. Ниже приведены распространенные ошибки и их возможные решения:
| Ошибка | Решение |
|---|---|
| Нет Wi-Fi сигнала | Удалитесь ближе к роутеру или поместите его ближе к ноутбуку. |
| Неверный пароль | Убедитесь, что пароль для Wi-Fi сети введен правильно. |
| Роутер выключен | Убедитесь, что роутер включен и подключен к источнику питания. |
После завершения всех этих шагов ваш ноутбук успешно подключен к роутеру через Wi-Fi. Теперь вы можете наслаждаться скоростью беспроводного Интернета без необходимости использования проводов!
Заключение
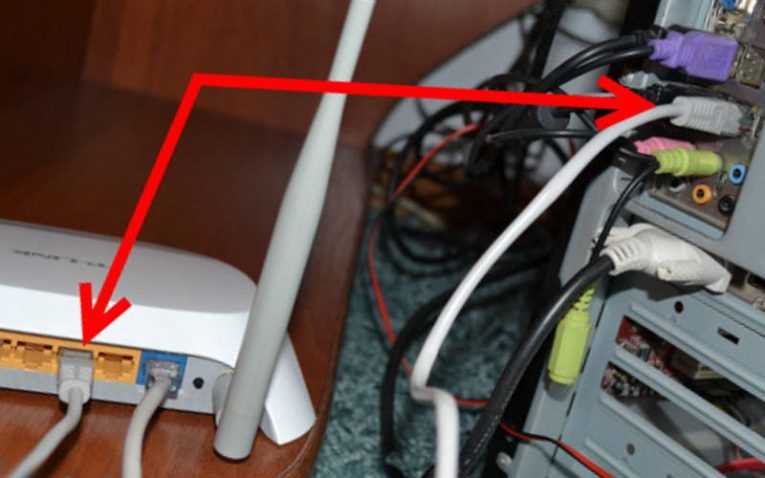
Настройка роутера для подключения ноутбука через Wi-Fi может показаться сложной задачей, но следуя этой простой инструкции, вы сможете это сделать без проблем. Помните, что каждый роутер может иметь некоторые отличия в настройке, поэтому рекомендуется обратиться к руководству пользователя вашего роутера для получения более подробной информации о доступных опциях и настройках.
Шаг 4: Поиск доступных wifi-сетей
После подключения беспроводного адаптера к ноутбуку и его включения, необходимо найти доступные wifi-сети для подключения к роутеру.
Для этого следуйте инструкции, предоставленной производителем вашего ноутбука, так как на разных моделях могут быть некоторые моменты, требующие особого внимания.
1. Перейдите в настройки wifi на вашем ноутбуке. Обычно доступ к этим настройкам можно получить при нажатии на флажок «Wifi» или «Беспроводная сеть» в панели быстрого доступа, расположенной в нижней части экрана.
2. В открывшемся окне выберите нужную wifi-сеть из списка доступных. Название сети можно найти на корпусе роутера или в документации к нему.
3. Если на сеть установлен пароль, вам потребуется его ввод для подключения. Введите пароль в соответствующее поле.
4. Проверьте, что установлено правильное шифрование. В большинстве случаев это будет WPA2-PSK или WPA-PSK. Если шифрование отличается, обратитесь к документации к роутеру или его производителю для получения дополнительной информации.
5. После ввода пароля и выбора шифрования нажмите кнопку «Подключиться» или аналогичную. В этот момент ваш ноутбук будет пытаться подключиться к выбранной сети.
6. Если подключение успешно, вы увидите сообщение об успешном подключении и надпись «Подключено» на экране. В этом случае ваш ноутбук полноценно функционирует в беспроводной сети.
Важно отметить, что при подключении к wi-fi-роутеру через беспроводной адаптер на ноутбуке могут возникать проблемы, связанные с неверными настройками, ошибками в драйверах или в самом процессе подключения. Если вы столкнулись с такими проблемами, решение может быть найдено в документации к роутеру или описание ошибки, которую вы получили.
Для более точного описания процесса подключения некоторые инструкции рекомендуют подключить ноутбук непосредственно к роутеру с помощью патч-корда. В этом случае ноутбук будет работать по проводной сети, что позволит проверить доступ к интернету и корректность настроек.
Однако, сегодня все больше пользователей предпочитают подключиться к роутеру через wi-fi, так как это удобно и не требует наличия проводов.
Поэтому, если у вас есть необходимость работать в беспроводной сети и у вас есть беспроводной адаптер в ноутбуке, нет необходимости использовать провода в процессе подключения к wifi-сети.
Количество доступных wifi-сетей зависит от места вашего расположения и частоты распространения сигнала. В современных жилых домах и офисах обычно можно найти несколько десятков сетей, однако наиболее стабильное подключение, как правило, обеспечивают сети с минимумом конкуренции.
Если вы не можете подключиться к роутеру или удаленная точка доступа не обнаруживается, жалуются на проблемы с интернетом или работой сети, рекомендуется проверить настройки wi-fi-роутера и актуальность драйверов беспроводной карты вашего ноутбука.
В случае, если вы не обладаете достаточными знаниями в этой области, рекомендуется обратиться за помощью к специалистам или изучить специализированные материалы, включая руководство пользователя вашего ноутбука или документацию к роутеру.
Заключение:
Подключение ноутбука к роутеру через wifi является простым и удобным способом получения доступа к интернету без необходимости использования проводов. Для этого вам потребуется настроить беспроводной адаптер ноутбука, подобрать и подключиться к доступной wifi-сети и ввести правильные пароль и настройки шифрования. В случае возникновения проблем в процессе, рекомендуется обратиться за помощью к специалистам или изучить материалы по данной теме.
Шаг 5: Подключение к выбранной сети
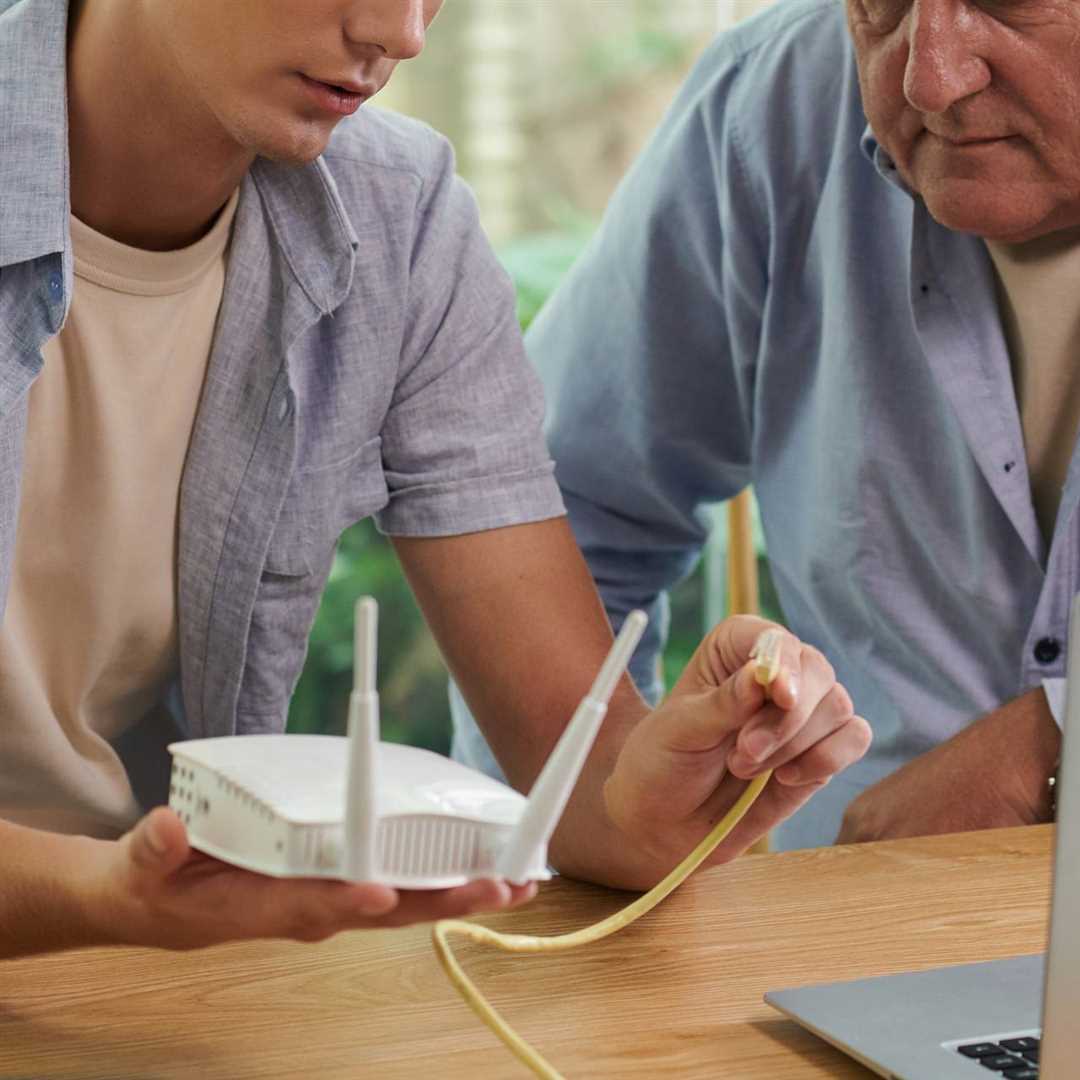
После того как вы выбрали нужную сеть wi-fi-роутера, вам необходимо сделать следующие моменты:
1. Проверьте настройки на ноутбуке
Перед подключением к выбранной сети, убедитесь, что у вас на ноутбуке включена беспроводная сеть. Для этого вам нужно проверить наличие встроенного или внешнего беспроводного адаптера. Если его нет, то нужно будет приобрести и установить драйвера для беспроводной сети.
2. Подключение к выбранной сети
Чтобы подключиться к выбранной сети, вам нужно выполнить следующие действия:
- На панели задач в правом нижнем углу экрана найдите и нажмите на иконку с изображением wi-fi сигнала.
- В открывшемся окне выберите нужную сеть из списка доступных сетей.
- При необходимости введите пароль для доступа к выбранной сети.
- Нажмите на кнопку «Подключить».
После выполнения этих действий, ваш ноутбук будет подключен к выбранной сети wi-fi-роутера, и вы сможете пользоваться интернетом.
Шаг 6: Проверка подключения к интернету
После завершения настройки подключения к Wi-Fi, следует убедиться, что вы успешно подключились к Интернету.
- Откройте любой веб-браузер на вашем ноутбуке.
- Наберите в адресной строке любой веб-страницы (например, «google.com») и нажмите клавишу Enter.
- Если страница успешно загружается, значит вы успешно подключились к Интернету. Ошибок не возникло, и вы можете свободно пользоваться сетью Wi-Fi.
- Если страница не загружается или вы видите сообщение об ошибке, проверьте следующие моменты:
- Убедитесь, что роутер находится включенном состоянии, светодиодные индикаторы горят или мигают (это можно проверить на самом роутере).
- Проверьте, что настройки Wi-Fi устройства совпадают с настройками маршрутизатора.
- Если используется защита сети, проверьте правильность введенного пароля или ключа.
- Проверьте наличие проблем с интернет-подключением на стороне провайдера.
- Если у вас есть возможность, проверьте подключение к Интернету с использованием проводов или другого устройства.
В случае возникновения ошибок или проблем, рекомендуется обратиться к руководству по эксплуатации ноутбука или роутера, либо обратиться в сервисный центр производителя соответствующего оборудования для получения дополнительной помощи.

0 Комментариев