Wi-Fi роутер Mi является популярным маршрутизатором, который позволяет передавать сигнал интернета в доме или квартире. Начинающие пользователи могут столкнуться с трудностями при настройке роутера, особенно если делать все вручную. В данной статье мы подробно рассмотрим процесс настройки Wi-Fi роутера Mi и поможем вам справиться с этой задачей на простом языке.
Перед тем, как приступить к настройке маршрутизатора, вам необходимо подготовиться. Первичная настройка роутера Mi создается через браузер, поэтому вам потребуется компьютер или ноутбук с установленным браузером. У вас также должен быть кабель для подключения к компьютеру и кабель для подключения к интернету. Обычно эти кабели идут в комплекте поставки роутера Mi.
Локальная сеть Wi-Fi роутера Mi имеет IP-адрес, который нужно ввести в браузер для доступа к настройкам. По умолчанию IP-адрес роутера Mi – 192.168.31.1. Если вы не знаете IP-адрес своего роутера, вы можете его найти в спецификации или обзоре устройства. Введите IP-адрес в адресной строке браузера и нажмите Enter.
Покупка роутера Mi
Пришло время обзора и настройки роутера Mi, который был у нас уже поставлен в черном цвете.
В следующем разделе мы рассказываем о характеристиках этого устройства и как настроить Wi-Fi роутер Mi.
Перед настройкой роутера Mi, вам потребуются следующие данные: Wi-Fi имя сети (SSID), пароль для доступа к Wi-Fi сети, IP-адрес вашего роутера и учетные данные (логин и пароль) для доступа к веб-интерфейсе роутера.
Выберите язык интерфейса
При первом включении роутера, вам будет предложено выбрать язык интерфейса роутера. Найдите вариант «русский» и выберите его.
Подключение к роутеру
Подключите роутер к источнику питания с помощью кабеля питания. Включите его с помощью кнопки питания на задней панели роутера.
Настройка роутера через приложение
Настройка роутера Mi может быть произведена с помощью мобильного приложения Mi Wi-Fi.
- Установите приложение Mi Wi-Fi на ваше устройство.
- Откройте приложение и найдите раздел настройки роутера.
- Выберите ваш роутер из списка доступных устройств.
- Введите пароль для доступа к роутеру, если он будет запрошен.
- Сохраните настройки и подключитесь к роутеру через Wi-Fi.
Настройка роутера вручную через веб-интерфейс
Если вам необходимо настроить роутер Mi вручную, вы можете сделать это через веб-интерфейс.
- Подключите устройство к роутеру по Wi-Fi или по кабелю.
- Откройте веб-браузер и в адресной строке введите IP-адрес роутера (обычно 192.168.1.1).
- В открывшемся окне введите учетные данные для доступа к веб-интерфейсу роутера (обычно логин «admin» и пароль «admin»).
- Перейдите в раздел настройки Wi-Fi и найдите соответствующую категорию.
- Настройте SSID (имя сети) и пароль для доступа к Wi-Fi сети.
- Сохраните настройки и перезапустите роутер.
После настройки роутера Mi, вы сможете использовать его для быстрого и стабильного подключения к интернету.
Учитывайте, что скорость и качество интернет-соединения будут зависеть от вашего провайдера и используемой версии прошивки роутера.
Теперь, когда вы купили роутер Mi, рассказываем об его характеристиках и возможностях настраиваем Wi-Fi роутер Mi в соответствии с вашими потребностями.
Распаковка и подключение
Перед тем как приступить к настройке Wi-Fi роутера Mi, необходимо его распаковать и подключить к сети.
1. Распакуйте новый роутер Mi и найдите все прилагающиеся к нему компоненты.
2. Подключите роутер к питанию и дождитесь, пока он запустится.
3. Найдите на корпусе роутера кнопку Wi-Fi, обычно она имеет название «Wi-Fi» или символ сети.
4. Подключите к роутеру силовой адаптер.
5. Внешний адаптер Wi-Fi (роутер) создается для использования пользователями внутри дома и имеет локальное значение. При этом устройство работает на основе маршрутизации пакетов, что позволяет создать локальную сеть.
6. Когда роутер Mi работает, найдите и подключитесь к его сети с помощью мобильного устройства или компьютера. Для этого в настройках устройства найдите раздел «Wi-Fi» и найдите название сети, начинающееся на «Mi» или «Xiaomi».
7. Подключите Wi-Fi роутер Mi, используя пароль, указанный на наклейке на задней панели роутера. Непосредственное подключение производится нажатием кнопки «Подключиться» или «Connect».
8. Когда вы успешно подключились к роутеру, откройте браузер на своем устройстве и введите следующую ссылку: http://miwifi.com. После этого вы увидите окно для входа в систему, где вам необходимо будет ввести логин и пароль.
9. Если это ваш первый вход в систему, вам будет предложено создать учетную запись. Для этого введите желаемое имя пользователя и пароль, затем подтвердите введенные данные.
10. После успешного входа в систему вы окажетесь на экране быстрой настройки роутера. На этом этапе вы можете выбрать режим работы роутера (DHCP или PPTP), настроить параметры сети и установить пароль для доступа к административной панели.
11. Однако, если вы хотите перейти к настройке более расширенных возможностей роутера, вам необходимо перейти в раздел «Расширенные настройки». Кнопка для перехода в этот раздел обычно расположена в верхней части экрана либо выпадающем меню.
12. В разделе «Расширенные настройки» вы можете настроить все параметры роутера вручную. Это включает в себя настройку беспроводной сети, а также других дополнительных функций, доступных в вашей модели роутера Mi.
Теперь, когда вы знаете, как распаковать и подключить Wi-Fi роутер Mi, вы можете приступить к его настройке и наслаждаться быстрым и надежным доступом к интернету.
Вход в настройки роутера Mi
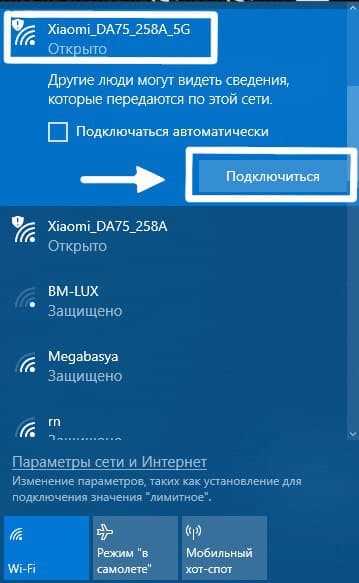
Для настройки роутера Mi необходимо войти в его настройки. Это можно сделать следующим образом:
- Подключите компьютер к роутеру с помощью кабеля Ethernet или подключитесь к Wi-Fi сети, которую создал роутер.
- В браузере откройте веб-интерфейс роутера, введя в адресной строке IP-адрес, который присвоен роутеру. Обычно это 192.168.1.1 или 192.168.0.1. Если вы не знаете IP-адрес роутера, его можно найти в документации или обратившись к интернет-провайдеру.
- В открывшемся окне авторизации введите логин и пароль. По умолчанию логин и пароль для доступа к настройкам роутера Mi указаны на его корпусе или в документации. Если вы изменили их, введите свои данные.
После успешной авторизации вы попадаете на главную страницу настроек роутера Mi.
Рекомендуется сохранить настройки роутера, чтобы в случае сбоя в системе или перезагрузки роутера можно было восстановить их. Роутер Mi поддерживает функцию резервного копирования и восстановления настроек.
Создание пароля
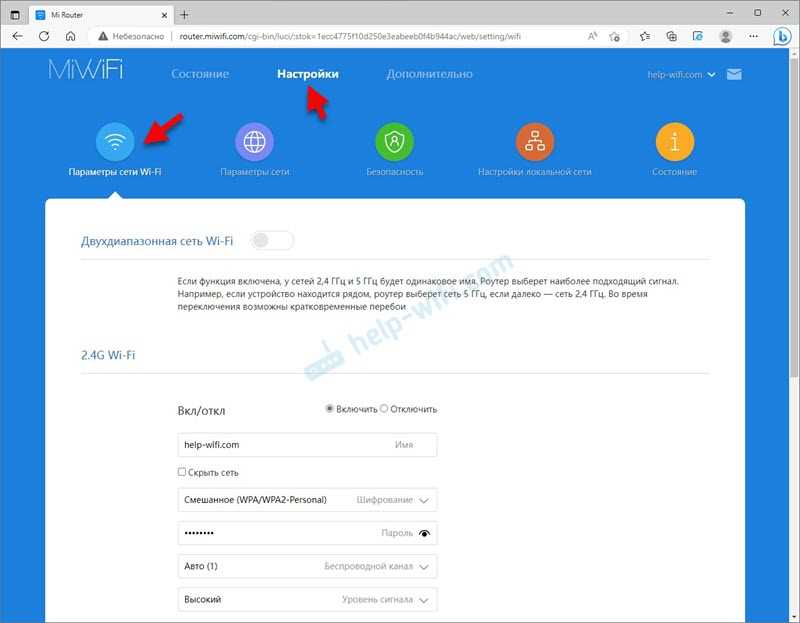
После настройки основных параметров Wi-Fi роутера Mi, вам необходимо создать пароль для защиты вашей сети от несанкционированного доступа.
Шаг 1: Подключение к роутеру
Для начала необходимо подключить ваш компьютер или мобильное устройство к роутеру. Для этого в комплекте с роутером Xiaomi будет поставляться сетевой кабель, который вы можете использовать для подключения вашего компьютера или ноутбука к роутеру. Если вы хотите подключиться с помощью мобильного устройства, то вам понадобится найти Wi-Fi сеть с именем и паролем, заданными по умолчанию.
Шаг 2: Вход в настройки роутера
Откройте веб-браузер на вашем компьютере или мобильном устройстве и введите IP-адрес вашего роутера, который обычно указан на задней панели роутера или в документации по роутеру. Обычно это адрес вида 192.168.31.1 или 192.168.1.1.
Шаг 3: Ввод пароля
Вы будете перенаправлены на страницу входа в настройки роутера. Введите пароль, который по умолчанию указан на задней панели вашего роутера. Если вы купили роутер Mi с уже установленной прошивкой, пароль может быть указан на специальной наклейке в комплекте.
Шаг 4: Настройка пароля
После успешного входа в настройки роутера, найдите в меню раздел, который отвечает за настройку пароля Wi-Fi сети. Обычно этот раздел называется «Безопасность» или «Wi-Fi защита». Далее выберите тип защиты, который вы хотите использовать (обычно это тип WPA2-PSK) и введите новый пароль в соответствующее поле.
Настройте пароль с использованием комбинации заглавных и строчных букв, цифр и специальных символов. Более длинный и сложный пароль обеспечит более надежную защиту вашей Wi-Fi сети.
Шаг 5: Сохранение и применение настроек
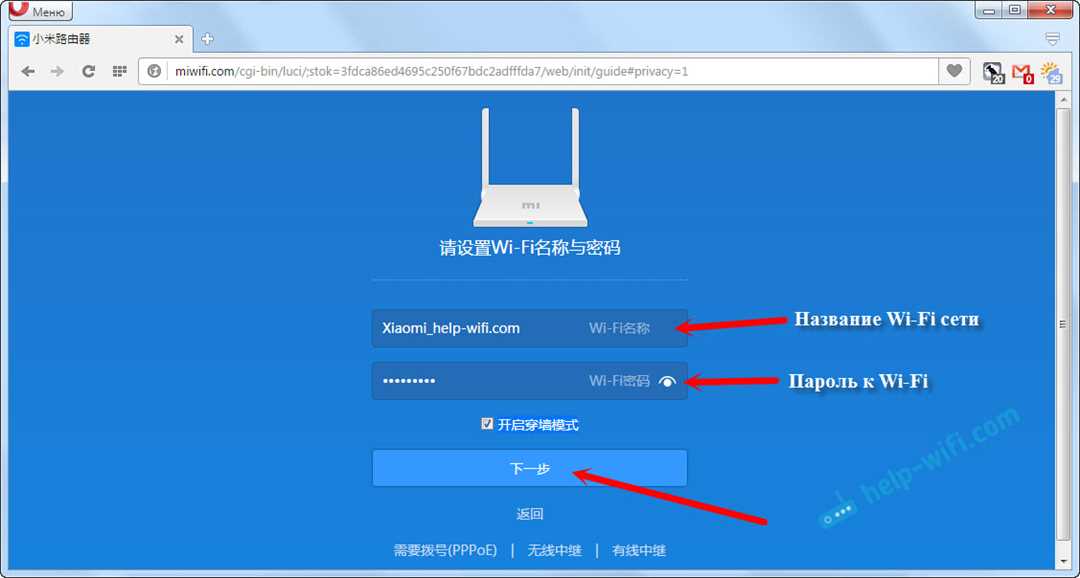
После ввода нового пароля, нажмите на кнопку «Сохранить» или «Применить» для сохранения изменений. В этот момент произойдет перезапуск роутера с новыми настройками.
Теперь ваш Wi-Fi роутер Mi защищен паролем, и только вы сможете получить доступ к вашей сети. Обязательно сохраните ваш новый пароль в надежном месте, чтобы не забыть его в будущем.
Настройка Wi-Fi
Перед началом настройки Wi-Fi на роутере Mi, вам понадобятся следующие характеристики:
- Название вашей беспроводной сети (SSID) – это то название, которое будет отображаться при поиске доступных сетей Wi-Fi.
- Пароль Wi-Fi – этот пароль будет необходим для подключения устройств к вашей сети.
- Максимальная скорость передачи данных в мегабитах в секунду (Мбит/сек) – это значение показывает, как быстро ваш роутер может передавать данные в сети.
- Тип безопасности Wi-Fi – у роутера Mi предусмотрены различные варианты безопасности (например, WPA2 или WPA3).
Расширенные возможности Wi-Fi на роутере Mi:
- Возможность управления подключениями (DHCP) – позволяет автоматически назначать IP-адреса устройствам в вашей сети.
- Настройка расписания доступа в интернет (родительский контроль) – позволяет ограничивать доступ в интернет определенным устройствам в определенное время.
- Настройка внешнего доступа к локальной сети (VPN сервер) – позволяет подключаться к вашей сети извне с использованием интернета.
- Настройка фильтрации MAC-адресов – позволяет разрешать или запрещать подключение к вашей сети определенным устройствам.
Настройку Wi-Fi роутера Mi можно выполнить с помощью приложения Mi Wi-Fi в вашем смартфоне или компьютере. Чтобы начать настройку, откройте приложение Mi Wi-Fi и следуйте инструкциям на экране.
В первом окне приложения найдите иконку вашего роутера и нажмите на нее. Затем выберите вкладку «Настройки Wi-Fi» и перейдите к следующему шагу.
На странице настроек Wi-Fi роутера Mi можно изменить настройки сети Wi-Fi, включить или выключить сеть Wi-Fi, изменить имя и пароль сети Wi-Fi и многое другое.
Если вы копили Wi-Fi роутер Mi 4A, вам доступны расширенные настройки, включая настройку соединения через PPTP или L2TP протокол.
Рассмотрим подробнее, как настроить Wi-Fi на роутере Mi:
- Подключите роутер к питанию и подождите, пока он загрузится.
- Соедините ваш компьютер или смартфон с Wi-Fi роутером Mi.
- Откройте браузер и введите адрес
192.168.31.1в строку поиска. - В появившемся окне введите логин и пароль для входа в интерфейс роутера. Если вы не меняли эти данные, стандартные значения –
admin(логин) иadmin(пароль). - После успешного входа в интерфейс роутера найдите вкладку «Настройки Wi-Fi».
- Включите сеть Wi-Fi в нужный вам режим, установите имя (SSID) и выберите тип безопасности (например, WPA2).
- Задайте пароль для доступа к сети Wi-Fi.
- Если хотите, можете настроить расширенные возможности Wi-Fi, такие как DHCP, родительский контроль, VPN сервер и фильтрацию MAC-адресов.
После завершения всех настроек, нажмите кнопку «Сохранить» или «Применить», чтобы применить изменения.
Теперь ваш Wi-Fi роутер Mi готов к работе. Ваше устройство должно обнаружить новую беспроводную сеть, и вы сможете подключиться к ней, используя заданный пароль.
Если у вас возникли проблемы или ошибки при настройке Wi-Fi роутера Mi, вы можете сбросить его к заводским настройкам. Для сброса используйте кнопку «Сброс» на задней панели роутера. Обратитесь к инструкции по эксплуатации для получения более подробных сведений.
Улучшение безопасности
1. Изменение имени и пароля сети. Щелкните на значке вашей сети в web-интерфейсе роутера (обычно это иконка с названием SSID) и выберите вкладку «Настройки». В этом разделе вы можете настроить новое имя (SSID) и пароль для вашей Wi-Fi сети. Избегайте использования стандартных или очень простых значений — выбирайте уникальные и сложные комбинации.
2. Обновление прошивки роутера. Регулярно проверяйте наличие новых версий прошивки для вашего роутера. Обновление прошивки позволяет закрыть уязвимости и улучшить безопасность устройства. В настройках роутера найдите раздел «Обновление прошивки» и выполните операции по обновлению.
3. Включение безопасного подключения. В настройках роутера Mi найдите раздел «Безопасное подключение» и включите функцию. Это позволит роутеру определять и блокировать подозрительные подключения и повысит безопасность вашей сети.
4. Ограничение доступа по MAC-адресам. В настройках роутера вы можете указать список разрешенных MAC-адресов устройств, которым разрешен доступ к вашей сети Wi-Fi. Это позволяет дополнительно защитить вашу сеть от несанкционированного доступа.
5. Включение защиты WPA2-PSK. В настройках роутера выберите тип защиты WPA2-PSK и установите сложный пароль. Это самый надежный тип защиты Wi-Fi сети и предотвращает взлом пароля.
Следуя этим рекомендациям, вы сможете значительно повысить безопасность своей Wi-Fi сети, защитить данные и обеспечить надежное подключение ко всем вашим устройствам.
Подключение устройств к новой Wi-Fi сети
При настройке роутера Mi необходимо подключить все устройства, которые вы хотите использовать в новой Wi-Fi сети. В этом разделе рассмотрим, как правильно подключить устройства к вашему новому роутеру.
1. Установите роутер Mi в удобном месте, где сигнал Wi-Fi будет достаточно сильным. Убедитесь, что роутер подключен к сетевому источнику с помощью кабеля питания.
2. Во-первых, убедитесь, что у вас установлена последняя версия прошивки для вашего роутера Mi. Для проверки и обновления прошивки вы можете воспользоваться веб-интерфейсом роутера.
3. Откройте веб-интерфейс роутера, введя в адресной строке браузера IP-адрес роутера или перейдя по ссылке http://192.168.1.1. Войдите в веб-интерфейс, используя логин и пароль, указанные на задней панели роутера.
4. В меню настройки роутера выберите вкладку «Wi-Fi» или «Настройки Wi-Fi». Здесь вы можете изменить имя и пароль вашей Wi-Fi сети.
5. Найдите раздел с расширенными настройками Wi-Fi и включите ограничение по MAC-адресу, если хотите разрешить доступ только определенным устройствам.
6. Пошагово следуйте инструкции роутера для добавления нового устройства в сеть Wi-Fi. Обычно вам потребуется ввести имя и пароль от Wi-Fi-сети.
7. После успешного подключения устройства, оно будет отображаться в списке подключенных устройств на веб-интерфейсе роутера.
Таким образом, вы можете подключить все необходимые устройства к новой Wi-Fi сети, используя роутер Mi. В случае устаревших или альтернативных устройств, которые могут не поддерживать актуальные стандарты Wi-Fi, вы можете использовать внешний Wi-Fi адаптер для подключения по проводной сети. В следующем разделе рассказываем о настройках и характеристиках роутера Mi.
Обновление прошивки
Проверка наличия новой версии прошивки
Первым шагом вы должны убедиться, что у вас установлена последняя версия прошивки. Для этого выполните следующие действия:
- Подключитесь к роутеру Mi с помощью компьютера или мобильного устройства.
- Откройте веб-интерфейс роутера, введя в адресной строке браузера адрес http://192.168.31.1
- В появившемся окне введите логин и пароль. По умолчанию они равны «admin».
- Найдите в меню настройки роутера пункт «Обновление прошивки».
- Нажмите кнопку «Проверить наличие обновлений».
Роутер Mi автоматически проверит наличие новых версий прошивки и выведет информацию о доступной обновлении, если таковое имеется. Если вы видите сообщение о наличии новой версии, то переходите к следующему шагу.
Обновление прошивки
Чтобы обновить прошивку вашего роутера Mi, выполните следующие действия:
- Сохраните текущие настройки роутера. Если вам понадобятся определенные настройки после обновления, рекомендуется сохранить их в текстовом файле или сделать скриншот экрана с настройками.
- Нажмите кнопку «Обновить прошивку» в веб-интерфейсе роутера.
- Выберите с загруженного нового образа прошивки файл с расширением .bin.
- Нажмите кнопку «Обновить».
- После завершения операции роутер автоматически перезагрузится и загрузит новую версию прошивки.
Обратите внимание, что во время обновления прошивки роутер не должен быть отключен от сети и доступа к интернету.
Восстановление прошивки
В случае, если во время обновления произошла ошибка или что-то пошло не так, рекомендуется восстановить прошивку роутера. Для этого выполните следующие действия:
- Сбросьте настройки роутера до заводских. Для этого нажмите кнопку сброса на задней панели роутера и удерживайте ее пару секунд.
- Подключитесь снова к роутеру Mi с помощью компьютера или мобильного устройства.
- Откройте веб-интерфейс роутера и выполните настройку сетевого соединения.
- Вернитесь в меню настроек роутера и повторите процесс обновления прошивки, используя стабильную версию файла прошивки.
После восстановления прошивки ваш роутер Mi будет работать в соответствии с его характеристиками и спецификациями.
Проверка доступных обновлений
После настройки вашего Wi-Fi роутера Mi, рекомендуется проверить наличие доступных обновлений для прошивки роутера. Обновление прошивки может включать исправление ошибок, улучшение функциональности и повышение безопасности роутера.
Для проверки доступных обновлений на роутере Xiaomi Mi, выполните следующие шаги:
- Откройте приложение Mi Wi-Fi на своем смартфоне.
- Подключитесь к вашей Wi-Fi сети, используя нужный пароль.
- В интерфейсе приложения выберите ваш роутер из списка подключенных устройств.
- Щелкните на роутере и перейдите в раздел «Настройки».
- Выберите вкладку «Обновления» или «О программе».
- Нажмите кнопку «Проверить обновления».
Вам будет предоставлена информация о наличии новых обновлений для прошивки вашего роутера Mi. Если доступно новое обновление, следуйте инструкциям для установки его на роутер.
Рекомендуется регулярно проверять наличие обновлений для вашего роутера Mi, чтобы быть уверенным, что вы используете последнюю версию прошивки с улучшенными функциями и исправленными ошибками.
Обзоры и отзывы о роутерах Mi, а также ссылки на приложение и прошивку можно найти на официальном сайте Xiaomi.


0 Комментариев