Возможность раздать интернет с телефона или использовать его в качестве модема уже давно стала стандартной функцией современных смартфонов. И iPhone не стал исключением. Если у вас есть iPhone 15, то вы сможете подключиться к интернету через Wi-Fi точку доступа, которую создаст ваш телефон.
Wi-Fi точка доступа — это способ использования функции модема вашего iPhone для подключения других устройств к интернету. Настройки точки доступа позволяют подключиться к интернету через ваш iPhone и использовать его сеть для других устройств таких как ноутбуки или планшеты.
Настройка Wi-Fi точки доступа на iPhone 15 проста и быстра, и в этой статье мы расскажем вам, как это сделать. Перед тем, как начать процесс настройки, убедитесь, что у вас есть действующий интернет-план, который позволяет вам использовать связь через сотовую сеть.
Воеводина Е.С.
Настройка точки доступа Wi-Fi на iPhone 15
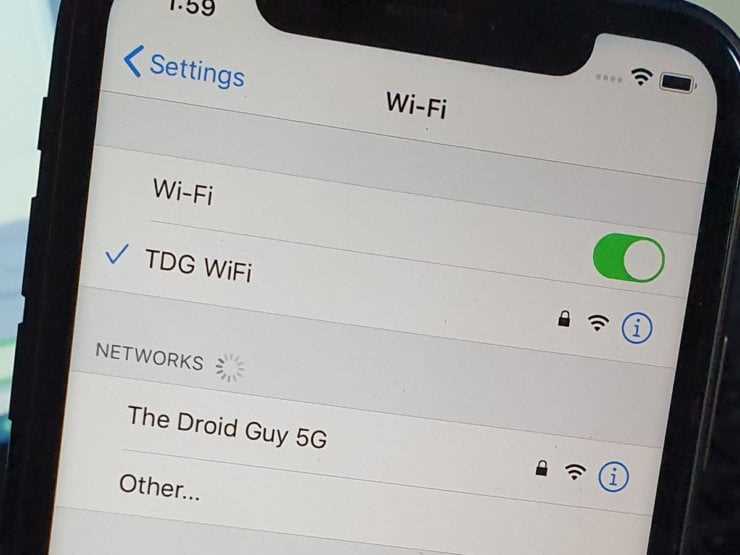
Настройка точки доступа (или персонального хотспота) Wi-Fi на iPhone 15 позволяет вам создать собственную Wi-Fi сеть и раздать интернет с вашего устройства другим устройствам. Это очень удобно, если у вас нет доступа к другой Wi-Fi сети или необходимо подключить большое количество устройств (например, компьютеры или iPad).
Как сделать точку доступа Wi-Fi на iPhone 15
Чтобы создать точку доступа Wi-Fi на iPhone 15, вам нужно:
- Открыть настройки-сотовая сеть.
- Переходим в раздел «Персональный хотспот».
- Выбираем способ подключения к интернету – через сотовые данные (вашего оператора).
- В списке устройств, подключенных к вашей точке доступа, можно увидеть количество членов и их IP-адреса.
- Если у вас возникли проблемы с подключением, проверьте следующие пункты:
| Проблема | Решение |
|---|---|
| Не удается подключиться к точке доступа Wi-Fi | Проверьте, что точка доступа включена, а ваше устройство находится в зоне ее действия. |
| Устройства не видят точку доступа | Убедитесь, что функция «Видимость сети» включена в настройках точки доступа. |
| Wi-Fi сеть раздает неверный пароль | Убедитесь, что пароль введен правильно и не содержит ошибок (кодировка ASCII). |
Если все настройки правильные, но подключение все равно не работает, попробуйте сменить оператора сотовой связи или перезагрузить ваше устройство.
Дополнительные настройки точки доступа Wi-Fi на iPhone 15
Настройка точки доступа Wi-Fi на iPhone 15 позволяет вам также изменить название (SSID) и пароль Wi-Fi сети. Для этого:
- Откройте настройки-сотовая сеть на вашем iPhone.
- Перейдите в раздел «Персональный хотспот».
- Выберите «Настройка точки доступа Wi-Fi».
В этой секции вы сможете:
- Изменить имя точки доступа (SSID).
- Изменить пароль Wi-Fi сети.
После внесения изменений сохраните настройки и ваша точка доступа Wi-Fi будет использовать новые данные.
Настройка и использование точки доступа Wi-Fi на iPhone 15 позволяет вам раздавать интернет с вашего устройства другим устройствам. Это удобный способ подключиться к интернету, особенно когда нет доступа к другим Wi-Fi сетям или требуется подключить большое количество устройств.
Начальные шаги
Для использования точки доступа Wi-Fi на iPhone 15, необходимо выполнить несколько начальных шагов.
1. Сначала убедитесь, что модуль Wi-Fi на вашем iPhone активирован. Для этого проверьте настройки Wi-Fi в разделе «Настройки» вашего iPhone.
2. Также убедитесь, что модуль Bluetooth на вашем iPhone включен, так как использование точки доступа Wi-Fi может зависеть от этого.
3. Вопрос о подходящих операторах сотовой связи и их зависимостей открывается при раздаче интернета с iPhone. Некоторые операторы могут ограничивать количество подключаемых устройств или настраивать дополнительные параметры.
4. Перед началом работы убедитесь, что у вас есть подключение к интернету. Если у вас есть «МегаФон», «МТС», «Билайн», «Теле2», «Yota» или другой подходящий оператор связи, то вы сможете использовать их сеть для раздачи интернета.
5. Зайдите в настройки-сотовая сеть вашего iPhone и проверьте, что ваш оператор отображается в списке операторов и имеет активацию данных.
6. Используйте USB-кабель для подключения iPhone к компьютеру или ноутбуку. Это поможет вам сделать необходимые настройки.
7. Также убедитесь, что у вас установлено приложение iTunes на вашем компьютере или ноутбуке для активации iPhone.
8. Включите режим точки доступа Wi-Fi на iPhone. Для этого откройте настройки iPhone и выберите вкладку «Персональный точка доступа».
9. В этой вкладке вы сможете сменить название точки доступа (SSID) и ввести пароль (предпочтительно используйте пароль из латинских букв и цифр в формате ASCII) для защиты вашей сети.
10. Теперь вы можете подключиться к точке доступа Wi-Fi, используя другие устройства, такие как iPad, ноутбуки и другие смартфоны. Просто найдите вашу созданную сеть Wi-Fi в списке доступных сетей и выберите ее.
Важно: если у вас возникли проблемы с подключением, попробуйте отключить и снова включить точку доступа Wi-Fi на вашем iPhone.
Теперь вы готовы использовать точку доступа Wi-Fi на вашем iPhone 15 и раздавать интернет другим устройствам в вашем окружении.
Подключение к Wi-Fi сети
Если у вас есть iPhone 15 и вы хотите подключиться к Wi-Fi сети, то этот процесс очень просто. В этом разделе представлена инструкция по подключению вашего устройства к Wi-Fi сети.
Настройки Wi-Fi на iPhone
Для начала, заходим в настройки вашего iPhone. Для этого нажимаем на иконку «Настройки» на главном экране. Далее, пролистываем экран вниз и найдем пункт «Wi-Fi».
В этом разделе вы увидите список доступных Wi-Fi сетей. Если вы хотите подключиться к определенной сети, то выберите ее название и нажмите на нее. Затем вам потребуется ввести пароль, если сеть защищена.
Подключение к сети
После того как вы выбрали сеть и ввели пароль, iPhone автоматически попытается подключиться к Wi-Fi сети. Во время процесса подключения, вы увидите в верхней части экрана значок Wi-Fi.
Доверие сети
Если вы хотите, чтобы ваш iPhone автоматически подключался к этой сети в будущем, вы можете добавить сеть в список «Доверенных сетей». Для этого найдите сеть в списке Wi-Fi сетей и нажмите на кнопку «i». Далее, в разделе «Доверие данной сети» выберите опцию «Доверять сети».
Использование iPhone в качестве точки доступа
iPhone также позволяет использовать устройство в качестве точки доступа Wi-Fi для других устройств. Эта функция называется «Режим модема». Для использования данной функции, заходим в настройки и выбираем раздел «Сеть». Далее, включаем «Режим модема» и подключаем другие устройства к iPhone через Wi-Fi или кабелю.
Теперь вы знаете, как подключиться к Wi-Fi сети на вашем iPhone 15 с использованием настроек Wi-Fi. Спасибо за внимание!
Создание пароля
При включении режима «Точка доступа Wi-Fi» на iPhone 15 можно установить пароль, чтобы защитить свою сеть от несанкционированного подключения. В этом разделе мы рассмотрим пошаговую инструкцию, как создать пароль для точки доступа на вашем iPhone.
Шаг 1: Перейдите в настройки
На вашем iPhone откройте настройки, нажав на значок «Настройки» на главном экране.
Шаг 2: Перейдите в раздел «Телефон»

В списке настроек найдите раздел «Телефон» и нажмите на него.
Шаг 3: Выберите «Точка доступа Wi-Fi»
Внутри раздела «Телефон» найдите и выберите опцию «Точка доступа Wi-Fi».
Шаг 4: Включите «Точка доступа Wi-Fi»
Включите функцию «Точка доступа Wi-Fi», переключив соответствующий переключатель в положение «Включено».
Шаг 5: Задайте пароль
Нажмите на поле «Пароль» и введите желаемый пароль. Помните, что безопасный пароль должен содержать как минимум 8 символов и включать в себя цифры, буквы верхнего и нижнего регистра, а также специальные символы.
Шаг 6: Сохраните настройки
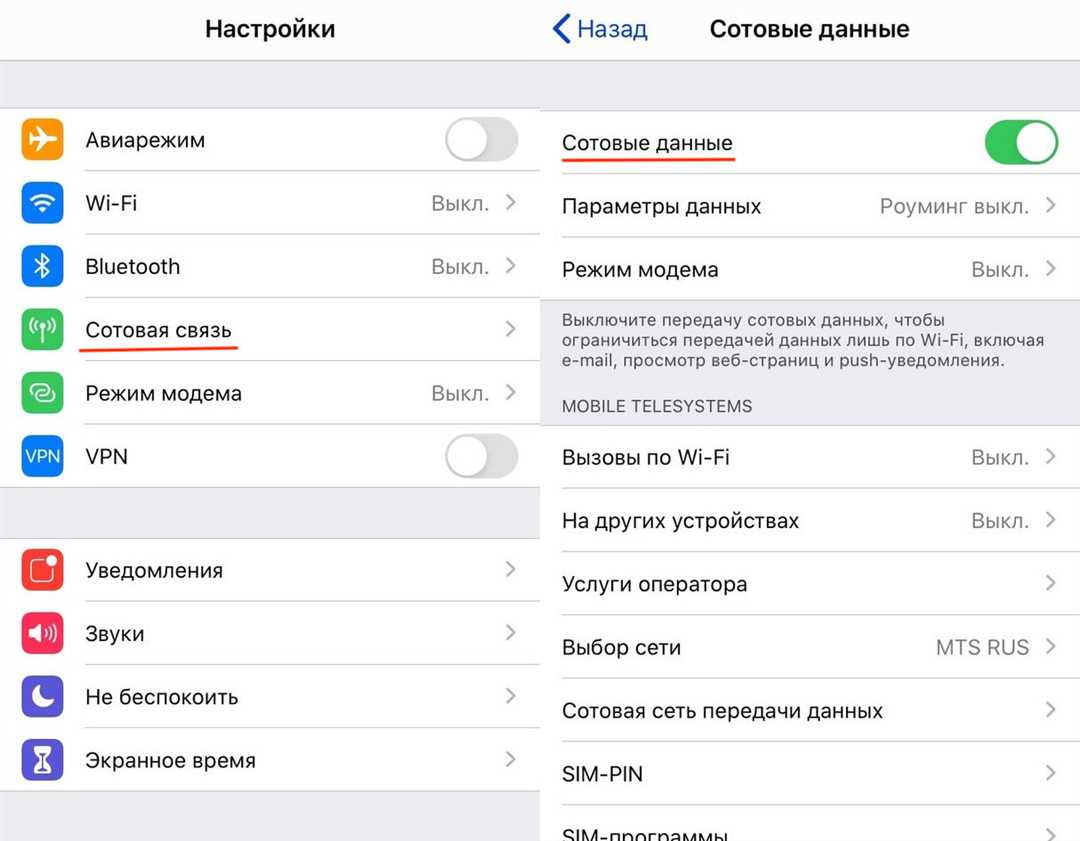
После ввода пароля нажмите на кнопку «Готово» или «Сохранить», чтобы сохранить настройки точки доступа Wi-Fi.
Теперь у вашей точки доступа Wi-Fi на iPhone 15 есть пароль, и другие устройства смогут подключиться к ней только при наличии этого пароля. Пользуйтесь интернетом спокойно, зная, что ваша сеть защищена.
Использование точки доступа Wi-Fi на iPhone 15
Владельцы iPhone 15 могут использовать свой телефон в качестве точки доступа Wi-Fi для подключения дополнительных устройств, таких как ноутбуки или другие смартфоны. Этот способ раздачи интернета позволяет спокойно подключаться к сети во время поездок или в случае отсутствия Wi-Fi доступа.
Для использования функции точки доступа Wi-Fi на iPhone 15 необходимо включить режим раздачи. Это можно сделать в настройках телефона:
- Перейдите в раздел «Настройки» на вашем iPhone 15.
- Выберите «Сотовая связь» в списке настроек.
- В разделе «Передача данных» выберите «Личный Wi-Fi» или «Точка доступа Wi-Fi».
- Включите этот режим, переместив соответствующий переключатель в положение «Включено».
После включения режима раздачи Wi-Fi ваш iPhone 15 начнет раздавать сигнал Wi-Fi под именем, которое будет отображаться в списке доступных сетей на других устройствах. Значит, вы можете подключиться к этой точке доступа Wi-Fi с любого устройства, поддерживающего Wi-Fi, включая ноутбуки с Windows или другие смартфоны.
В процессе подключения к точке доступа Wi-Fi на iPhone 15, возможно потребуется указать пароль. По умолчанию, пароль для подключения задается автоматически и отображается на экране вашего iPhone 15. Если вы хотите изменить пароль, вы можете сделать это в настройках точки доступа Wi-Fi. Зависимости от вашего оператора связи, пароль может быть разным. Для оператора Мегафон, пароль обычно указан на специальной карточке, приобретенной вместе с SIM-картой.
Использование точки доступа Wi-Fi на iPhone 15 также позволяет вам подключать до 5 устройств одновременно. Это значит, что вы можете сделать подключение доступным для других пользователей, таких как члены вашей семьи или коллеги на работе.
Использование Bluetooth-модуля для раздачи интернета также является решением, но в этом случае необходимо подключение каждого устройства вручную, а скорость передачи данных будет ниже, чем в режиме Wi-Fi.
В случае, если у вас есть вопросы или проблемы с настройкой или использованием точки доступа Wi-Fi на iPhone 15, вы можете обратиться к дополнительным источникам, таким как официальная страница поддержки Apple или форумы пользователей iPhone.
Важно отметить, что использование точки доступа Wi-Fi на iPhone 15 может иметь некоторые ограничения в зависимости от вашего оператора связи и тарифного плана. Некоторые операторы, такие как Мегафон, Yota или другие, могут предоставлять ограниченный доступ к интернету в режиме точки доступа. Подробности о том, какого рода ограничения существуют, можно найти на официальном сайте вашего оператора связи.
Распределение интернет-соединения
Какого режима телефона iPhone 15 можно использовать для распределения интернета? Ответ прост: Wi-Fi точка доступа. Эта функция позволяет вашему iPhone работать в качестве модема и подключать к себе другие устройства, такие как ноутбуки или iPad, с использованием Wi-Fi.
Для установки и использования режима точки доступа Wi-Fi на iPhone 15 вам просто нужно следовать этим шагам:
- На экране вашего iPhone переходим в «Настройки».
- В разделе «Wi-Fi» выбираем название вашей сети.
- В отображающемся списке выбираем пункт «Режим точки доступа».
- Значит, ваш iPhone теперь работает в режиме точки доступа Wi-Fi.
- На каждом подключенном устройстве переходим в список Wi-Fi сетей и выбираем название вашей сети iPhone.
- Теперь каждое подключенное устройство может использовать интернет через ваш iPhone.
Важно отметить, что количество устройств, которые могут подключаться к вашей точке доступа Wi-Fi, может быть ограничено операторами связи. В некоторых случаях это количество может быть ограничено до 5 или 10 подключенных устройств.
Но если вы хотите подключить больше устройств или вам нужно подключение через USB, то вместо функции точки доступа Wi-Fi вы можете использовать функцию «Режим модема». При использовании этой функции вы можете подключить ваш iPhone к компьютеру или ноутбуку с помощью кабеля USB и использовать его в качестве модема.
В процессе установки и настройки точки доступа Wi-Fi или режима модема, может возникнуть вопрос о настройках данных с использованием различных операторов сотовой связи, таких как Tele2, Yota или другие. В таком случае просто заходим в раздел настройки данных вашего телефона, выбираем оператора связи и следуем инструкциям.
Подключение устройств
Для подключения устройств к точке доступа Wi-Fi на вашем iPhone 15, следуйте простым шагам:
- На вашем устройстве (например, iPhone 14) откройте раздел «Настройки» и перейдите в раздел «Wi-Fi».
- В списке доступных сетей найдите название вашей точки доступа Wi-Fi (если вы его не меняли, то это будет название вашего iPhone 15).
- Нажмите на название точки доступа Wi-Fi, чтобы подключиться к ней.
- Если у вас настроен пароль для точки доступа Wi-Fi, вам может потребоваться ввести его.
- После успешного подключения вы сможете использовать интернет на подключенных устройствах.
Обратите внимание, что при подключении устройств через точку доступа Wi-Fi на вашем iPhone 15, ваш смартфон будет работать в режиме модема. Это означает, что количество передаваемых данных может быть ограничено вашим оператором связи.
Если у вас возникли вопросы, связанные с настройкой и использованием точки доступа Wi-Fi на iPhone 15, решение может быть найдено в дополнительных сведениях, предоставляемых разработчиками iOS.
Спасибо за внимание! Мы надеемся, что данная инструкция помогла вам с настройкой и использованием точки доступа Wi-Fi на вашем iPhone 15.
Отключение устройств
Если у вас возникли проблемы с подключением других устройств к точке доступа Wi-Fi на iPhone 15, то есть несколько способов отключить их.
Первый способ — через настройки iPhone. Для этого заходим в раздел «Настройки» на вашем смартфоне и выбираем раздел «Wi-Fi». На экране появится список подключенных устройств, которые используют ваш iPhone в качестве точки доступа. При помощи использования переключателя рядом с названием устройства, вы можете отключить его от сети.
Второй способ позволяет отключить устройства с помощью приложений сторонних разработчиков. Например, приложение «Yota WiFi» позволяет контролировать подключенные устройства и в любой момент их отключить.
Третий способ — отключить устройство напрямую на самом устройстве. Например, если вы используете iPhone в качестве точки доступа, вы можете отключить другие устройства через настройки-сотовая сеть или в режиме «Раздельная раздача Wi-Fi».
Учитывайте, что для отключения устройств, подключенных через Bluetooth или USB, необходимо обратиться к настройкам также на самом устройстве, с которым они были подключены.
В случае проблем с подключением других устройств к точке доступа Wi-Fi на iPhone, решение может быть следующим:
- Проверьте настройки точки доступа Wi-Fi на iPhone.
- Убедитесь, что все устройства находятся в диапазоне действия Wi-Fi сигнала iPhone.
- Проверьте наличие интернет-соединения на iPhone.
- Перезагрузите устройства, которые вы пытаетесь подключить к Wi-Fi.
- Убедитесь, что ваш iPhone имеет последнюю версию операционной системы iOS.
- Если ничего не помогает, попробуйте сменить режим раздачи Wi-Fi на iPhone (например, смените с «Раздельной раздачи Wi-Fi» на «Раздать интернет с пом. USB»).
- Если вы используете iPhone в качестве модема, убедитесь, что ваши настройки оператора сотовой связи позволяют раздавать интернетом.
- Если вы подключаете ваш iPhone к ноутбуку или компьютеру, установите последнюю версию программы iTunes и проверьте настройки подключения через USB.
- Если все вышеперечисленные действия не помогают, обратитесь к производителю вашего iPhone или провайдеру.
Таким образом, отключение устройств, которые подключены к точке доступа Wi-Fi на iPhone 15, может быть осуществлено различными способами в зависимости от вашей ситуации и настроек вашего iPhone.

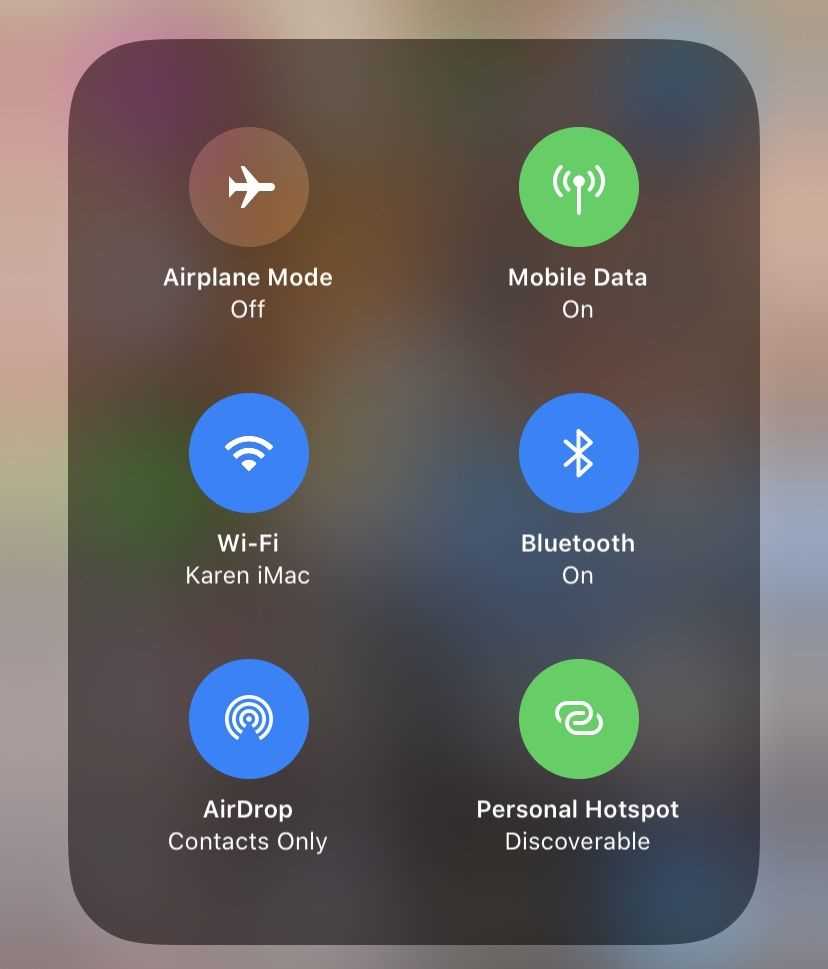
0 Комментариев