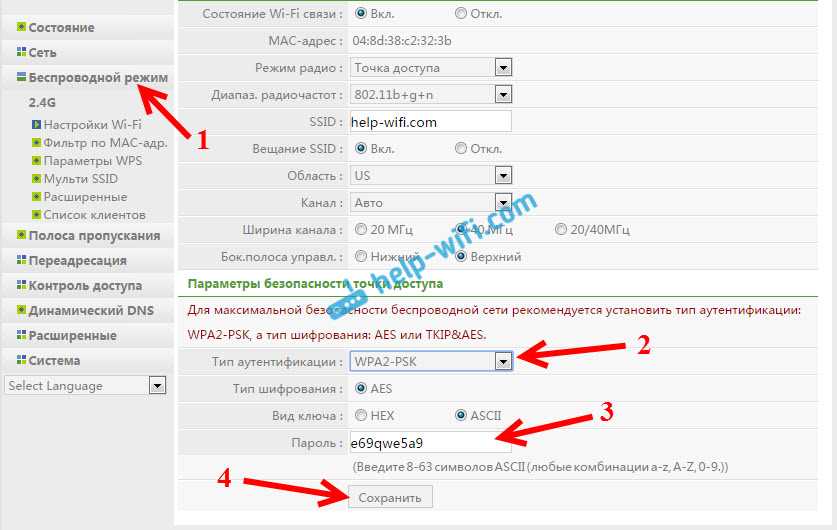
Wi-Fi – это беспроводная технология подключения к сети Интернет, которая позволяет легко и удобно осуществлять доступ в Интернет без использования проводов. Wi-Fi-соединение широко распространено и используется в ноутбуках, компьютерах, смартфонах, планшетах и других устройствах. Но иногда возникает необходимость изменить пароль Wi-Fi, чтобы обеспечить безопасность вашей домашней сети и предотвратить несанкционированный доступ к вашему Wi-Fi.
В этой статье мы расскажем вам, как изменить пароль Wi-Fi на компьютере с операционной системой Windows и Mac. Независимо от того, используете ли вы роутер, 4G-модем или коммутатор, есть несколько способов изменить пароль Wi-Fi на вашем компьютере. Давайте рассмотрим их более подробно.
Способ 1: Изменение пароля Wi-Fi на компьютере с помощью командной строки. Если вы хотите изменить пароль Wi-Fi для сети, к которой вы уже подключены, вы можете воспользоваться командной строкой. Чтобы изменить пароль Wi-Fi через командную стрку, вы должны знать текущий пароль Wi-Fi и выполнить несколько шагов.
Способ 2: Изменение пароля Wi-Fi на компьютере через Управление беспроводными сетями. Другим способом изменить пароль Wi-Fi на компьютере с операционной системой Windows является использование раздела «Управление беспроводными сетями». Этот способ более простой, но он доступен только на компьютерах с операционной системой Windows 7 и более новыми версиями.
Способ 3: Изменение пароля Wi-Fi на компьютере с помощью программы Wi-Fi Password Key. Одним из простых и удобных способов изменить пароль Wi-Fi является использование программы Wi-Fi Password Key. Эта программа позволяет вам легко и быстро сменить пароль Wi-Fi без необходимости вводить сложные команды или настраивать параметры роутера. Программа Wi-Fi Password Key совместима с операционными системами Windows и Mac.
Шаг 1: Открытие настроек Wi-Fi
Перед тем, как изменить пароль Wi-Fi на компьютере, вам необходимо открыть настройки соединения Wi-Fi. Для этого выполните следующие действия:
- Зайдите в меню настроек вашего устройства.
- Находим раздел «Сеть и Интернет» или «Сеть».
- Заходим в настройки Wi-Fi.
- Выберите текущую сеть Wi-Fi, к которой вы подключены.
- Нажмите на кнопку «Подключение и общие параметры».
- Находим строку с текущим паролем Wi-Fi.
- Вводим текущий пароль Wi-Fi.
- Затем найдите и выберите опцию смены пароля или ключа, в зависимости от операционной системы вашего компьютера.
- Последовательно введите текущий и новый пароль Wi-Fi.
- Сохраните изменения и закройте настройки Wi-Fi.
Теперь вы знаете, как открыть настройки Wi-Fi и поменять пароль. Продолжайте следовать инструкциям для остальных шагов, чтобы полностью изменить пароль Wi-Fi.
Шаг 2: Поиск доступных сетей Wi-Fi
После того, как вы узнали, какой пароль от Wi-Fi у вас есть, мы можем приступить к смене пароля. Но прежде чем это сделать, вам необходимо найти доступные сети Wi-Fi на вашем компьютере или ноутбуке.
Для этого вам потребуется выполнить следующие действия:
- Нажмите на кнопку «Пуск» в правом нижнем углу экрана. В открывшемся меню выберите пункт «Настройки».
- В окне «Настройки» выберите раздел «Сеть и интернет».
- На левой панели выберите пункт «Wi-Fi».
- В правой части окна вы увидите список доступных сетей Wi-Fi. Если список пуст, значит у вас нет беспроводной сети Wi-Fi или Wi-Fi модуль на ноутбуке выключен.
Находим нужную сеть в списке и нажимаем на нее. Если у сети есть пароль, то перед вами откроется окно для ввода пароля. Вводим пароль и нажимаем кнопку «Подключиться».
После подключения к Wi-Fi сети вы сможете использовать Интернет без проводного подключения, а ваш компьютер или ноутбук станет частью Wi-Fi сети.
Шаг 3: Выбор сети и вход в настройки
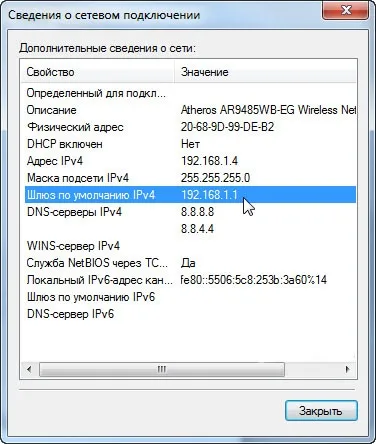
После того, как вы установили соединение с сетью Wi-Fi на вашем компьютере, нужно приступить к изменению пароля. Для этого существует несколько способов в зависимости от операционной системы и типа устройства. Ниже приведены краткие инструкции для различных устройств.
На компьютере с операционной системой Windows:
1. Нажмите на значок сетевого подключения в правом нижнем углу экрана.
2. В появившемся окне выберите сеть Wi-Fi, к которой хотите подключиться.
3. Щелкните правой кнопкой мыши по выбранной сети и выберите пункт «Свойства сети».
4. В открывшемся окне перейдите на вкладку «Безопасность».
5. В разделе «Ключ безопасности» введите новый пароль для сети Wi-Fi и сохраните изменения.
На ноутбуках компании «ASUS»:
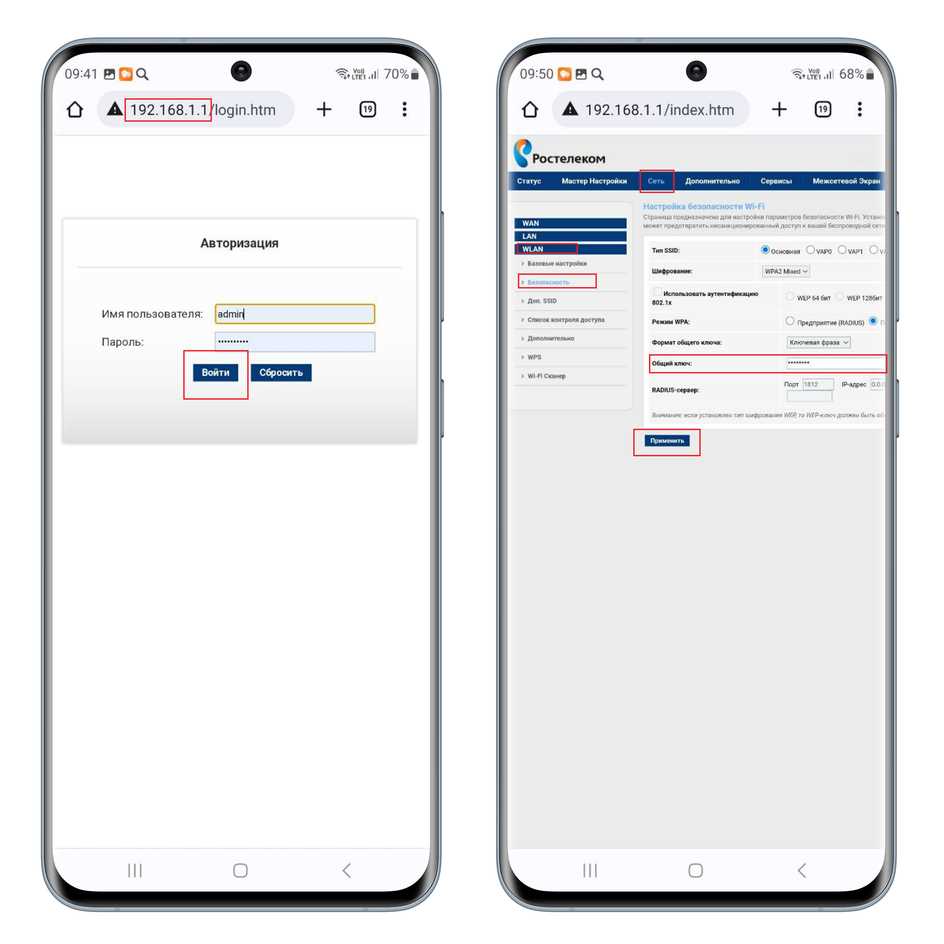
1. Нажмите на значок Wi-Fi в нижнем правом углу экрана.
2. В открывшемся окне выберите сеть Wi-Fi, к которой хотите подключиться.
3. Введите пароль, если он требуется.
4. После подключения к сети Wi-Fi щелкните правой кнопкой мыши по иконке сети в системном трее, затем выберите пункт «Открыть центр сети и общего доступа».
5. В открывшемся окне выберите свою сеть и нажмите кнопку «Свойства».
6. В появившемся окне перейдите на вкладку «Безопасность».
7. В поле «Ключ безопасности» введите новый пароль для сети Wi-Fi и сохраните изменения.
На Mac:
1. Щелкните на значок Wi-Fi в верхней панели.
2. В открывшемся выпадающем меню выберите сеть Wi-Fi.
3. Введите пароль для сети Wi-Fi, если требуется.
4. Нажмите на кнопку с надписью «Свойства Wi-Fi».
5. В появившемся окне выберите вкладку «Безопасность».
6. Введите новый пароль для сети Wi-Fi в поле «Пароль» и сохраните изменения.
Помните, что процедура изменения пароля Wi-Fi может отличаться в зависимости от модели роутера или точки доступа. Если вы не уверены, как правильно изменить пароль, обратитесь к инструкции устройства или к поставщику интернет-услуг.
Шаг 4: Изменение пароля Wi-Fi
Теперь, когда вы настроили все соединения на роутере, пора поменять пароль Wi-Fi. Этот пароль необходим для защиты вашей беспроводной сети от несанкционированного доступа.
Шаги по изменению пароля Wi-Fi варьируются в зависимости от модели вашего роутера или коммутатора. В этой инструкции мы рассмотрим основные действия, которые нужно предпринять, но имейте в виду, что может быть некоторые отличия в процедуре в зависимости от установленных на вашем устройстве настроек и прошивки системы.
1. Подключите компьютер к роутеру
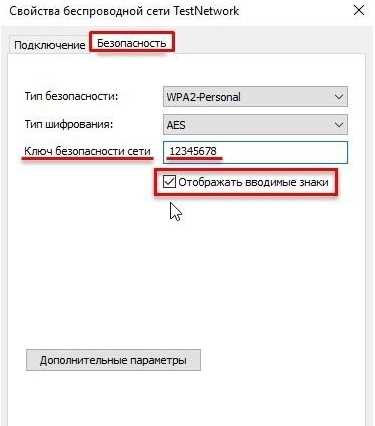
С помощью патч-корда подключите компьютер к роутеру или коммутатору через сетевой порт. Убедитесь, что компьютеры, подключаемые к роутеру, находятся в одной сети.
2. Зайдите в веб-интерфейс роутера
Откройте веб-браузер на компьютере и введите IP-адрес роутера в адресной строке. Обычно адрес равен 192.168.1.1 или 192.168.0.1. Нажмите клавишу Enter, чтобы перейти к интерфейсу роутера.
3. Авторизуйтесь в системе
Если у вас уже есть учетная запись в системе роутера, введите логин и пароль для авторизации. Если у вас нет учетной записи, вы можете войти, используя стандартный логин и пароль, указанный в инструкции к вашему роутеру.
4. Найдите раздел с настройкой Wi-Fi
На странице настроек роутера найдите раздел, который отвечает за настройку Wi-Fi сети. Обычно этот раздел называется «Настройки Wi-Fi» или «Wireless Settings».
5. Измените пароль Wi-Fi
В разделе настроек Wi-Fi найдите поле, которое отвечает за пароль или ключ безопасности. Введите новый пароль Wi-Fi, который будете использовать для подключения к сети Wi-Fi. Убедитесь, что ваш новый пароль достаточно сложен и надежен. Запишите его в надежное место для сохранности.
Если вам нужно изменить пароль для нескольких сетей Wi-Fi, у вас может быть возможность выбрать сеть, для которой вы хотите изменить пароль.
6. Сохраните изменения
После того как вы ввели новый пароль, сделайте сохранение изменений. На странице настроек роутера найдите кнопку «Сохранить», «Сохранить изменения» или что-то подобное, чтобы применить новые настройки Wi-Fi.
После сохранения, роутер перезагрузится, чтобы применить изменения. После перезагрузки, ваш Wi-Fi будет работать с новыми настройками и паролем.
Помните, что процедура изменения пароля Wi-Fi может незначительно отличаться в зависимости от модели роутера или коммутатора, а также от используемой операционной системы на компьютерах.
Если у вас возникли трудности или что-то не получается, обратитесь к руководству пользователя вашего роутера или провайдера интернет-услуг. Они смогут оказать вам дополнительную помощь и пояснение по конкретным командам и действиям для изменения пароля Wi-Fi.
Шаг 5: Сохранение и применение нового пароля

После того как вы узнали как изменить пароль Wi-Fi на компьютере, настало время сохранить и применить новый пароль. Для этого выполните следующие действия:
Шаг 1: Входим в настройки роутера
Войдите в настройки роутера, используя ваше текущее имя пользователя и пароль. Для этого откройте web-браузер и введите в адресной строке IP-адрес вашего роутера. Обычно это 192.168.0.1 или 192.168.1.1, но вы можете найти нужный адрес в руководстве к вашему устройству или на его корпусе.
Шаг 2: Находим раздел с Wi-Fi настройками
В настройках роутера найдите раздел, отвечающий за настройки Wi-Fi. Обычно он называется Wireless, Wireless Settings, Wi-Fi или чем-то подобным. Перейдите в этот раздел.
Шаг 3: Изменяем пароль
В разделе Wi-Fi настроек найдите поле для изменения пароля. Это может быть поле под названием Password, Pre-Shared Key, Security Key или подобное. В поле введите ваш новый пароль.
Шаг 4: Сохраняем изменения
После ввода нового пароля найдите кнопку или ссылку «Сохранить изменения», «Apply» или что-то подобное. Щелкните по ней, чтобы сохранить новый пароль.
После сохранения нового пароля ваш роутер будет использовать его для обеспечения безопасности вашей Wi-Fi сети. Теперь все устройства, подключенные к сети, должны использовать новый пароль для доступа.
Заключение
Изменение пароля Wi-Fi на компьютере – важная процедура для обеспечения безопасности вашей беспроводной сети. Существует несколько способов изменить пароль Wi-Fi, но в данной статье мы рассмотрели наиболее популярный способ, который подходит для большинства моделей роутеров.
Если у вас возникнут сложности или вам понадобится дополнительное пояснение, не стесняйтесь обратиться к руководству пользователя вашего роутера или использовать поисковые системы для получения более подробной информации.
Особенности для Windows 7, 8, 10
Если вы пользуетесь компьютером на операционной системе Windows 7, 8 или 10, то вам следует попробовать следующую инструкцию по смене пароля Wi-Fi.
1. Зайдите в «Панель управления» через кнопку Пуск или команду «Панель управления» в поисковой строке Windows.
2. В окне «Панель управления» найдите и выберите «Сеть и Интернет» или «Настройка сети и общего доступа».
3. В открывшемся окне выберите «Центр управления сетями и общим доступом».
4. В новом окне найдите и выберите «Изменение параметров адаптера» в левой части окна, чтобы открыть обработчик сетевого подключения Windows.
5. Правой кнопкой мыши нажмите на адаптер, через который работает ваш Wi-Fi, и выберите пункт «Свойства».
6. Найдите в списке адаптеров сети адаптер Wi-Fi и выберите его, затем нажмите на кнопку «Конфигурация» или «Все параметры».
7. В открывшемся окне выберите вкладку «Безопасность» и в поле «Сетевой ключ» введите новый пароль для Wi-Fi.
8. После ввода нового пароля нажмите «ОК» или «Применить», чтобы сохранить изменения.
Теперь вы знаете, как изменить пароль Wi-Fi на компьютере под управлением Windows 7, 8 или 10. Не забудьте, что эта инструкция действительна для настольных и ноутбуков на этих операционных системах.

0 Комментариев