
Wi-Fi – это беспроводная технология передачи данных, которая позволяет нам подключаться к Интернету без проводов. Подключение к Wi-Fi сети не всегда происходит без проблем, и иногда возникает неопознанная сеть, с которой сложно подключиться или решить проблему. В данной статье я расскажу вам о нескольких способах подключения к неопознанной сети и определенных действиях, которые помогут вам решить возникшие проблемы.
Перед тем как начать процедуру подключения, обратите внимание на название неопознанной сети. Возможно, оно не совпадает с названием провайдера или сетевого адаптера. В таком случае попробуйте ввести нужное название вручную. Если это не помогает, найдите скриншот или комментарий у вашего провайдера с информацией о названии сети.
Для устранения проблемы с неопознанной сетью, следует обратить внимание на настройки вашего компьютера. Проверьте, что ваш Wi-Fi адаптер правильно установлен и включен, а также что он без ошибок функционирует. Проверьте свойства Wi-Fi адаптера в разделе «Управление компьютером» и убедитесь, что драйвер на него установлен и работает корректно.
Если у вас неопознанная сеть на ноутбуке, то проверьте настройки Wi-Fi адаптера в разделе «Сеть и Интернет» в «Параметры». Убедитесь, что Wi-Fi адаптер подключен к компьютеру, и его драйвер установлен и работает корректно. Если это не помогает, попробуйте изменить настройки протокола DHCP (протокол динамической настройки хостов) или вручную введите IP-адрес, подсеть и шлюз.
Еще одной возможной причиной проблемы с неопознанной сетью может быть конфликт IP-адресов. Каждому устройству в сети присваивается уникальный MAC-адрес, который используется для идентификации. Если два устройства в сети имеют один и тот же MAC-адрес, возникнет конфликт IP-адресов и проблемы с подключением. Для устранения этой проблемы можно воспользоваться специальной программой или средством операционной системы Windows под названием «WinR».
Если у вас возникли проблемы с подключением к неопознанной сети, то вам может потребоваться помощь сотрудников вашего Интернет-провайдера. Свяжитесь с ними и расскажите о возникшей проблеме, они помогут вам с установкой и настройкой оборудования, а также с возможными способами устранения неисправности на их стороне.
Почему возникает ошибка «Неопознанная сеть в Windows 10»?
Ошибка «Неопознанная сеть в Windows 10» может возникать по разным причинам, включая проблемы с настройками сетевых подключений, блокировкой сети, неисправностями в Wi-Fi адаптере или электропитании роутера.
Одна из причин ошибки может быть связана с неправильной настройкой сетевого адаптера. Для исправления этой проблемы можно сбросить настройки адаптера и добавить сеть заново. Для этого откройте меню «Пуск» и в строке поиска введите «devmgmt.msc», затем выберите пункт «Диспетчер устройств». В разделе «Сетевые адаптеры» найдите свой Wi-Fi адаптер, щелкните на нем правой кнопкой мыши и выберите пункт «Отключить» или «Изменить настройки». После этого снова щелкните на адаптере правой кнопкой мыши и выберите пункт «Включить» или «Добавить новое оборудование». После выполнения этих действий попробуйте подключиться к сети снова.
Другая возможная причина ошибки – блокировка сети. Если вы подключаетесь к общественной Wi-Fi сети, возможно, она ограничена определенными правилами или требует авторизации через специальную страницу. В таком случае необходимо соблюдать условия доступа или зарегистрироваться на соответствующей странице авторизации.
Еще одной причиной проблемы может быть неисправность роутера. Возможно, он перестал работать из-за сбоя в электропитании или другой неисправности. Попробуйте перезагрузить роутер, отключив его от электропитания на пару минут, а затем снова подключите его к источнику питания. Если это не помогает, свяжитесь с вашим интернет-провайдером или специалистом по технической поддержке.
Кроме того, ошибка «Неопознанная сеть в Windows 10» может быть связана с проблемами в настройках IPv4 или Wi-Fi адаптера. Для проверки настроек IPv4 кликните на иконку Wi-Fi в трее, выберите «Открыть центр управления сетями и общим доступом», найдите свое подключение Wi-Fi и щелкните на нем правой кнопкой мыши. Затем выберите «Свойства» и убедитесь, что в списке доступных протоколов присутствует IPv4 и он установлен корректно. Если IPv4 отсутствует или настройки некорректны, добавьте его, кликнув кнопку «Добавить» и выбрав соответствующий протокол.
Если эти простые способы не помогают решить проблему, возможно, причина ошибки «Неопознанная сеть в Windows 10» кроется в более серьезных проблемах с сетью или железом компьютера. В таком случае может понадобиться помощь специалиста или дополнительные диагностические процедуры.
Шаги для подключения к неопознанной сети Wi-Fi
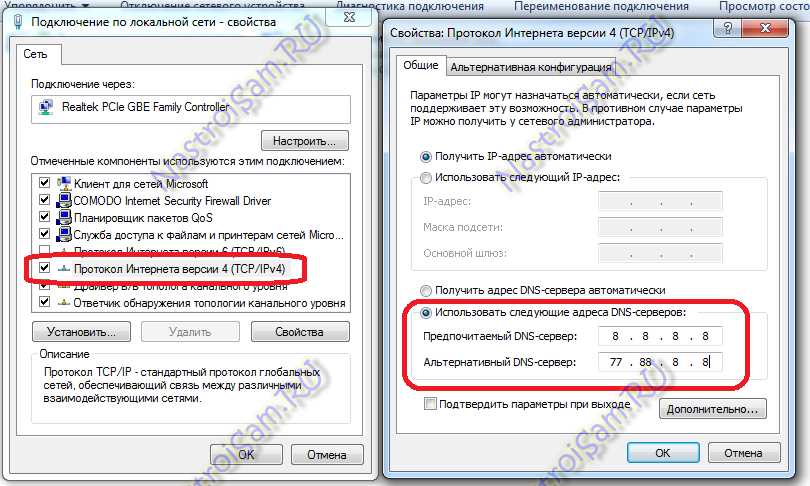
Подключение к неизвестной или неопознанной сети Wi-Fi может вызвать некоторые проблемы, но решение ошибки может быть достигнуто с помощью следующих шагов:
Шаг 1: Проверьте настройки вашего роутера или модема. Убедитесь, что Wi-Fi включен и правильно настроен.
Шаг 2: Убедитесь, что вы подключены к правильной сети Wi-Fi. Воспользуйтесь командой «ipconfig» в командной строке (Win+R) и проверьте, подключены ли вы к правильной сети.
Шаг 3: Попробуйте перезагрузить свое устройство. Иногда это может помочь в решении проблемы с подключением.
Шаг 4: Попробуйте отключить другие подключения к сети, такие как Ethernet или VPN. Иногда они могут нарушать подключение к Wi-Fi.
Шаг 5: Проверьте наличие антивирусного программного обеспечения или брандмауэра, которые могут блокировать доступ к сети Wi-Fi. Попробуйте временно отключить или настроить настройки антивирусной программы.
Шаг 6: Попробуйте сбросить настройки TCP/IP на вашем устройстве. Воспользуйтесь командой «netsh int ip reset» в командной строке (Win+R).
Шаг 7: В Диспетчере устройств найдите сетевую карту и обновите ее драйверы. Убедитесь, что у вас установлены последние версии драйверов.
Шаг 8: Если вы используете сторонний Wi-Fi-адаптер, попробуйте удалить и повторно установить его драйверы.
Шаг 9: Если возможно, попробуйте подключиться к другой сети Wi-Fi, чтобы выявить, является ли проблема связанной только с этой конкретной сетью.
Шаг 10: Если все остальное не сработало, свяжитесь с вашим интернет-провайдером для получения дополнительной помощи. Они могут предоставить специфические инструкции или решения по вашей проблеме.
Важно: При выборе способов устранения ошибки подключения к неопознанной сети Wi-Fi следует обратить внимание на сообщение об ошибке и включить в комментарии к решению соответствующий скриншот, чтобы пользователи могли ясно видеть, что у них есть в виде сообщений об ошибках и настройках сети.
Как изменить настройки безопасности Wi-Fi для устранения ошибки
Ошибка «неопознанная сеть» может возникать по разным причинам. Одной из возможных проблем может быть неправильная конфигурация параметров безопасности Wi-Fi. В этом случае следует изменить настройки соединения, чтобы устранить ошибку.
Первая вещь, которую нужно сделать, это подключиться к сети. Если вы не можете подключиться к неопознанной сети, то возможно, у вас есть проблема с самим Wi-Fi адаптером. Попробуйте отключить и снова подключить Wi-Fi адаптер или перезагрузить ваше устройство. Если проблемы не отсутствуют, то переходите к следующему шагу.
Второй шаг – изменение настройки безопасности Wi-Fi. Есть несколько способов это сделать. Один из них – выполнить команду IPCONFIG в командной строке вашего устройства. Для этого откройте командную строку, нажав комбинацию клавиш Win+R, введите cmd и нажмите Enter. В открывшемся окне командной строки введите ipconfig /release, а затем ipconfig /renew. Это позволит обновить все параметры сетевого адаптера и может помочь в устранении ошибки.
Третий способ – изменение настройки на роутере. Для этого найдите локальный адрес вашего роутера. Часто это адрес 192.168.0.1 или 192.168.1.1. Откройте браузер и введите этот адрес в адресной строке. Затем введите логин и пароль для доступа к настройкам роутера. Обычно они указаны на самом устройстве или в его инструкции. После входа в настройки роутера найдите раздел безопасности Wi-Fi и проверьте, установлен ли правильный тип шифрования и пароль для доступа. Проверьте также настройки DHCP сервера. Измените настройки при необходимости и сохраните изменения.
Четвертый способ – сброс настроек устройства. Если ни один из вышеперечисленных способов не помог, то вы можете попробовать сбросить настройки вашего устройства Wi-Fi. Для этого найдите физическую кнопку сброса на вашем устройстве, нажмите и удерживайте ее в течение 10 секунд. После этого устройство должно вернуться к настройкам по умолчанию. При этом будут удалены все изменения, в том числе и параметры безопасности Wi-Fi. После сброса настроек устройства повторно настройте подключение к Wi-Fi и проверьте, исчезла ли ошибка.
В заключении, следует отметить, что изменение настроек безопасности Wi-Fi может помочь в устранении ошибки «неопознанная сеть». Желательно проверить возможные проблемы с сетевым адаптером, выполнить изменение настройки на роутере и, при необходимости, сбросить настройки устройства. Если проблема с ошибкой «неопознанная сеть» по-прежнему сохраняется, то возможно, что проблема заключается в других аспектах сети или оборудования. Рекомендуется проконсультироваться с профессионалами или оставить комментарий, чтобы получить дополнительную помощь в решении данной проблемы.
Методы решения проблемы с неопознанной сетью в Windows 10
При подключении к Wi-Fi сети в операционной системе Windows 10 может возникнуть проблема с неопознанной сетью. В этом случае компьютер не может получить доступ к интернету, так как не распознает сетевое соединение. Ниже приведены несколько способов решить эту проблему.
Проверка параметров сети
Первым шагом для решения проблемы с неопознанной сетью в Windows 10, следует проверить настройки сетевого адаптера на вашем компьютере. Для этого нужно выполнить следующие действия:
- Откройте «Панель управления» и перейдите в раздел «Сеть и Интернет».
- Выберите «Сетевые и общие доступы» и перейдите в раздел «Центр управления сетями и общим доступом».
- В открывшемся окне выберите «Изменение параметров адаптера» и найдите вашу Wi-Fi сеть.
- Щелкните правой кнопкой мыши на выбранной Wi-Fi сети и выберите «Свойства».
- В открывшемся окне выберите «Протокол интернета версии 4 (TCP/IPv4)» и нажмите на кнопку «Свойства».
В этом окне проверьте, что установлены правильные настройки адреса IP и DNS-сервера. Если все настройки выглядят правильно, попробуйте сбросить их до значений по умолчанию, нажав на кнопку «Получить IP-адрес автоматически» и «Получить адрес сервера DNS автоматически».
Обновление драйверов Wi-Fi адаптера
Вторым шагом для решения проблемы с неопознанной сетью в Windows 10, следует проверить и обновить драйверы вашего Wi-Fi адаптера. Для этого выполните следующие действия:
- Откройте «Диспетчер устройств», нажав правой кнопкой мыши на кнопку «Пуск» и выбрав соответствующий пункт меню.
- В разделе «Адаптеры сети» найдите ваш Wi-Fi адаптер.
- Щелкните правой кнопкой мыши на Wi-Fi адаптере и выберите «Обновить драйвер».
- Выберите «Автоматический поиск обновленного программного обеспечения драйверов» и дождитесь завершения процесса.
После обновления драйвера Wi-Fi адаптера перезагрузите компьютер и проверьте, исправилась ли проблема с неопознанной сетью.
Использование командной строки
Если проблема с неопознанной сетью все еще не решена, можно попробовать использовать командную строку для выполнения дополнительных действий:
- Откройте командную строку от имени администратора.
- Введите следующую команду:
netsh int ip reset. - Нажмите клавишу «Enter» и дождитесь завершения сброса сети.
- После этого введите команду:
netsh winsock resetи нажмите «Enter». - Перезагрузите компьютер и проверьте, исправилась ли проблема с неопознанной сетью.
Если ни один из вышеперечисленных способов не помог решить проблему с неопознанной сетью в Windows 10, возможно, причина проблемы связана с брандмауэром или интернет-провайдером. В этом случае рекомендуется обратиться к специалистам, чтобы они помогли вам с устранением сложностей.
Как проверить наличие обновлений для решения ошибки сети Wi-Fi.
Причины ошибки подключения к неопознанной сети Wi-Fi.
Первая причина ошибки может быть связана с неправильной настройкой Wi-Fi соединения на вашем компьютере или ноутбуке. Вторая причина — неисправность Wi-Fi роутера, с которым вы пытаетесь подключиться. Третья причина — проблемы сетевого оборудования, такие как неисправность Ethernet-кабеля или отсутствие электропитания.
Как проверить наличие обновлений.
Для проверки наличия обновлений и решения ошибки сети Wi-Fi вам потребуется выполнить несколько простых шагов:
- Первым делом проверьте, что Wi-Fi роутер правильно подключен к электропитанию и включен. Проверьте, горит ли индикатор питания.
- Если Wi-Fi роутер находится в дальней комнате или отделена стеной, попробуйте приблизиться к нему для улучшения сигнала.
- Проверьте, работает ли ваш сетевой адаптер Wi-Fi. В Windows это можно сделать, перейдя в «Управление устройствами» и проверив статус адаптера.
- Используйте программу проверки обновлений операционной системы, такую как «Windows Update» в Windows 10. Обычно последнее обновление операционной системы может решить множество проблем с Wi-Fi.
- Если ваш Wi-Fi роутер подключен к локальной сети, убедитесь, что сеть имеет доступ к Интернету. Проверьте настройки брандмауэра и антивирусной программы, чтобы они не блокировали доступ.
- Проверьте, есть ли доступ к сетевому серверу. Воспользуйтесь командой «ping» с адресом сервера или IP-адреса. Если нет ответа от сервера, возможно, проблема с оборудованием сети или настройками IP-адресов.
Если ни одна из вышеперечисленных рекомендаций не помогла решить проблему, рекомендуется обратиться к специалистам или провайдеру интернета, чтобы проверить и исправить сетевые настройки или обновить программное обеспечение Wi-Fi роутера.
Запомните, что регулярное обновление программного обеспечения может помочь избежать многих проблем с Wi-Fi и обеспечить более стабильное и безопасное соединение в вашей домашней сети.
Возможные причины ошибки «Неопознанная сеть» и способы их устранения
Ошибка «Неопознанная сеть» может возникать при попытке подключиться к Wi-Fi на компьютере или другом устройстве. Эта ошибка может быть вызвана разными причинами, но существуют способы ее устранения.
1. Проверка наличия сетевого адаптера и его работоспособности
Если у вас нет доступа к Wi-Fi, то первым делом нужно проверить наличие и работоспособность сетевого адаптера на вашем устройстве. Для этого:
- Кликните правой кнопкой мыши на значок сети в панели задач Windows.
- Выберите пункт «Открыть центр управления сетями и общим доступом».
- В открывшемся окне выберите «Изменение настроек адаптера».
- Проверьте, есть ли сетевой адаптер Wi-Fi в списке. Если его нет или на нем присутствует значок восклицательного знака, то возможно, он неисправен или требуется установить драйверы.
2. Проверка наличия доступных сетей Wi-Fi
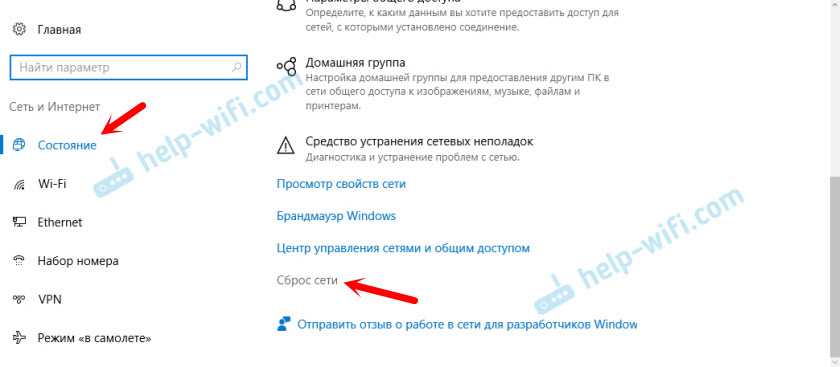
Если сетевой адаптер работает исправно, но вы все равно не видите доступных сетей Wi-Fi, то возможно проблема заключается в четвертой причине, а именно: роутер заблокировал доступ к своей Wi-Fi сети. Для проверки доступности сетей:
- Кликните правой кнопкой мыши на значок сети в панели задач Windows.
- Выберите пункт «Открыть центр управления сетями и общим доступом».
- В открывшемся окне найдите раздел «Просмотр доступных сетей Wi-Fi» и кликните на него.
- Если доступные сети отображаются, но вы все равно не можете подключиться к нужной, то проблема может быть в пароле, неправильном подключении или других причинах. Перейдите к следующим способам устранения проблемы.
3. Проверка прописанных параметров сетевого подключения
Если при подключении к Wi-Fi появляется сообщение «Неопознанная сеть», то возможно проблема в параметрах сетевого подключения. Для проверки и изменения параметров:
- Кликните правой кнопкой мыши на значок сети в панели задач Windows.
- Выберите пункт «Открыть центр управления сетями и общим доступом».
- В открывшемся окне выберите «Изменение настроек адаптера».
- Найдите сетевое подключение, которое использует Wi-Fi адаптер, и кликните на него правой кнопкой мыши.
- Выберите пункт «Свойства» и найдите в списке «Протокол интернета версии 4 (TCP/IPv4)».
- Выберите его и кликните на кнопку «Свойства».
- В открывшемся окне убедитесь, что в полях «Получить IP-адрес автоматически» и «Получить DNS-сервер автоматически» стоят галочки.
- Если галочки прописаны, попробуйте снять их, сохранить изменения и снова поставить галочки. Это поможет перезагрузить настройки и может решить проблему.
Заключение
В данной статье мы рассмотрели несколько возможных причин ошибки «Неопознанная сеть» при подключении к Wi-Fi, а также способы их устранения. Если вы следовали всем описанным выше шагам и проблема не была решена, возможно, причина кроется в других сторонних факторах, таких как проблемы с роутером или провайдером интернета. В таком случае, важно обратиться к провайдеру или почитать статьи в блоге, чтобы найти нужное решение проблемы.

0 Комментариев