
Часто в общественной сети Wi-Fi можно столкнуться с проблемами безопасности. Открытые сети не предоставляют достаточной защиты для передачи личной информации, и управление доступом к ним ограничено. Чтобы избежать таких проблем, рекомендуется изменить гостевую сеть на частную. В этой статье мы рассмотрим простую инструкцию, как это сделать.
Перед тем как начать, необходимо зайти в настройки вашего домашнего роутера. Для этого воспользуйтесь общедоступной панелью управления, которая обычно доступна по адресу 192.168.0.1 или 192.168.1.1. Если вы не знаете точного местоположения панели управления, обратитесь к редактору вашего доменного имени. В настройках роутера необходимо найти раздел, отвечающий за настройку Wi-Fi сети.
Открываем раздел с настройками Wi-Fi сети и выбираем гостевую сеть, которую хотим изменить. В ситуации, когда у вас есть только одна общественная сеть, появятся два варианта: гостевая и общая сеть. В том случае, если у вас есть несколько общедоступных сетей, вам предложат выбрать нужную из списка. Чуть ниже будут видны разделы с информацией о расположении и параметрах сети.
При изменении настроек гостевой сети есть несколько полезных функций. Например, вы можете изменить название сети (SSID), чтобы оно было отличимо от других сетей. Также можно задать пароль для доступа к гостевой сети, чтобы увеличить уровень защиты. При выборе пароля следует использовать как буквы, так и цифры, чтобы он был надежным.
Для изменения типов подключаемых устройств в гостевой сети, вам нужно перейти в настройки профиля гостевой сети. В профилях есть отдельный раздел для этого. По умолчанию разрешено подключение 10 устройств, однако это значение можно изменить в зависимости от ваших потребностей. Не забудьте сохранить изменения после внесения настроек.
Сменить общественную сеть на частную может быть полезно, если вы хотите улучшить уровень безопасности и контролировать доступ к вашей сети. С помощью гостевой сети можно создать дополнительную Wi-Fi сеть, которая будет отличаться от основной. Таким образом, вы сможете предоставить доступ к вашей Wi-Fi сети только определенным группам пользователей или устройствам.
Как изменить гостевую сеть на частную с помощью простой инструкции
Инструкция ниже поможет вам изменить общественную, или гостевую, Wi-Fi сеть на частную, чтобы повысить уровень безопасности вашего iPhone или iPod.
1. Откройте меню «Настройки» на вашем устройстве.
2. В разделе «Wi-Fi» найдите название вашей общедоступной сети и нажмите на него.
3. Далее, выберите пункт «Настройки Wi-Fi сети».
4. В открывшемся окне вы увидите информацию о вашей сети, включая типы адресов и политики безопасности. Чтобы изменить сеть на частную, нажмите на ссылку «Изменить».
5. В момент изменения сети на частную, вам будет предложено ввести новое название для вашей Wi-Fi сети. Поменять название можно по вашему желанию.
6. В окне «Политика безопасности» выберите самый высокий уровень безопасности, который поддерживается вашим устройством.
7. Если вы подключены к Wi-Fi сети в среде доменного Windows, вам может понадобиться дополнительная информация от вашего администратора или политика безопасности влияет на тип и параметры Wi-Fi сети. Если это так, выберите пункт «Использовать как общедоступную».
8. Ваша общедоступная Wi-Fi сеть теперь изменена на частную согласно вашим настройкам безопасности.
Таким образом, с помощью простой инструкции вы можете изменить гостевую сеть на частную, повысить уровень безопасности и защитить свои данные и личную информацию на вашем iPhone или iPod.
Выбор подходящей сети для домашнего использования
Чтобы изменить гостевую сеть на частную, вам потребуется выбрать подходящую сеть для вашего домашнего использования. В Windows можно выбрать разные типы сетей, которые отличаются параметрами и политиками.
Какую сеть выбрать зависит от конкретных требований и настроек вашей среды. Например, если вы используете Windows Server, то можно выбрать тип сети, соответствующий ваших политикам безопасности. В сети можно настроить параметры, такие как имя сети, видео две сети подключены в данный момент и какие параметры обратно доступны в данной сети. Находясь в системном меню, можно открыть окно «Network and Sharing Center». В этом окне найдите текущую сеть и нажмите на соответствующую ссылку для её изменения.
Для выбора частной сети в этом окне найдите раздел «Network Location», который находится под соответствующим именем сети. В сетевых параметрах будет указана текущая сеть, к которой вы подключены. Если вы хотите изменить текущую сеть на частную, выберите «Private network» или «Home network», что означает частную или домашнюю сеть соответственно.
Если вы не нашли нужного параметра сети, обратитесь к администраторам сети или IT-специалистам для более точной инструкции. В некоторых случаях может потребоваться дополнительная настройка в папке групповых политик, чтобы изменить тип сети. В операционных системах Windows такие параметры сети хранятся в реестре или в AD (Active Directory) сервере.
Выбирая частную сеть для домашнего использования, у вас будет больше контроля над сетевыми параметрами и доступом к ресурсам. Вы также можете ограничить доступ к вашей сети для других компьютеров и обеспечить более высокую безопасность.
Однако, перед выбором частной сети, учтите: если вы используете социальные сети или часто подключаетесь к общедоступным сетям, лучше не изменять тип сети, чтобы сохранить доступ к интернету.
Преимущества частной сети перед общественной
Прежде чем перейти к инструкции по изменению гостевой сети на частную, важно понять преимущества частной сети перед общественной. Ведь это позволит вам осознанно принять решение о смене типа сети и получить все преимущества своей частной сети.
Безопасность
Одним из главных преимуществ частной сети является повышенная безопасность. В отличие от общественных сетей, где информация передается через общие каналы и доступна для всех, частная сеть обеспечивает конфиденциальность и защиту данных. Только авторизованные пользователи имеют доступ к вашей частной сети, что существенно снижает риск несанкционированного доступа и взлома.
Контроль
Еще одним преимуществом частной сети является возможность полного контроля над параметрами подключения. В частной сети вы можете выбирать определенные настройки и политики, применяемые только к вашей сети. Например, вы можете ограничить доступ к определенным веб-сайтам или установить фильтры для контента. Это особенно полезно, если у вас есть маленькие дети или если вы хотите контролировать использование интернета в домашней сети.
Стабильность
Частная сеть обычно обеспечивает более стабильное подключение к интернету, чем общественная сеть. В общественных сетях слишком много подключений и пользователей, что может снизить скорость и стабильность вашего подключения. В отличие от этого, в частной сети вы имеете контроль над использованием сети и можете гарантировать стабильность и скорость вашего подключения.
Простая инструкция по изменению типа сети
Теперь, когда вы понимаете преимущества частной сети, перейдем к простой инструкции по изменению гостевой сети на частную. Используя следующие шаги, вы сможете без труда изменить тип вашей сети на частный и наслаждаться всеми ее преимуществами:
| Шаг | Описание |
|---|---|
| 1 | На компьютере или устройстве с iOS откройте меню настройки сети. |
| 2 | Выберите сеть Wi-Fi, которую вы хотите изменить. |
| 3 | В меню выберите опцию «Изменить» или «Редактировать профиль сети». |
| 4 | В поле «Имя сети (SSID)» введите новое имя для вашей частной сети. |
| 5 | Измените параметры безопасности и ключи шифрования, если необходимо. |
| 6 | Сохраните внесенные изменения и закройте меню настроек. |
После выполнения этих шагов ваша гостевая сеть будет изменена на частную, и вы сможете наслаждаться всеми преимуществами частной сети.
Подготовка устройств к изменению сети
Перед тем как поменять гостевую сеть на частную, необходимо подготовить все устройства, которые сейчас подключены к вашей сети.
1. Выберите устройство, которое вы хотите подключить к вашей будущей приватной сети.
2. Откройте настройки этого устройства и найдите раздел «Wi-Fi сети» или «Беспроводные сети».
3. В списке доступных сетей выберите вашу домашнюю Wi-Fi сеть.
4. Если ваша домашняя сеть защищена паролем, вам потребуется ввести пароль для подключения.
5. После успешного подключения ваше устройство будет подключено к вашей домашней сети.
6. Повторите эти шаги для всех устройств, которые вы хотите подключить к вашей новой приватной сети.
Теперь ваше устройство подключено к вашей домашней сети. Вы можете перейти к следующему шагу по изменению сети.
Настройка маршрутизатора для создания частной сети
Для создания частной сети вам понадобится настроить маршрутизатор. В этом разделе мы рассмотрим простую инструкцию по созданию частной сети на маршрутизаторе.
1. Войдите в общий доступ к параметрам вашего маршрутизатора. Обычно это делается через веб-интерфейс маршрутизатора. Введите IP-адрес вашего маршрутизатора в адресной строке браузера. Если вы не знаете этот адрес, вы можете найти его в документации к маршрутизатору или обратиться к производителю.
2. После входа в настройки маршрутизатора найдите раздел, в котором доступна настройка сети. Чаще всего это раздел с названием «Сеть» или «Сетевые настройки».
3. Внутри этого раздела выберите опцию «Создать частную сеть» или «Настройка домашней сети». В зависимости от маршрутизатора, эта опция может иметь другие названия или быть доступна через вложенные меню.
4. Выберите тип вашей частной сети. Обычно доступны два типа: 192.168.0.0/24 или 10.0.0.0/8. Выберите любой из них в зависимости от ваших предпочтений.
5. Введите значение сетевого имени (SSID) — это будет название вашей частной сети, которое будет видно вашим устройствам при подключении к Wi-Fi.
6. Настройте параметры безопасности сети. В общем случае рекомендуется использовать защиту WPA2-PSK или WPA3, но для домашней сети также допустимы менее защищенные варианты. Введите пароль для вашей частной сети и сохраните настройки.
7. После сохранения настроек ваш маршрутизатор будет перезагружен и ваша частная сеть будет готова к использованию.
Обратите внимание, что процедура настройки маршрутизатора может незначительно отличаться в зависимости от модели маршрутизатора и прошивки. Если вы столкнетесь с трудностями, рекомендуется обратиться к документации или поддержке производителя.
Изменение настроек Wi-Fi сети на всех подключенных устройствах
Когда вы изменяете настройки Wi-Fi сети, вы обычно меняете их на вашем маршрутизаторе или точке доступа. Однако, если вы хотите изменить настройки Wi-Fi сети только на определенных подключенных устройствах, то вам может понадобиться сделать это на самих устройствах.
Изменение настройки Wi-Fi сети на iPad и iPhone
На устройствах Apple, таких как iPad и iPhone, вы можете изменить сеть Wi-Fi путем выбора другой доступной сети, введения пароля (если требуется) и сохранения настроек. Если вы хотите изменить настройки Wi-Fi сети на iPad или iPhone, следуйте этим шагам:
- На устройстве откройте «Настройки».
- В разделе «Wi-Fi» найдите текущую сеть, к которой вы подключены, и нажмите на нее.
- Выберите сеть Wi-Fi, к которой вы хотите переключиться, и введите пароль, если это требуется.
- Нажмите «Соединиться» или «Применить» для сохранения изменений.
Изменение настройки Wi-Fi сети на ПК с Windows 10
На компьютерах с операционной системой Windows 10 можно изменить настройки Wi-Fi сети путем изменения типа сети для данного подключения. Для этого выполните следующие шаги:
- Нажмите правой кнопкой мыши на значок Wi-Fi в системном трее и выберите «Открыть сеть и Интернет-настройки».
- В разделе «Сети» найдите текущую подключенную сеть Wi-Fi и нажмите на нее.
- В разделе «Свойства Wi-Fi» найдите параметр «Сетевой тип» и нажмите на него.
- Выберите новый тип сети в зависимости от вашего желаемого уровня безопасности. Например, вы можете выбрать «Частная» для частной домашней сети.
- Нажмите «ОК» или «Применить» для сохранения изменений.
После изменения настроек Wi-Fi сети на одном устройстве, они могут автоматически примениться и на других подключенных устройствах. Однако, в некоторых случаях, вам может потребоваться перезапустить подключенные устройства или выполнить другие дополнительные действия.
В этом разделе мы рассмотрели, как изменить настройки Wi-Fi сети на различных устройствах, таких как iPad, iPhone и ПК с Windows 10. Не забывайте, что в зависимости от местоположения функции и доступа к настройкам Wi-Fi могут немного отличаться или быть недоступными на некоторых устройствах.
Проверка функциональности и безопасности новой частной сети
После простого изменения гостевой сети на частную, вам следует проверить функциональность и безопасность новой сети, чтобы убедиться, что все работает корректно и ваша частная сеть защищена.
Вот детальная инструкция о том, как проверить функциональность и безопасность новой частной сети:
- Определите, какой тип сети сейчас используется на вашем компьютере. Нажмите Win + R для открытия окна «Выполнить», введите «regedit» и нажмите Enter. Появится редактор реестра.
- Откройте следующую ветку в редакторе реестра: HKEY_LOCAL_MACHINESOFTWAREMicrosoftWindows NTCurrentVersionNetworkListProfiles
- Находите папку с именем -name-88.1. Здесь 88.1 — это номер расположения вашей сети. Проверьте параметры этой папки, чтобы убедиться, что она относится к частной сети. Например, параметр «Category» должен быть установлен на «0».
- Если параметры указывают на то, что ваша сеть является общедоступной или открытой, то есть не является частной сетью, вам необходимо изменить тип сети на частный
- Для изменения типа сети на частный можно использовать различные методы:
- С помощью Network and Sharing Center Wizard: откройте Network and Sharing Center, найдите вашу текущую сеть и измените ее тип на частный.
- Использование параметров сети Windows: откройте «Центр управления сетями и общим доступом», выберите вашу текущую сеть, откройте параметры сети и измените ее тип на частный.
- С помощью командной строки: откройте командную строку с правами администратора, введите команду «netsh network set networktype=Private».
- После изменения типа сети на частный проверьте, работают ли все сетевые службы, такие как доступ к общим папкам, принтерам или другим компьютерам в сети.
- Также убедитесь, что параметры безопасности вашей частной сети соответствуют вашим требованиям. Например, можете настроить дополнительные политики доступа или использовать парольные аутентификации для доступа к вашей частной сети.
Теперь, когда вы успешно проверили функциональность и безопасность новой частной сети, вы можете спокойно использовать ее для своих нужд без опасений о несанкционированном доступе.
Дополнительные советы для обновления домашней сети
В предыдущей части мы рассмотрели простую инструкцию по изменению гостевой сети на частную. Однако, помимо основных шагов, есть несколько дополнительных советов, которые помогут вам более эффективно управлять вашей домашней сетью.
1. Управление параметрами сетевого профиля
В меню «Параметры» на вашем iPhone, iPad или iPod touch выберите «Общие» и перейдите в раздел «Сеть». Напротив параметра «Сменить сеть?» установите значение «Да» или «Нет», в зависимости от того, хотите ли вы использовать частную сеть или общедоступную.
2. Проверьте тип защиты
Убедитесь, что ваша домашняя сеть защищена паролем. В меню настройки сети найдите параметр «Защита» и выберите наиболее подходящий тип защиты, например, WPA2. Варианты защиты могут различаться в зависимости от вашего оборудования.
Также, помните о регулярном изменении пароля для обеспечения безопасности вашей сети.
3. Расположение вашей домашней сети
Поместите ваш роутер в центральное место вашего дома или офиса, чтобы обеспечить равномерное распространение сигнала Wi-Fi. Избегайте установки роутера в близости к металлическим предметам или другим устройствам, которые могут помешать передаче сигнала.
4. Поменять имя Wi-Fi сети
Если вы хотите добавить дополнительную защиту, вы можете поменять имя (SSID) вашей домашней Wi-Fi сети. Найдите настройки роутера, связанные с именем сети, и измените его на уникальный набор символов.
5. Распределение адресов устройствам
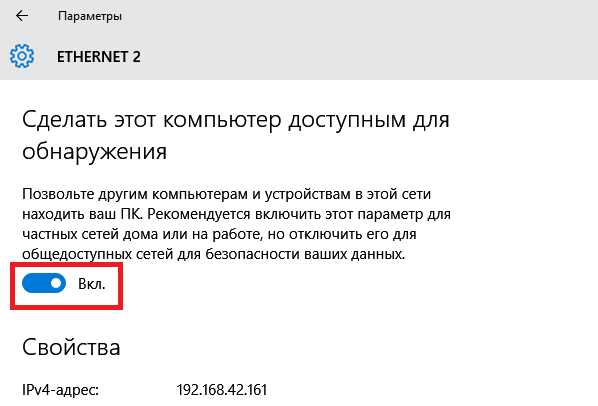
Проверьте, каким образом устройства получают IP-адреса в вашей домашней сети. Самый простой вариант — использование DHCP, чтобы устройства автоматически получали адреса от роутера. Если вы предпочитаете статическую настройку адресов, убедитесь, что каждое устройство имеет уникальный IP-адрес.
6. Общедоступная или частная сеть?
Лучше использовать частную сеть для улучшения безопасности и контроля за подключениями к вашей домашней сети. Общедоступная сеть может быть полезна в некоторых случаях, например, если вы хотите предоставить гостям безопасный доступ в интернет, не давая им доступ к вашим личным файлам.
7. Подключение Ethernet

Если у вас есть возможность, подключите устройства к роутеру по Ethernet-кабелю. Это позволит получить более стабильное и быстрое соединение, особенно для видео потоков или онлайн игр.
Это лишь некоторые дополнительные советы для обновления и управления домашней сетью. В зависимости от ваших потребностей и расположения вашей сети, может быть необходимо рассмотреть и другие параметры и настройки.

0 Комментариев