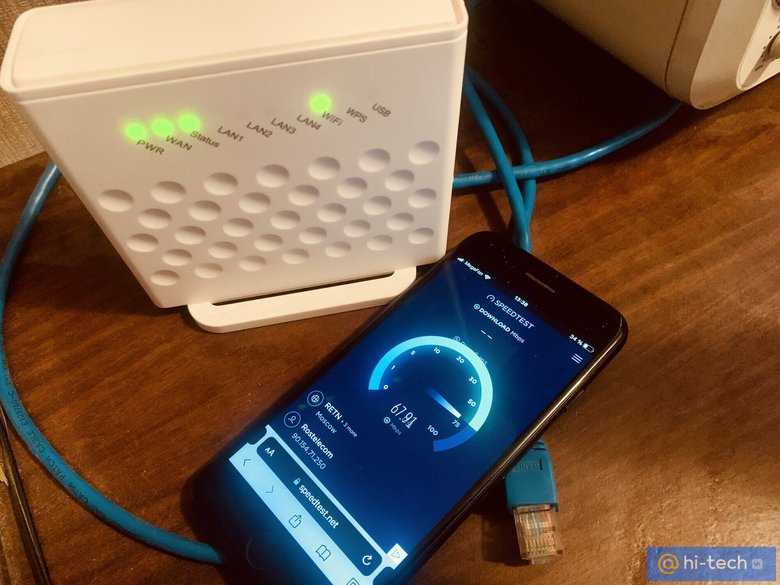
Здравствуйте! Если вы загружены технологическими новинками и часто используете свой смартфон для работы или развлечения, то, возможно, вам пригодится wi-fi адаптер для вашего устройства. В данной статье мы расскажем о том, как выбрать подходящий адаптер и настроить его для эффективного подключения к интернету через wi-fi сети.
Важно отметить, что wi-fi адаптер для смартфона играет ключевую роль в обеспечении стабильного и быстрого интернет-соединения. Все наши действия, связанные с подключением и использованием телефона, напрямую зависят от корректно настроенного адаптера. Ведь именно с помощью него мы осуществляем передачу информации между устройствами, скачиваем нужные приложения и работаем с интернет-сервисами.
Как выбрать подходящий wi-fi адаптер для смартфона? В первую очередь, обратите внимание на версию адаптера. Убедитесь, что ваш смартфон и адаптер совместимы и поддерживают одну версию wi-fi. При покупке обратите также внимание на наличие различных функций и возможности настройки. Имейте в виду, что сегодня самыми актуальными являются адаптеры с поддержкой стандартов 802.11n и 802.11ac.
О Дзене

Теперь давайте рассмотрим, как настроить «Дзен» на своем телефоне. Для начала откройте приложение Дзен на своем устройстве. В меню выберите функцию «Настройки» или «Настройки Дзен». Затем найдите раздел «Wi-Fi» и включите эту функцию. Если у вас есть Wi-Fi адаптер, подключаем его к телефону и наслаждаемся просмотром актуальных видео, роликов или текстов на экране своего телефона.
Для более подробной информации о DS nuts, хорошей версий компьютера и новейших настроек wi-fi адаптера можете прочитать специальные статьи на нашем сайте. Также интересны будут отзывы и отчеты пользователей, которые уже опробовали эту функцию.
Важно отметить, что использование функции «Дзен» может снизить скорость вашего интернет-соединения, особенно при подключении через Wi-Fi адаптер. Поэтому, если вы заметили существенное замедление скорости, рекомендуется переключить «Дзен» в режим «Оптимальный» или «Выключен».
| Wi-fi адаптер: | ath9k_htcko |
|---|---|
| Телефон: | Android |
| Версия: | 4.3 и выше |
| USB-модем: | symbol make firmware |
Пользуясь функцией «Дзен», вы сможете наслаждаться актуальными новостями, видео и роликами в интернете каждый день. Надеюсь, эти советы помогут вам выбрать и настроить wi-fi адаптер для вашего Android-устройства. Удачи вам!
Телефон на Android как Wi-Fi адаптер для компьютера
Если у вас есть смартфон на Android, то вы, возможно, слышали о том, что его можно использовать в качестве Wi-Fi адаптера для подключения компьютера к Интернету. Эта функция может быть полезна, когда у вас нет доступа к Wi-Fi или у вас есть ограниченное количество портов для подключения устройств. В этом разделе мы рассмотрим, как использовать телефон на Android в качестве Wi-Fi адаптера для компьютера.
Настройка Android телефона в режиме точки доступа Wi-Fi
Чтобы использовать телефон на Android в качестве Wi-Fi адаптера для компьютера, вам необходимо настроить его в режиме точки доступа Wi-Fi.
1. Откройте настройки вашего телефона и найдите раздел «Безопасность и сеть».
2. В разделе «Безопасность и сеть» найдите и выберите «Точка доступа и портабельные Wi-Fi точки доступа».
3. Перейдите в раздел «Точка доступа Wi-Fi» и включите функцию точки доступа.
4. Введите имя сети и выберите тип безопасности (рекомендуется использовать WPA2 PSK).
5. Введите пароль для сети и сохраните настройки.
Подключение компьютера к сети Wi-Fi, созданной Android телефоном
Когда вы успешно настроили свой Android телефон в режиме точки доступа Wi-Fi, вы можете подключить компьютер к этой сети.
1. На компьютере найдите и откройте список доступных Wi-Fi сетей. Вы должны увидеть имя сети, которое вы ввели на телефоне в предыдущем разделе.
2. Выберите эту сеть и введите пароль, который вы указали на телефоне.
3. После успешного подключения, ваш компьютер будет использовать Wi-Fi сигнал с Android телефона для доступа в Интернет.
Преимущества и ограничения использования Android телефона в качестве Wi-Fi адаптера
Использование Android телефона в качестве Wi-Fi адаптера для компьютера имеет свои преимущества и ограничения.
Преимущества:
- Возможность подключения к Интернету даже без Wi-Fi сети.
- Удобство и мобильность использования.
- Отсутствие необходимости покупать отдельный Wi-Fi адаптер.
Ограничения:
- Ограниченная скорость и стабильность Wi-Fi сигнала от телефона.
- Ограниченное количество подключаемых устройств.
- Разрядка батареи телефона при продолжительном использовании в режиме точки доступа.
Теперь вы знаете, как использовать телефон на Android в качестве Wi-Fi адаптера для компьютера. Следуйте приведенным выше инструкциям, чтобы настроить и подключить ваш телефон к компьютеру через Wi-Fi. Убедитесь, что ваш телефон имеет достаточно заряда батареи и убедитесь, что Wi-Fi функция активна на вашем телефоне. Если вы испытываете проблемы с подключением, прочтите дополнительные инструкции или обратитесь за помощью к специалистам.
Подключаем компьютер к Wi-Fi сети через Android-устройство в роли адаптера
Здравствуйте! Если у вас есть Android-устройство, то будет замечательная возможность использовать его в качестве Wi-Fi адаптера для компьютера. В этом случае каждый раз, когда ваш компьютер не имеет доступа к Wi-Fi сети, вы сможете работать с интернетом через свой телефон. Это самый простой и доступный способ получить быстрый и стабильный интернет на компьютере.
К сожалению, не каждый Wi-Fi адаптер совместим с компьютером, но у вас уже есть одно совместимое устройство – ваш Android-телефон. Для работы адаптера потребуется установить специальное приложение и настроить его. Чтобы приступить к этой процедуре, следуйте нашей пошаговой инструкции.
- Первым шагом необходимо убедиться, что ваш компьютер может работать с USB-модемами. Вполне естественно, что не все компьютеры имеют такую возможность. Убедитесь, что ваша операционная система поддерживает эту функцию.
- Далее вам понадобится установить Android SDK и инструменты adb. Для этого введи в терминале команду:
sudo apt install android-tools-adb. После успешной установки вы можете проверить наличие adb в вашей системе, запустив командуadb version. - Теперь включите на вашем Android-устройстве функцию отладки по USB. Перейдите в Настройки -> О телефоне -> Информация о программе -> Версия ПО и нажмите несколько раз на номер сборки, чтобы открыть режим разработчика. После этого в разделе Настройки появится новая опция Режим разработчика. Войдите в этот режим и включите USB-отладку.
- Теперь подключите Android-телефон к компьютеру с помощью USB-кабеля. На вашем телефоне появится запрос на разрешение подключения через отладку USB. Разрешите подключение.
- На компьютере откройте терминал и выполните следующие команды:
adb devices– эта команда показывает список устройств, подключенных через USB. Если ваш телефон появился в списке, значит подключение прошло успешно.adb shell– эта команда позволяет управлять вашим телефоном через терминал.su– данный символ позволяет получить права администратора.lsmod | grep ^ath9k_htcko– эта команда показывает, работает ли модуль ath9k_htcko на вашем телефоне.
Если модуль ath9k_htcko присутствует, значит ваш телефон поддерживает режим Wi-Fi адаптера. Если он отсутствует, то, к сожалению, ваш телефон не поддерживает эту функцию.
- После успешного нахождения модуля ath9k_htcko, выполните следующие команды:
cd /data/local/tmp– эта команда переносит вас в директорию tmp.cp /sys/module/ath9k_htcko/reorder_buffer_size_files .– эта команда создает копию файлов.make ath9k_htcko– эта команда компилирует модуль ath9k_htcko.insmod /data/local/tmp/ath9k_htcko.ko.cap– эта команда загружает модуль ath9k_htcko в ядро.
Теперь ваш телефон готов к тому, чтобы быть использованным в качестве адаптера для компьютера. Вам остается только проверить наличие Wi-Fi сети и подключиться к ней через ваш телефон.
На компьютере включите Wi-Fi и найдите сеть с именем вашего телефона. Подключитесь к этой сети, введя правильный пароль.
Если все настроено правильно, ваш компьютер будет подключен к Wi-Fi сети через Android-телефон в роли адаптера. Теперь вы можете с радостью работать в интернете, несмотря на отсутствие подключения Wi-Fi на вашем компьютере.
Миллионы пользователей по всему миру уже использовали эту технику и она спасла их в самых разных ситуациях. Не вредит попробовать использовать свой телефон в роли Wi-Fi адаптера и выйти на интернет.
Надеемся, что наши инструкции помогли вам настроить Wi-Fi адаптер через ваш Android-телефон. Если у вас возникли ошибки или препятствия, не стесняйтесь обращаться к официальной документации или обратитесь за помощью к опытным пользователям.
Разгон
Каждый современный смартфон имеет встроенный Wi-Fi адаптер, но его мощность и дальность действия могут быть ограничены. В этом случае использование отдельного Wi-Fi адаптера может значительно улучшить ситуацию.
Если вы решили приобрести Wi-Fi адаптер для своего смартфона, то первым шагом будет выбор подходящей модели. Существует множество различных версий адаптеров, и вы найдете устройства для разных операционных систем, таких как Android и iOS.
Для Android-устройств существует множество приложений и инструментов, которые помогут вам настроить Wi-Fi адаптер. Один из популярных инструментов — это android-tools-adb. С его помощью вы сможете управлять Wi-Fi адаптером с помощью командной строки вашего компьютера.
Настройка Wi-Fi адаптера в Android-устройствах требует некоторых знаний и навыков, но нет ничего сложного. Вот некоторые шаги, которые помогут вам настроить адаптер:
- Подключите Wi-Fi адаптер к вашему смартфону через USB-порт.
- Активируйте режим разработчика на вашем смартфоне. Чтобы это сделать, перейдите в настройки телефона, откройте раздел «О телефоне» или «О устройстве» и найдите строку с номером сборки. Нажмите несколько раз на эту строку, пока не появится уведомление о том, что режим разработчика активирован.
- В настройках телефона найдите раздел «Для разработчиков» и активируйте опцию «Отладка по USB».
- Подключите ваш смартфон к компьютеру с помощью USB-кабеля.
- Откройте командную строку или терминал на вашем компьютере и перейдите в папку, где у вас установлены android-tools-adb.
- Введите команду «adb devices» (без кавычек), чтобы убедиться, что ваше Android-устройство успешно подключено к компьютеру.
- Введите команду «adb shell» (без кавычек), чтобы войти в командную оболочку вашего Android-устройства.
- Введите команду «lsusb», чтобы проверить, видит ли ваше Android-устройство ваш Wi-Fi адаптер.
- Введите команду «modprobe ath9k_htcko» (без кавычек), чтобы загрузить модуль для вашего Wi-Fi адаптера.
После выполнения этих шагов вы сможете использовать ваш Wi-Fi адаптер как точку доступа к интернету. Не забудьте установить пароль для вашей Wi-Fi сети!
Если вам необходимо разгонять ваш Wi-Fi адаптер, можно внести небольшие изменения в настройки вашего компьютера. Однако будьте осторожны, так как неправильные настройки могут привести к ошибкам и могут даже повредить ваш адаптер.
Для разгона Wi-Fi адаптера вам может понадобиться использование дополнительных программ, таких как BIOS или различные утилиты для монитора вашего компьютера. Информацию о том, как разогнать ваш Wi-Fi адаптер, можно найти в Интернете — существует множество публикаций и видео с подробными инструкциями.
Важно отметить, что разгон Wi-Fi адаптера может быть незаконным или неэтичным в некоторых странах. Проверьте законы и регуляции вашей страны перед применением этой функции.
ewma
Здравствуйте! В этом разделе мы расскажем о функции «ewma», которая используется для разгона Wi-fi адаптера на Android-устройствах. Хочу отметить, что эта функция может быть актуальной на момент публикации данного текста, но версии программного обеспечения и настройки могут меняться со временем.
Для начала, давайте разберемся, что такое «ewma» и как она работает. «ewma» — это сокращение от «exponentially weighted moving average», что можно перевести как «экспоненциально взвешенное скользящее среднее». Данная функция используется для управления мощностью Wi-fi адаптера, чтобы оптимизировать скорость подключения к беспроводной сети.
Для того чтобы воспользоваться функцией «ewma», необходимо подключить свой Android-телефон к компьютеру с помощью USB-модема или Wi-fi адаптера. После подключения выбираем компьютер на телефоне и находим пункт «Точка доступа Wi-fi» в настройках сети. Здесь можно включить режим «Разгон Wi-fi адаптера» и настроить нужные параметры.
Важно учесть, что включение функции «ewma» может повредить интернет-соединение и вызвать ошибки в работе Wi-fi адаптера. Поэтому рекомендуется быть внимательным и осуществлять настройки с осторожностью. Если возникнут какие-либо проблемы, можно попробовать перезапустить адаптер или выполнить другие действия в соответствии с инструкциями производителя.
В свою очередь, функция «ewma» позволяет улучшить качество работы Wi-fi адаптера, увеличивая скорость передачи данных и устраняя препятствия, мешающие стабильному подключению к беспроводной сети. Она работает в автоматическом режиме и адаптируется к текущим условиям и потребностям пользователей.
Надеюсь, данная информация была для вас полезной. Если у вас возникнут вопросы или потребуется дополнительная информация, обратитесь к инструкции или подробностям, предоставленным производителем вашего Wi-fi адаптера. Удачи в использовании функции «ewma»!
Старт
Здравствуйте, друзья! В этом разделе мы рассмотрим важную информацию о выборе и настройке Wi-Fi адаптера для смартфона. Если вы хотите расширить функциональность своего телефона через подключение Wi-Fi адаптера, эта статья поможет вам разобраться во всех нюансах. Уверен, что многие из вас уже надеются на то, что Wi-Fi адаптер для телефона можно использовать для подключения к различным сетям Интернета. Адаптер позволяет телефону работать в Wi-Fi сети, что открывает широкие возможности для мобильного интернета.
Перед тем, как приступить к выбору адаптера, необходимо понять, каким образом он будет использоваться. Однако, не стоит забывать, что Wi-Fi адаптер подключается через USB-порт, поэтому нужно проверить, совместим ли ваш адаптер с вашим Android-устройством. Если вы используете Android 4.0 и выше, то он должен быть поддерживаемым устройством. В случае, если ваш телефон имеет операционную систему Android 4.3 и ниже, то необходимо проверить наличие драйвера адаптера в вашей сборке Android. Если драйвера нет, его можно загрузить с официального сайта разработчика.
Настройка Wi-Fi адаптера происходит с помощью программы Make Wi-Fi & usb modem ADB. Для этого вам потребуется адаптер Wi-Fi и OTG-кабель, который подключит адаптер к вашему устройству. Если у вас есть возможность подключить Wi-Fi адаптер через USB-порт, то у вас уже есть все необходимые материалы для настройки.
1. Подключаем адаптер
Чтобы подключить Wi-Fi адаптер к телефону, нужно найти USB-порт на устройстве. Подключите адаптер так, чтобы его USB-порт совпадал с USB-портом вашего телефона. В случае, если ваш телефон не имеет USB-порта, можно воспользоваться OTG-кабелем, который позволяет подключить адаптер через разъем для наушников.
Найдите в настройках вашего Android-устройства вкладку «Сеть» или «Wi-Fi». В этом разделе вы должны увидеть список доступных Wi-Fi сетей в вашем районе. Теперь ваш телефон готов к подключению.
2. Настройка адаптера

| Wi-Fi адаптер | OTG-кабель |
|---|---|
Для начала настройки Wi-Fi адаптера на вашем телефоне, вам необходимо установить программу Android Tools ADB. Она позволит вам взаимодействовать с телефоном через командную строку вашего компьютера. Вы можете скачать Android Tools ADB с официального сайта разработчика.
После того, как программа установлена, подключите ваш телефон к компьютеру с помощью USB-кабеля. Запустите программу в командной строке и пропишите следующую команду: «adb shell». Данная команда позволит вам получить доступ к командной оболочке вашего телефона.
В командной оболочке вашего телефона пропишите следующую команду: «iwconfig wlan0». После выполнения этой команды вы увидите информацию о вашей Wi-Fi сети. Если в результате выполнения этой команды вы получили ошибки, то возможно, вы не загрузили модуль для вашего Wi-Fi адаптера. В этом случае, выполните команду «modprobe ath9k_htc». Эта команда загрузит модуль для работы вашего адаптера.
3. Подключение к Wi-Fi сети
Когда ваш Wi-Fi адаптер загружен и функционирует, вы можете приступить к подключению к Wi-Fi сети. Для этого в командной оболочке пропишите следующую команду: «iwconfig wlan0 essid [название сети] key s:[пароль]». Замените [название сети] на имя вашей Wi-Fi сети, а [пароль] на пароль от сети.
Теперь ваш Wi-Fi адаптер подключен к сети Интернет. Вы можете проверить подключение, открыв веб-браузер на вашем телефоне и перейдя на любой сайт. Если вы видите страницу загрузки сайта, значит ваш Wi-Fi адаптер успешно настроен и готов к использованию.
Надеюсь, что этот стартовый раздел помог вам разобраться с основными вопросами по выбору и настройке Wi-Fi адаптера для смартфона. В следующих разделах статьи мы более подробно рассмотрим каждый этап настройки и ответим на возможные вопросы. Вперед, к новым знаниям!
Wi-Fi адаптер через OTG
Здравствуйте! В этом разделе мы рассмотрим способ подключения Wi-Fi адаптера к смартфону через OTG.
1. Подключаем адаптер
Для начала, обязательно убедитесь, что ваш телефон поддерживает возможность использования OTG. Затем найдите OTG-кабель, который позволит подключить адаптер к вашему телефону. Подключите адаптер к кабелю и вставьте его в разъем micro USB вашего телефона.
2. Установка необходимых инструментов
Для работы с Wi-Fi адаптером через OTG, вам необходимо установить несколько инструментов на ваш телефон. Найдите в Google Play магазине приложение «Terminal Emulator» и установите его. Также, вам может понадобиться установить Android SDK и Android Debug Bridge (ADB) на ваш компьютер, чтобы иметь доступ к некоторым дополнительным функциям.
3. Настройка адаптера
После успешного подключения адаптера, вы можете начать настройку адаптера через терминал вашего телефона. Наберите следующую команду в приложении «Terminal Emulator»:
iw phy
Эта команда позволит вам узнать модель вашего адаптера и его поддерживаемые режимы. Затем, вам необходимо включить Wi-Fi адаптер в режим мониторинга с помощью следующей команды:
su
ifconfig wlan0 down
iwconfig wlan0 mode monitor
ifconfig wlan0 up
После этого, вы сможете использовать Wi-Fi адаптер в режиме мониторинга.
4. Подключение к Wi-Fi сети

Теперь, когда адаптер настроен в режиме мониторинга, вы можете подключиться к Wi-Fi сети. Введите следующую команду в терминале вашего телефона:
iwconfig wlan0 mode managed
ifconfig wlan0 up
wpa_supplicant -Dnl80211 -iwlan0 -c/etc/wpa_supplicant.conf -B
dhcpcd wlan0
Эти команды позволят вам подключиться к доступной Wi-Fi сети и получить IP-адрес от DHCP сервера.
Надеюсь, эта информация окажется актуальной и поможет вам настроить Wi-Fi адаптер через OTG для вашего Android устройства. Желаю успешной работы и стабильного интернета!
Версии
Также существуют версии wi-fi стандарта Wi-Fi 5 (802.11ac) и Wi-Fi 6 (802.11ax). Wi-Fi 5 позволяет достичь скорости передачи данных до 3.5 Гбит/с, а Wi-Fi 6 — до 9.6 Гбит/с. Эти стандарты обеспечивают более высокую скорость и производительность, что полезно при просмотре видео высокого разрешения, онлайн-играх и других задачах, требующих высокой пропускной способности.
Для работы с wi-fi адаптером на смартфоне необходима поддержка соответствующей версии wi-fi на самом телефоне. Информацию о версии wi-fi можно найти в настройках телефона.
- Wi-Fi 4: поддерживается большинством смартфонов, выпущенных в последние несколько лет.
- Wi-Fi 5: поддерживается некоторыми смартфонами более нового поколения.
- Wi-Fi 6: поддерживается только некоторыми самыми современными смартфонами.
Если ваш смартфон не поддерживает нужную версию wi-fi, вы можете использовать специальные адаптеры, которые подключаются через порт USB или OTG (On-The-Go), чтобы добавить поддержку нужной версии wi-fi. Однако, имейте в виду, что такие адаптеры могут потребовать дополнительную настройку и подключение к компьютеру для загрузки необходимых драйверов или прошивок.
Если вы используете адаптер для подключения к компьютеру, вам может потребоваться использовать специальные программы, такие как Android Tools ADB и Terminal Emulator, чтобы настроить и проверить работу адаптера.
Важно отметить, что наличие более новой версии wi-fi на телефоне не гарантирует более быстрого интернета. Скорость интернета зависит от множества факторов, включая ваш провайдер интернета, интернет-тариф, препятствия и даже количество подключенных устройств в вашей сети. Wi-fi адаптеры могут помочь улучшить качество сигнала и расширить покрытие wi-fi сети, но они не могут увеличить скорость интернета, предоставленного вашим провайдером.

0 Комментариев