
Wi-Fi сеть стала неотъемлемой частью нашей жизни, и когда ваше устройство не может найти и подключиться к роутеру, возникает множество проблем. После многих неудачных попыток подключиться, вы можете испытывать чувство разочарования и непонимания причин данной проблемы. Однако, не беспокойтесь, здесь мы познакомимся с некоторыми распространенными проблемами и предложим решения, которые помогут вам восстановить соединение с wi-fi сетью.
При первом подключении устройства к wi-fi сети, вам может потребоваться ввести правильное имя (SSID) и пароль. В некоторых случаях, вы можете сделать неправильный ввод или имя сети может быть скрыто. Если ваше устройство не видит сеть, проверьте правильность ввода SSID и пароля. Помимо этого, убедитесь, что wi-fi на устройстве включен и не отключен автоматически приложением или системой.
Если вы уверены в правильности введенных данных, следующим шагом будет проверка совместимости ваших устройств. В зависимости от стандарта wi-fi, который используется маршрутизатором, ваше устройство может не поддерживать его. Если ваш роутер работает по стандарту 802.11ac, а ваше устройство только 802.11n, то они не смогут подключиться друг к другу. В таком случае, вам может понадобиться обновление wi-fi адаптера вашего устройства или замена роутера на более совместимый.
Почему мое устройство не видит wi-fi роутера?
Возможно, у вас возникли проблемы с подключением к wi-fi роутеру. Это может быть вызвано различными причинами, такими как неправильные настройки, проблемы с оборудованием или совместимостью. В этом разделе мы рассмотрим несколько способов устранения проблемы.
Проверьте аппаратную часть
1. Убедитесь, что роутер подключен к электрической сети и включен. Проверьте, не выключен ли он случайно.
2. Убедитесь, что все соединения правильно установлены. Проверьте, что LAN-кабель подключен к роутеру и компьютеру.
3. Если вы используете беспроводное подключение, проверьте, что вай-фай активирован на вашем устройстве.
4. Попробуйте перезагрузить роутер. Для этого выключите его на несколько секунд, а затем включите снова.
Проверьте настройки и программное обеспечение
1. Убедитесь, что вы ввели правильный пароль для подключения к сети. Проверьте, что вы выбрали правильную сеть и ввели пароль без ошибок.
2. Проверьте версию прошивки вашего роутера. Если она устарела, попробуйте обновить ее до новой версии.
3. Проверьте настройки антивирусного программного обеспечения на вашем устройстве. Некоторые антивирусные программы могут блокировать подключение к wi-fi сети.
4. Проверьте настройки безопасности роутера. Убедитесь, что правильно настроены параметры шифрования и фильтрации доступа.
Попробуйте другие способы
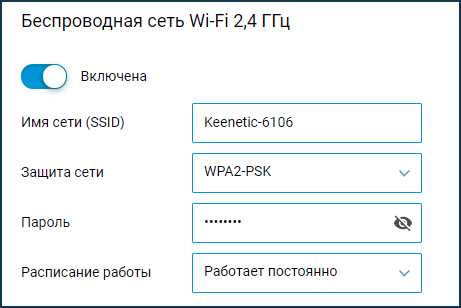
1. Проверьте статус сетевых соединений на вашем устройстве. Откройте «Настройки» или «Панель управления» и найдите раздел «Сеть и интернет». Проверьте, активный ли есть соединение с wi-fi.
2. Попробуйте использовать утилиту диагностики сетевого подключения, если такая имеется на вашем устройстве. Утилита попытается автоматически устранить проблему или предоставит более подробную информацию о проблеме.
3. Если все остальные способы не помогли, попробуйте сбросить настройки роутера к стандартным. Для этого обратитесь к инструкции или введите IP-адрес роутера в адресную строку браузера и введите имя пользователя и пароль для входа в настройки роутера.
4. Если у вас есть доступ к другому устройству, попробуйте подключиться к wi-fi сети на нем. Если сеть работает на другом устройстве, возможно, проблема связана с вашим устройством.
Если после всех этих действий у вашего устройства по-прежнему нет доступа к wi-fi, рекомендуется связаться с технической поддержкой вашего роутера или производителя устройства, чтобы получить более детальную помощь.
Проблема с подключением к сети
Если ваше устройство не видит wi-fi роутер, это может быть вызвано различными причинами. В этом разделе мы рассмотрим неисправности, связанные с подключением к сети, и предложим возможные решения:
Перезагрузите роутер и устройство
Первым шагом рекомендуется перезагрузить роутер и ваше устройство. Часто это решает проблему с подключением.
Убедитесь, что wi-fi включена на устройстве
Убедитесь, что wi-fi не отключена в настройках вашего устройства. Если она отключена, включите ее и попробуйте подключиться снова.
Проверьте настройки роутера
Проверьте, что ваш роутер настроен правильно. Убедитесь, что вы видите свою сеть в списке доступных сетей.
Проверьте соединение по проводной сети
Подключите устройство к роутеру через LAN-кабель. Если ваше устройство подключается через проводную сеть, но не подключается по wi-fi, возможно, проблема в беспроводной части сети.
Проверьте адаптеры и драйверы
Убедитесь, что адаптеры и драйверы на вашем устройстве настроены правильно. Обновите драйверы и проверьте их совместимость с вашей операционной системой.
Сброс настроек роутера
Если ничего не помогло, попробуйте сбросить роутер на заводские настройки. Обычно для этого есть специальная кнопка на задней панели роутера. После сброса настроек, повторите процедуру настройки роутера.
Свяжитесь с производителем устройства или интернет-провайдером
Если все вышеперечисленные способы не помогли, свяжитесь с производителем вашего устройства или интернет-провайдером для дальнейшей помощи.
Отсутствие соединения с роутером
Возможное отсутствие соединения с роутером может вызвать различные проблемы и доставить немало хлопот пользователям. В этом разделе мы рассмотрим несколько способов решения проблемы и возможные причины отсутствия соединения с роутером.
Перед тем, как приступить к поиску решения проблемы, проверьте следующие важные моменты:
-
Убедитесь, что роутер включен в сетевую розетку и находится в пределах действия вашего устройства.
-
Проверьте правильность ввода пароля для подключения к сети. Проверьте, что вы использовали правильный пароль и убедитесь в его безопасности.
-
Посмотрите, включен ли режим «беспроводное соединение» на роутере. Проверьте настройки роутера, чтобы убедиться, что он в поле зрения вашего устройства.
-
Попробуйте подключиться к роутеру через проводное соединение. Если проводное подключение работает, это может указывать на проблемы с беспроводным соединением или настройками вашего устройства.
Если ничего из вышеперечисленного не помогло, попробуйте следующие методы:
-
Перезагрузите роутер и ваше устройство. Иногда это может помочь восстановить соединение.
-
Обновите драйверы на вашем устройстве. Проверьте, что у вас установлена последняя версия драйвера для вашего устройства.
-
Попробуйте изменить канал Wi-Fi на роутере. Некоторые другие роутеры или устройства в окружающей среде могут создавать помехи. Попробуйте выбрать другой канал, чтобы улучшить качество соединения.
-
Проверьте файлы установки и программы на наличие вредоносных программ с помощью антивирусной программы или CCleaner.
-
Сделайте сброс настроек роутера до заводских параметров. Обычно для сброса роутера требуется зажать кнопку «сброс» на задней панели роутера некоторое время.
-
Произведите обновление прошивки вашего роутера. Это может помочь исправить возможные ошибки или улучшить работу устройства.
Если ни одна из указанных выше методов не помогла, возможно, вам потребуется обратиться к вышестоящему специалисту или провайдеру для дальнейшей помощи. У них может быть более точная информация о проблеме и способы ее устранения.
Устранение проблем с подключением к сети
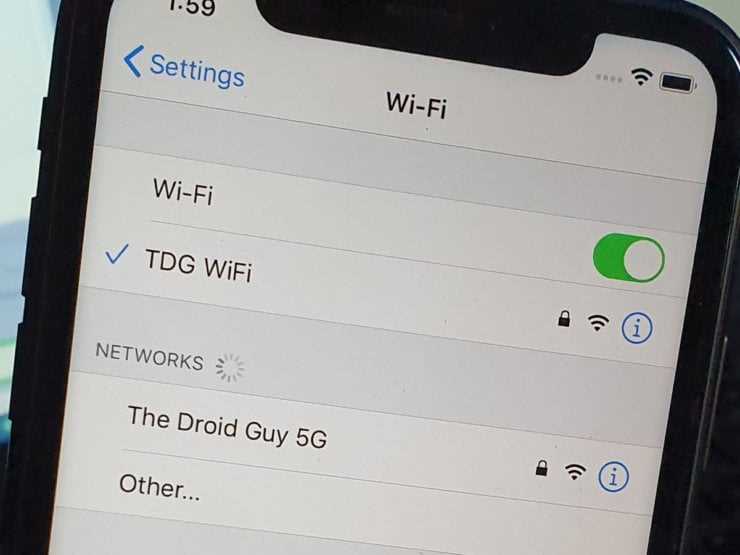
Если ваше устройство не видит Wi-Fi роутер, существуют несколько полезных способов устранить эту проблему. Причиной могут быть различные проблемы, связанные с настройками, аппаратными компонентами или сетевыми адаптерами.
1. Проверьте наличие сигнала Wi-Fi
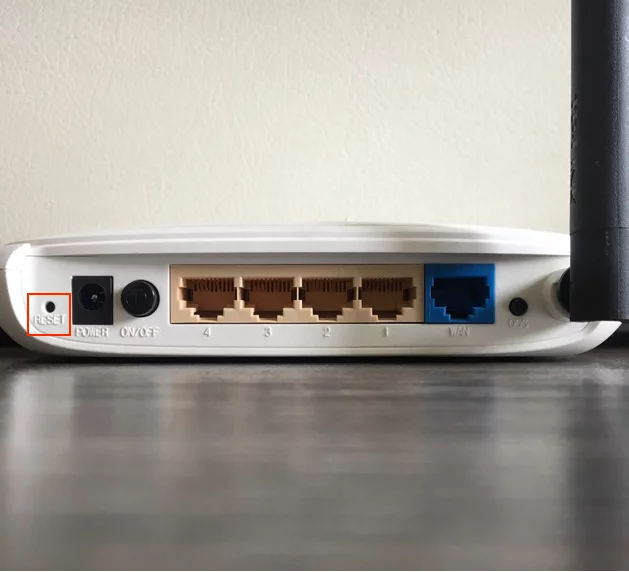
Убедитесь, что роутер настроен на передачу Wi-Fi сигнала. Проверьте, включен ли роутер и правильно ли он подключен к стационарному источнику электропитания.
2. Проверьте настройки Wi-Fi на устройстве
Перейдите в настройки Wi-Fi на вашем устройстве и убедитесь, что включен режим Wi-Fi. Попробуйте перезагрузить устройство и снова подключиться к сети.
3. Подключение к сети вручную
Если ваш устройство не может найти Wi-Fi сеть автоматически, вы можете попробовать подключиться к ней вручную. Для этого откройте список доступных сетей, найдите вашу Wi-Fi-сеть и выберите «Подключиться». Введите пароль, если ваша сеть защищена паролем.
4. Проверьте настройки роутера
Убедитесь, что настройки вашего роутера соответствуют конфигурации вашего интернет-провайдера. Убедитесь, что роутер находится в нормальной рабочей конфигурации и что Wi-Fi функция включена.
5. Проверьте физическое подключение
Убедитесь, что ваше устройство и роутер подключены правильно. Проверьте, что все кабели на месте и надежно подключены. Попробуйте перезагрузить роутер и ваш компьютер.
6. Восстановление настроек роутера
Если ничего не помогает, вы можете попробовать откатить настройки роутера к заводским значениям и повторно настроить его. Для этого обычно существуют специальные кнопки на роутере. Инструкция по восстановлению заводских настроек может находиться в руководстве к вашему устройству или искаться в интернете.
Перед попыткой переустановить роутер, убедитесь, что у вас есть доступ к сети Интернет. Если ваш интернет-провайдер требует специальных настроек для подключения, убедитесь, что вы введете эти настройки правильно.
Если после всех этих действий ваше устройство по-прежнему не видит Wi-Fi роутера, возможно, причина кроется в системе вашего устройства или в вышестоящей сети. В этом случае рекомендуется обратиться к технической поддержке или провайдеру интернета для получения дополнительной помощи.
Проверка наличия сигнала Wi-Fi
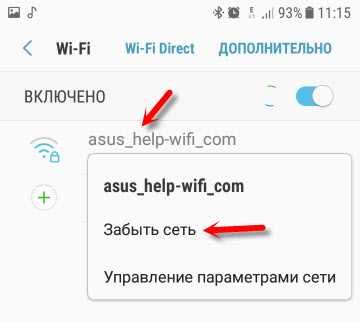
Прежде чем приступить к устранению проблем с подключением устройств к Wi-Fi сетям, необходимо убедиться, что ваше устройство видит сигнал роутера. В этом разделе вы найдете инструкции, как проверить наличие сигнала Wi-Fi на вашем устройстве.
1. Убедитесь, что ваше устройство находится в зоне покрытия Wi-Fi сети. Если вы находитесь слишком далеко от роутера, сигнал может быть слабым или отсутствовать совсем.
2. Проверьте, активен ли Wi-Fi на вашем устройстве. Для этого откройте настройки и найдите раздел «Wi-Fi». Убедитесь, что функция Wi-Fi включена.
3. Если у вас компьютер, убедитесь, что Wi-Fi адаптер работает нормально. Для этого наберите «Устройства и принтеры» в поисковой строке меню Пуск и дважды щелкните на данном пункте. В открывшемся окне найдите раздел сетевых адаптеров. Если Wi-Fi адаптер выделен желтым знаком внимания или отображает другое нестандартное состояние, возможно, требуется установка новейшего драйвера адаптера или восстановление его работы.
4. Проверьте настройки роутера. Прежде чем приступить к данной операции, убедитесь, что у вас есть физический доступ к роутеру. Роутеры отличаются в зависимости от производителя и модели, поэтому рекомендуется обратиться к документации или видео-инструкциям для ознакомления с информацией о проверке подключения к интернету и настройки Wi-Fi.
5. Если вы не знакомы с настройками роутера, вы можете попробовать зайти в интерфейс роутера через веб-браузер. Для этого в адресной строке браузера наберите IP-адрес вашего роутера. Обычно это «192.168.0.1» или «192.168.1.1». При необходимости, обратитесь к документации роутера для получения точной информации о его IP-адресе. Нажмите «Enter» или «Ввод», чтобы перейти к странице входа в систему роутера.
6. Если у вас есть пароль на роутер, введите его. Если вы не знаете пароль, посмотрите на задней панели роутера или в документации. В случае, если пароль не установлен, пробуйте использовать стандартные пароли, такие как «admin» или «password».
7. После успешной аутентификации, вы будете перенаправлены на страницу настроек вашего роутера. Убедитесь, что Wi-Fi режим находится включенным и в нормальной настройке. Если вы видите какие-либо проблемы или нестандартные настройки, попробуйте восстановить роутер к заводским настройкам, используя соответствующую опцию в меню.
8. Если вы установили обновления прошивки на роутере, может потребоваться перезагрузка устройства после завершения процесса. Для перезагрузки роутера, найдите соответствующую опцию в меню и следуйте дальнейшим инструкциям.
9. Если вы используете адаптеры Wi-Fi на вашем компьютере или ноутбуке, проверьте их работу. Убедитесь, что адаптеры работают нормально и правильно подключены к вашему компьютеру. Если это возможно, попробуйте использовать другой адаптер или кабель для проверки.
10. Если после всех проверок у вас по-прежнему не получается установить связь с роутером и получить доступ к интернету, возможно, требуется проверка оборудования провайдера интернета или обратиться к специалисту для проведения дополнительной диагностики и устранения неполадок.
Надеемся, что эти советы помогут вам установить нормальную связь с вашей Wi-Fi сетью и устранить проблемы с подключением.
Проверка настройки роутера
Проверка соединения и параметров роутера
1. Открываем браузер на устройстве и вводим в адресной строке IP-адрес роутера. Обычно этот адрес указан на задней панели роутера или в документации.
2. В появившемся окне введите логин и пароль для доступа к настройкам роутера. Если вы не знаете эти данные, посоветуйтесь с провайдером интернета.
3. На странице настроек роутера найдите секцию «Wi-Fi» или «Беспроводная сеть».
Проверка режима обнаружения Wi-Fi
1. В секции настроек роутера проверьте режим обнаружения Wi-Fi. Он должен быть включен и подписан как «Enable» или «Включено».
2. Убедитесь, что установлен правильный канал для Wi-Fi. Лучше всего выбрать автоматический режим или конкретный канал, который считается наиболее свободным от интерференций.
Проверка настроек безопасности Wi-Fi
1. В секции настроек роутера найдите поле «Шифрование» или «Security».
2. Убедитесь, что выбран соответствующий и безопасный стандарт шифрования (например, WPA2 или выше).
3. Запомните пароль Wi-Fi и убедитесь, что устройства, подключаемые к сети, используют правильный пароль.
Проверка настроек BIOS или заводских настроек устройства
1. Если вы используете Wi-Fi на настольном компьютере или ноутбуке, проверьте настройки BIOS. Установите нужный режим работы для Wi-Fi адаптера.
2. Если проблема все еще не решена, попробуйте сбросить настройки роутера к заводским. Нажмите кнопку сброса на задней панели роутера и держите ее нажатой в течение нескольких секунд.
Если после выполнения всех этих шагов проблема с подключением к Wi-Fi роутеру остается, возможно, вам потребуется обратиться за помощью к специалистам или провайдеру интернета, чтобы выяснить причину и найти возможное решение.
Перезагрузка роутера и устройства
Иногда беспроводные драйверы вашего устройства могут работать некорректно или неудачное обновление прошивки роутера может нарушить его работу. В таких случаях перезагрузка роутера и устройства может помочь восстановить нормальную работу соединения.
Как перезагрузить роутер:
- Найдите кнопку питания на задней или нижней панели роутера (обычно она называется «Power» или помечена знаком вкл/выкл).
- Последовательно нажимайте эту кнопку, удерживая примерно на 10 секунд, пока не отключится питание.
- Подождите около 30 секунд, затем включите роутер, снова нажав на кнопку питания.
Как перезагрузить устройство:
- Нажмите и удерживайте кнопку входа/выхода на вашем устройстве (обычно это клавиша питания) в течение нескольких секунд.
- На экране должно появиться меню с опцией «Выключить» или «Перезагрузить». Нажмите на нее.
- Подождите некоторое время, пока устройство выключается, затем снова включите его, например, нажав и удерживая кнопку питания.
После перезагрузки роутера и устройства проверьте соединение между ними. Если проблема все еще не решена, можно попробовать следующие действия.
Что делать, если ни один способ не помог?
Если вы попытались все предложенные методы, но ваше устройство все еще не видит Wi-Fi роутер, не отчаивайтесь. Есть еще несколько шагов, которые вы можете предпринять, чтобы устранить проблему.
Подключение по проводу
Если ваше устройство не видит Wi-Fi роутер, попробуйте подключить его непосредственно с помощью интернет-кабеля. Возможно, проблема заключается в беспроводном соединении.
Возьмите Ethernet-кабель и вставьте один его конец в порт «LAN» на роутере, а другой – в порт Ethernet на вашем устройстве. Проверьте, видит ли ваш компьютер подключенный интернет-кабель.
Сброс настроек роутера
Если ваше устройство по-прежнему не видит Wi-Fi роутер, попробуйте сбросить его настройки на заводские. Чтобы сделать это, найдите кнопку «Сброс» на вашем роутере. Обычно она расположена на задней панели и может потребоваться использование специальной кнопки или использование острых предметов, чтобы нажать на нее.
При удачном сбросе настройки роутера будут восстановлены к заводским. Это может помочь устранить любые проблемы с настройками, которые могли возникнуть.
Обновление прошивки
Если после всех предыдущих шагов ваше устройство все еще не видит Wi-Fi роутер, попробуйте обновить прошивку роутера. Прошивка – это программное обеспечение, которое управляет работой вашего роутера.
Для обновления прошивки необходимо войти в настройки роутера. Наберите IP-адрес роутера в адресной строке вашего веб-браузера и нажмите «Enter». В открывшемся окне введите логин и пароль, указанные в инструкции к роутеру или на обратной стороне самого устройства.
Найдите раздел «Обновление прошивки» или «Firmware update» и следуйте инструкциям, указанным на странице. Загрузите файл прошивки с официального сайта производителя роутера и вставьте его в указанное поле на странице обновления прошивки.
После завершения обновления прошивки роутер будет перезагружен. Подождите некоторое время и проверьте, видит ли ваше устройство Wi-Fi роутер.
Если ни один из этих методов не помог, рекомендуется обратиться к специалисту или технической поддержке производителя устройства или роутера.

0 Комментариев