
Самсунг предлагает различные устройства, которые могут быть использованы как точка доступа Wi-Fi. Одним из таких устройств является смартфон Samsung Galaxy. Если у вас есть смартфон Samsung Galaxy, вы можете использовать его в качестве точки доступа для подключенных устройств, таких как компьютер, монитор или другие смартфоны.
Чтобы настроить смартфон Samsung Galaxy в режиме точки доступа Wi-Fi, перейдите в настройки телефона и выберите раздел «Wi-Fi и сети». Затем выберите пункт «Мобильная точка доступа» или «Точка доступа и модем». В этом разделе вы можете активировать и настроить функцию точки доступа Wi-Fi.
Если у вас есть USB-модема, такая как WinR, вы также можете использовать ее в качестве точки доступа Wi-Fi. Подключите USB-модема к вашему компьютеру и настройте его для автоматической активации точки доступа Wi-Fi при подключении к интернету. После настройки, вы можете подключиться к интернету через точку доступа Wi-Fi, созданную USB-модема.
Если у вас есть другие устройства Samsung, такие как A51, у вас также есть возможность использовать их в качестве точки доступа Wi-Fi. В настройках устройства выберите «Настройки точки доступа и мобильной сети», а затем «Мобильная точка доступа». Активируйте функцию точки доступа Wi-Fi и настройте ее по вашему усмотрению.
Когда вы активируете функцию точки доступа Wi-Fi на вашем устройстве Samsung, учтите, что вы будете использовать мобильную сеть для подключения к интернету. Обязательно проверьте ваш тарифный план и сделайте активацию только в случае, если у вас есть достаточно доступных для использования данных.
Рассмотрим еще одно решение. Если у вас есть устройство Samsung с функцией Bluetooth, вы можете раздать интернет с помощью Bluetooth. Для этого включите Bluetooth на устройстве и настройте его, чтобы был видимым для других устройств. Затем выберите устройство, с которым вы хотите поделиться интернетом, и разрешите подключение к интернету через Bluetooth.
Важно отметить, что активация и настройка точки доступа Wi-Fi на вашем устройстве Samsung может отличаться в зависимости от модели и версии операционной системы, например, Android 7.0 (NCPCAPL). Если у вас возникают проблемы с настройкой точки доступа Wi-Fi на вашем устройстве Samsung, обратитесь к руководству пользователя или обратитесь в службу поддержки Samsung.
Простота использования и установки
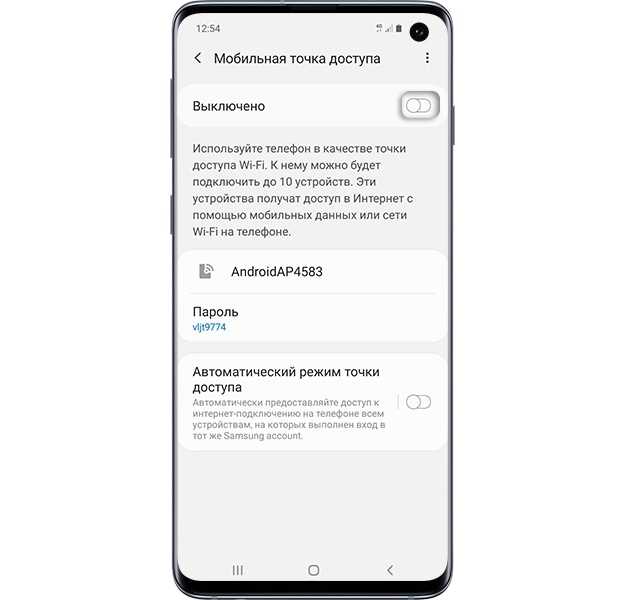
Если вы выбираете использовать собственный роутер Samsung в качестве точки доступа, вам необходимо выполнить несколько простых шагов:
- Подключите роутер к источнику питания и подключите его к монитору или компьютеру для настройки.
- Включите роутер и убедитесь, что он успешно подключен к интернету.
- Настройте сеть Wi-Fi, следуя инструкциям, предоставленным в руководстве пользователя роутера.
- Раздайте Wi-Fi сигнал с помощью роутера Samsung, чтобы подключить к нему другие устройства.
Если вы используете свой мобильный телефон Samsung в качестве точки доступа Wi-Fi, вам также потребуется выполнить несколько шагов:
- Настройте мобильное устройство с Android 7.0 или более новой версией операционной системы.
- Включите функцию точки доступа Wi-Fi в настройках вашего смартфона Samsung.
- Настройте параметры точки доступа Wi-Fi, включая имя сети (SSID) и пароль.
- Поделитесь сетью Wi-Fi через Bluetooth или USB-модем с другими устройствами.
Учтите, что при активации режима точки доступа Wi-Fi на мобильном устройстве может возникнуть проблема с использованием мобильного интернета. Если ваш телефон Samsung использует мобильные данные для доступа в Интернет, активировав точку доступа Wi-Fi, ваш телефон переключит соединение на Wi-Fi. Если вы хотите использовать мобильные данные для других устройств, подключенных к точке доступа Wi-Fi, обратитесь к инструкции пользователя вашего смартфона Samsung, чтобы настроить приоритет подключения к Интернету.
В целом, использование точки доступа Wi-Fi от Samsung на вашем мобильном устройстве или роутере Samsung — это простой и удобный способ поделиться интернет-соединением с другими устройствами. Независимо от того, раздаете ли вы Wi-Fi с помощью Bluetooth-модема, USB-модема или через собственный роутер Samsung, процесс настройки будет легким и интуитивно понятным.
Высокая скорость передачи данных
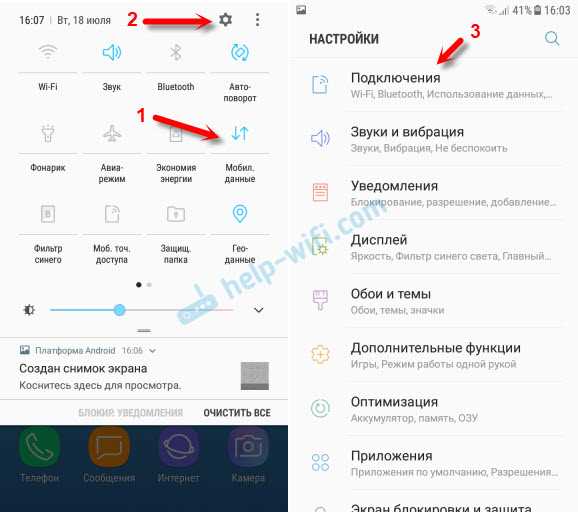
Самсунг точка доступа Wi-Fi предлагает высокую скорость передачи данных, что делает его идеальным решением для использования в мобильном устройстве. Вы можете сделать это, настроив точку доступа Wi-Fi на устройстве Samsung и подключив к ней другие устройства.
Для настройки точки доступа Wi-Fi на вашем устройстве Samsung выполните следующие шаги:
- Включите режим точки доступа Wi-Fi на вашем устройстве. В зависимости от модели устройства и версии Android это можно сделать по-разному. Но обычно вы можете найти эту настройку в меню «Настройки» — «Сеть» или «Беспроводные сети» — «Wi-Fi» — «Режим точки доступа Wi-Fi».
- Выберите название и пароль для вашей точки доступа Wi-Fi. Учтите, что название и пароль должны соответствовать требованиям безопасности Wi-Fi.
- Активируйте точку доступа Wi-Fi, нажав на соответствующую кнопку или переключатель.
После активации точки доступа Wi-Fi на вашем Samsung устройстве, другие устройства смогут подключиться к ней, используя указанное вами название и пароль. При этом скорость передачи данных будет зависеть от качества вашего интернет-соединения и мобильного оператора.
Если у вас возникают проблемы с подключением или качеством передачи данных через точку доступа Wi-Fi на вашем устройстве Samsung, вы можете настроить роутер или модем в качестве USB-модема. Для этого подключите устройство к компьютеру или ноутбуку с помощью USB-кабеля и следуйте инструкции по активации USB-модема на вашем устройстве.
Таким образом, высокая скорость передачи данных — одно из основных преимуществ использования точки доступа Wi-Fi на устройствах Samsung. Поделитесь своим опытом использования Wi-Fi точки доступа Samsung и расскажите нам, как вы настраивали и активировали Wi-Fi точку доступа на своём устройстве Samsung.
Надежная защита сети
При использовании точки доступа Wi-Fi от Samsung можно обеспечить надежную защиту сети, чтобы предотвратить несанкционированный доступ к вашей сети и интернет-ресурсам. В этом разделе представлена инструкция по настройке безопасности точки доступа Wi-Fi от Samsung.
1. Подключите ваше устройство Samsung к компьютеру через USB-модем или используйте мобильное соединение.
2. Включите точку доступа Wi-Fi на вашем устройстве Samsung.
3. Откройте на компьютере панель управления и найдите раздел «Сеть и интернет».
4. В разделе «Сеть и интернет» найдите и выберите пункт «Центр управления сетями и общим доступом».
5. В главном окне Центра управления сетями и общим доступом найдите пункт «Создание и настройка нового подключения или сети» и выберите его.
6. В новом окне выберите пункт «Создание точки доступа Wi-Fi (раздавать интернет с вашего устройства)».
7. Введите название вашей точки доступа Wi-Fi, выберите тип безопасности (например, WPA2-PSK) и задайте пароль для доступа к сети.
8. Настройте другие параметры, такие как режим работы и качество сигнала, в соответствии с вашими предпочтениями.
9. После завершения настройки нажмите кнопку «Готово» и ваша точка доступа Wi-Fi будет активирована.
Теперь вы можете подключить другие устройства, такие как ноутбук или смартфон, к вашей точке доступа Wi-Fi, используя указанный вами пароль. Все подключенные устройства смогут использовать интернет-соединение через ваше устройство Samsung.
Обратите внимание, что при использовании точки доступа Wi-Fi от Samsung есть несколько решений для проблем, возникающих при раздаче интернета. Если у вас возникли проблемы с подключением или работой точки доступа Wi-Fi, проверьте настройки вашего роутера и устройства Samsung, а также убедитесь, что вы используете последнюю версию операционной системы Android на вашем устройстве.
Расширенное покрытие
Для настройки расширенного покрытия сети интернет на точке доступа Samsung вам будет необходимо выполнить несколько шагов:
1. Подключите точку доступа к компьютеру или ноутбуку
Для начала работы с точкой доступа Wi-Fi от Samsung подключите ее к компьютеру или ноутбуку с помощью USB-адаптера или с помощью Bluetooth-модема.
2. Настройте интернет на вашем устройстве
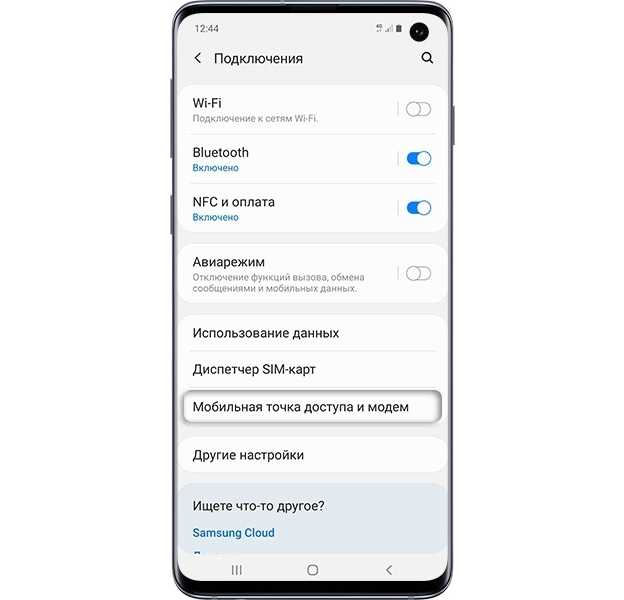
Чтобы использовать интернет на вашем устройстве, настройте Wi-Fi-сеть на компьютере, ноутбуке, смартфоне или другом устройстве. Для этого выберите сеть Wi-Fi Samsung в списке доступных сетей, введите пароль для подключения и сохраните настройки.
Теперь вы можете делиться интернетом на своем компьютере или ноутбуке с другими устройствами через точку доступа Samsung. Для этого выполните следующие шаги:
3. Раздаем интернет на других устройствах
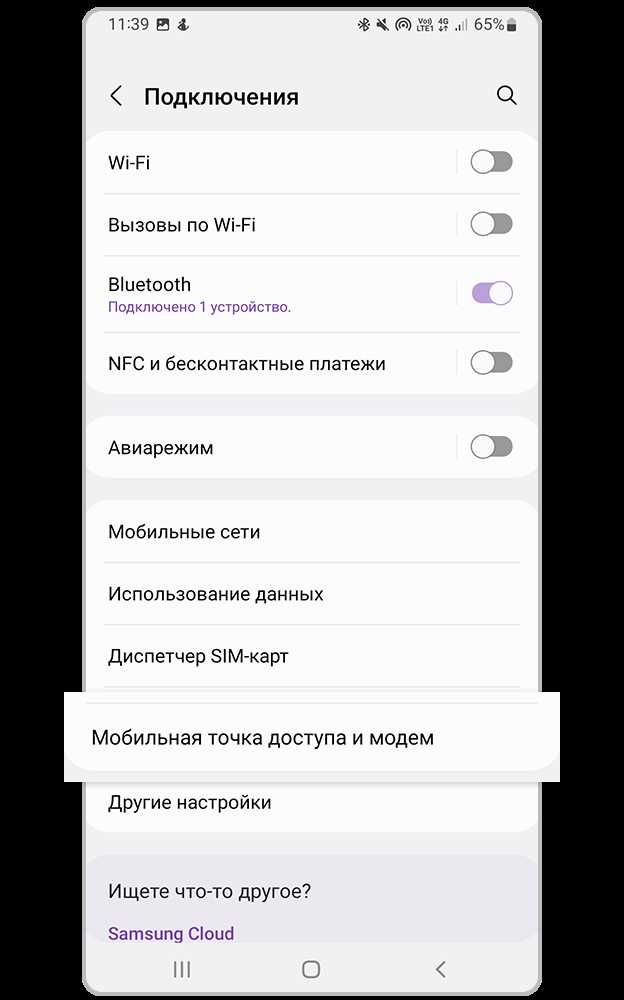
Настройте Wi-Fi-режим на вашем компьютере или ноутбуке таким образом, чтобы другие устройства могли подключиться к нему. Для этого выберите режим раздачи Wi-Fi или создайте точку доступа.
Настройте Bluetooth-модем вашего компьютера или ноутбука, чтобы другие устройства могли подключаться к интернету через Bluetooth.
Для использования USB-модема на вашем компьютере или ноутбуке установите драйвера. После этого выберите USB-модем в настройках интернета и раздавайте интернет на другие устройства через USB-подключение.
Теперь все подключенные устройства могут использовать интернет через точку доступа Wi-Fi от Samsung, обеспечивая расширенное покрытие сети интернет.
Как раздать интернет одним комментарием
Чтобы раздать интернет с помощью вашего телефона Samsung, можно использовать функцию мобильной точки доступа (Wi-Fi Hotspot). Это позволит вам подключить другие устройства к интернету через вашу мобильную сеть.
Активация мобильной точки доступа на Samsung Galaxy
Для начала активируйте мобильную точку доступа на своем телефоне Samsung Galaxy, следуя данной инструкции:
- Откройте настройки телефона.
- Перейдите в раздел «Соединения» или «Беспроводные сети и интернет».
- Выберите «Мобильная точка доступа» или «Раздача Wi-Fi».
- Включите мобильную точку доступа.
- Настройте параметры мобильной точки доступа (название сети, пароль и т.д.).
- Сохраните настройки.
Подключение других устройств к мобильной точке доступа
После активации мобильной точки доступа на Samsung Galaxy, можно подключать другие устройства к интернету. Для этого выполните следующие действия:
- На устройстве, которое вы хотите подключить, включите Wi-Fi и найдите доступные Wi-Fi сети.
- Выберите название сети, которое вы указали при настройке мобильной точки доступа на телефоне Samsung.
- Введите пароль, если он требуется.
- Подключенное устройство теперь будет использовать интернет через мобильную точку доступа на телефоне Samsung.
Учтите, что раздача интернета через мобильную точку доступа может потреблять дополнительные трафик и заряд батареи телефона.
Подключение Один к компьютеру
Если у вас есть компьютер или ноутбук с операционной системой Windows 7.0 и вы хотите подключить его к телефону Samsung Galaxy A51 для использования его в качестве точки доступа Wi-Fi, вы можете это сделать через USB-модем. В этом случае ваш компьютер или ноутбук будет подключен к интернету через мобильную точку доступа на телефоне.
Чтобы настроить подключение, выполните следующие шаги:
- Включите Wi-Fi на вашем телефоне Samsung Galaxy A51 и подключитесь к мобильной сети.
- Настройте точку доступа Wi-Fi на телефоне. Для этого откройте настройки, выберите «Соединения и точка доступа» и затем «Мобильная точка доступа».
- Включите режим раздачи мобильного интернета, выбрав «Мобильная точка доступа».
- Настройте пароль для точки доступа Wi-Fi, чтобы обеспечить безопасность подключения.
- Подключите ваш телефон Samsung Galaxy A51 к компьютеру или ноутбуку при помощи USB-кабеля.
- На вашем компьютере или ноутбуке установите драйверы для вашего телефона, если они еще не были установлены.
- Настройте подключение к интернету через Wi-Fi на вашем компьютере или ноутбуке. Для этого откройте «Панель управления», затем выберите «Сеть и интернет» и «Центр управления сетями и общим доступом».
- Выберите «Настройка нового подключения или сети» и затем «Подключение к Интернету».
- Выберите «Хочу настроить подключение вручную» и далее «Широкополосное (PPPoE)».
- Введите имя пользователя и пароль, предоставленные вашим оператором мобильной связи.
- Нажмите «Готово» и подключение к интернету через мобильную точку доступа вашего телефона Samsung Galaxy A51 будет активировано.
Теперь у вас есть возможность использовать ваш телефон в качестве точки доступа Wi-Fi для подключенных устройств. Вы можете поделиться интернетом с другими устройствами, такими как ноутбуки, планшеты или смартфоны, которые могут подключаться к вашей сети Wi-Fi. Рассмотрим решения для Windows 7.0 и WinR.

0 Комментариев