Wi-Fi сети стали неотъемлемой частью нашей повседневной жизни. Все больше устройств подключается к беспроводной сети для доступа к интернету или обмена данными с другими устройствами. Если у вас на компьютере установлен адаптер Wi-Fi, то вы можете легко подключиться к нужной сети. В этой статье мы рассмотрим несколько простых инструкций о том, как найти Wi-Fi сеть на компьютере.
1. Внимательно посмотрите на панель задач в правом нижнем углу экрана. Там должен быть значок Wi-Fi, который показывает, подключен ли ваш компьютер к Wi-Fi сети. Если значок отсутствует или выключен, значит Wi-Fi адаптер на вашем компьютере по какой-то причине не включился. Чтобы включить Wi-Fi, нажмите на значок Wi-Fi правой кнопкой мыши и выберите пункт «Включить» или «Включить Wi-Fi» в контекстном меню.
2. Если значок Wi-Fi в панели задач отображается, но вы не видите доступных сетей Wi-Fi, то возможно Wi-Fi адаптер на вашем компьютере по какой-то причине постоянно отключен. Чтобы включить Wi-Fi адаптер, перейдите в «Центр управления сетями и общим доступом» в панели управления системы Windows 10. В открывшемся окне выберите пункт «Изменение настроек адаптера» в левой панели и найдите значок Wi-Fi адаптера, который должен быть установлен на вашем компьютере. Нажмите правой кнопкой мыши на значке адаптера и выберите пункт «Включить».
3. Если Wi-Fi адаптер включился, но вы все равно не можете найти нужную Wi-Fi сеть, проверьте, что Wi-Fi на вашем устройстве включен и не выключен специальной кнопкой на самом устройстве. Некоторые ноутбуки и планшеты имеют такую кнопку на корпусе для управления различными функциями, включая Wi-Fi. Если эта кнопка выключена, то Wi-Fi на устройстве будет отключен. Постоянно нажимайте на эту кнопку, чтобы включить Wi-Fi.
4. Наконец, если все указанные выше способы не помогли вам найти Wi-Fi сеть на компьютере, возможно, вам нужно ввести пароль, чтобы подключиться к сети. Нажмите на значок Wi-Fi в панели задач и выберите нужную сеть из списка доступных сетей Wi-Fi. Нажмите на кнопку «Подключиться». В открывшемся окне введите пароль Wi-Fi сети и нажмите кнопку «Подключиться». После этого ваш компьютер подключится к Wi-Fi сети и вы сможете использовать интернет.
Теперь вы знаете, как найти Wi-Fi сеть на своем компьютере и подключиться к ней. Следуйте простым инструкциям из этой статьи, чтобы легко находить Wi-Fi сети и пользоваться интернетом без проводов.
Как найти Wi-Fi сеть на компьютере
Если вам необходимо подключиться к Wi-Fi сети на компьютере, в этой статье мы покажем вам несколько способов, как это сделать.
1. Проверьте, работает ли Wi-Fi на вашем компьютере. Для этого внимательно посмотрите на значок Wi-Fi в нижнем правом углу экрана. Если этого значка нет, значит Wi-Fi выключен. Чтобы включить Wi-Fi, нажмите правой кнопкой мыши на значок Windows в левом нижнем углу экрана. В открывшемся меню выберите пункт «Центр управления сетями и общим доступом». После этого найдите свой Wi-Fi адаптер в списке, нажмите на него правой кнопкой мыши и выберите «Включить».
2. Проверьте, есть ли у вас проблемы с драйвером Wi-Fi адаптера. Для этого перейдите в «Центр управления сетями и общим доступом» (как описано в предыдущем пункте), найдите свой Wi-Fi адаптер, нажмите на него правой кнопкой мыши и выберите «Свойства». В открывшемся окне перейдите на вкладку «Драйвер» и проверьте, установлен ли драйвер для вашего Wi-Fi адаптера. Если драйвер не установлен, скачайте его с официального сайта производителя устройства.
3. Проверьте пароль к Wi-Fi сети. Нажмите правой кнопкой мыши на значок Wi-Fi в нижнем правом углу экрана и выберите пункт «Доступ ко всем доступным сетям». В открывшемся окне найдите нужную Wi-Fi сеть, нажмите на нее и нажмите кнопку «Подключить». Если у сети есть пароль, введите его и нажмите кнопку «Подключить».
4. Проверьте системные требования к вашей Wi-Fi сети. Некоторые Wi-Fi сети могут требовать определенных настроек или дополнительного программного обеспечения. Убедитесь, что ваш компьютер соответствует требованиям сети.
Если после всех этих шагов у вас все еще есть проблемы с подключением к Wi-Fi сети, возможно, у вас есть более серьезная проблема с вашим компьютером или с самой сетью. Обратитесь за помощью к специалисту или к администратору Wi-Fi сети.
Простые инструкции
В данной статье мы рассмотрим простые инструкции по подключению к Wi-Fi сети на вашем компьютере. Если у вас есть планшет, то этот пункт также будет полезен для вас.
1. Включение Wi-Fi
Перед тем, как приступить к настройкам Wi-Fi, убедитесь, что вай-фай на вашем компьютере или планшете включен. Для этого нажмите на кнопку включения Wi-Fi, которая обычно расположена на клавиатуре или на панели устройств. Если вы не можете найти кнопку или у вас возникли проблемы с включением Wi-Fi, обратитесь к руководству пользователя вашего устройства.
2. Поиск доступных сетей
После включения Wi-Fi на вашем устройстве, откройте панель настройки Wi-Fi. Обычно это можно сделать, кликнув на значок Wi-Fi в правом нижнем углу экрана (в Windows), или через настройки устройства (в планшетах с Android). В появившемся окне вы увидите список доступных беспроводных сетей.
Если в списке нет нужной сети, нажмите на кнопку «Обновить» или «Сканирование» — система попытается найти больше сетей.
3. Подключение к Wi-Fi сети
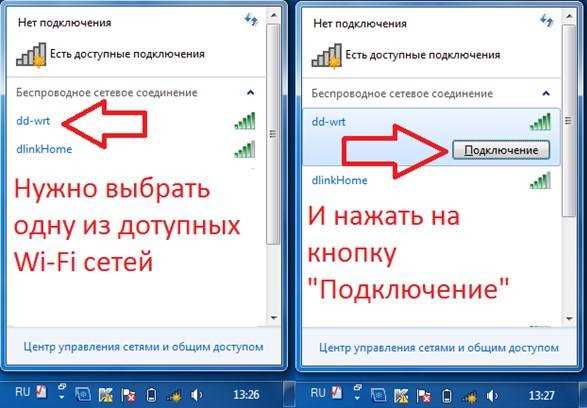
Выберите нужную сеть из списка доступных сетей и нажмите на кнопку «Подключиться» или «Соединить». Если сеть защищена паролем, вам будет предложено ввести пароль. Введите пароль и нажмите «Подключиться».
Если ваша сеть скрыта, то вам потребуется ввести название сети (SSID) вручную.
4. Решение проблем
Если у вас возникли проблемы при подключении к Wi-Fi сети, проверьте следующие возможные причины и решения:
| Проблема | Решение |
| Отсутствие доступных сетей | Убедитесь, что в вашем радиусе действия есть доступные Wi-Fi сети. Если их нет, возможно, вы находитесь в месте с плохим покрытием Wi-Fi. |
| Неверный пароль | Проверьте правильность ввода пароля. Убедитесь, что вы не ошиблись при вводе символов верхнего/нижнего регистра. |
| Проблемы с адаптером Wi-Fi | Установите и/или обновите драйвер адаптера Wi-Fi на вашем компьютере или планшете. Обратитесь к руководству пользователя для более подробной информации. |
| Отключение Wi-Fi | Убедитесь, что Wi-Fi не был случайно выключен на вашем компьютере или планшете. Проверьте кнопку включения Wi-Fi и/или настройки устройства. |
| Ошибка в настройках | Проверьте, что все настройки Wi-Fi на вашем устройстве указаны правильно. Обратите внимание на имя сети, тип безопасности и другие параметры. |
| Проблемы с интернетом | Если вы успешно подключились к Wi-Fi сети, но у вас нет доступа к интернету — проверьте настройки маршрутизатора или свяжитесь с вашим интернет-провайдером. |
Если ни одно из вышеперечисленных решений не помогло решить вашу проблему, обратитесь к специалисту по компьютерным сетям или технической поддержке.
Как открыть настройки Wi-Fi на Windows 10?
Если вы хотите подключиться к беспроводной сети Wi-Fi на компьютере с установленной системой Windows 10, но столкнулись с проблемой отсутствия доступа к Wi-Fi, то здесь вы найдете инструкцию по открытию настроек Wi-Fi.
1. Щелкните правой кнопкой мыши по значку «Сеть» в системном трее (область уведомлений) в правом нижнем углу экрана. Если значок «Сеть» не отображается, нажмите на кнопку «Старт» и в поисковой строке введите «Сеть и Интернет».
2. В открывшемся меню выберите пункт «Открыть управление сетями и общим доступом».
3. В разделе «Управление сетями» найдите нужную вам беспроводную сеть Wi-Fi и щелкните правой кнопкой мыши на ее значок.
4. В контекстном меню выберите пункт «Свойства», чтобы открыть настройки этой сети.
5. В открывшемся окне перейдите на вкладку «Безопасность». Здесь вы можете изменить пароль и другие настройки безопасности Wi-Fi сети.
6. Если вкладка «Безопасность» недоступна или отсутствует, это может быть связано с неправильно установленным драйвером Wi-Fi адаптера. В этом случае, перейдите на вкладку «Драйвер» и обновите драйвер Wi-Fi адаптера.
7. Если Wi-Fi устройство включено, но система не находит доступные сети Wi-Fi, проверьте, подключено ли ваше устройство к правильному точке доступа Wi-Fi или маршрутизатору.
8. Если у вас возникли проблемы с подключением к Wi-Fi сети на Windows 10, обратитесь к разделу «Помощь и поддержка» в настройках Wi-Fi. Здесь вы найдете информацию о возможных причинах проблемы и способы их решения.
Теперь вы знаете, как открыть настройки Wi-Fi на компьютере с установленной Windows 10. Следуйте этой инструкции, чтобы подключиться к Wi-Fi сети, исправить проблемы или изменить настройки безопасности, если это необходимо.
Включение Wi-Fi на компьютере с Windows 10
Когда у вас есть компьютер с операционной системой Windows 10, подключение к Wi-Fi может быть легким и быстрым решением, если у вас есть нужная Wi-Fi сеть рядом. В этой статье я покажу Вам, как включить Wi-Fi на компьютере с Windows 10.
Шаг 1: Перейдите в «Центр управления сетями и общего доступа»
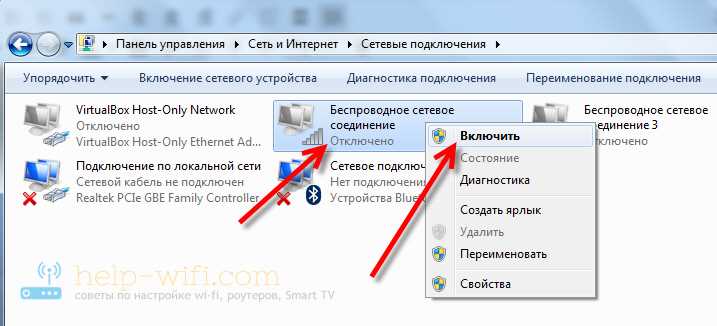
В Windows 10 достаточно прокрутить мышкой вниз отображаемые настройки в правом нижнем углу экрана и нажать на кнопку «Центр управления сетями и общего доступа».
Шаг 2: Откройте «Параметры»
Далее, в открывшемся окне «Центр управления сетями и общего доступа» обратите внимание на пункт «Параметры». Нажмите на него, чтобы открыть окно управления настройками сети.
Шаг 3: Включите Wi-Fi
После открытия окна «Параметры», прокрутите его до пункта «Устройства». Внимание, если Wi-Fi адаптер на Вашем компьютере выключен, то первым способом его включения будет кнопка «Вкл./Выкл.» рядом с иконкой Wi-Fi. Просто нажмите на нее, чтобы активировать Wi-Fi на компьютере.
Если кнопка «Вкл./Выкл.» не помогает включить Wi-Fi адаптер, то есть еще один способ активации. Под пунктом «Устройства» есть еще один подпункт «Управление общим доступом». Когда вы откроете его, там будет показан список доступных адаптеров. Найдите свой Wi-Fi адаптер, который, скорее всего, будет подключен через USB или PCIe, и нажмите на кнопку «Включить».
Шаг 4: Подключение к Wi-Fi сети
Когда Wi-Fi на вашем компьютере включен, вы можете подключиться к доступной сети. Проблемы могут возникнуть, если Wi-Fi адаптер не детектирует доступные сети, или если у вас возникли проблемы с подключением к домашней Wi-Fi сети.
Для подключения к Wi-Fi сети перейдите в «Параметры» и затем выберите «Сеть и интернет». В открывшемся окне выберите «Wi-Fi» и нажмите на кнопку «Показать доступные сети». Вам будет показано множество доступных Wi-Fi сетей, включая вашу домашнюю. Щелкните на домашней сети, введите пароль (если есть), и ваш компьютер подключится к Wi-Fi сети.
Если у вас возникла ошибка подключения или есть другие проблемы с подключением, обратитесь к вашему провайдеру интернет-услуг или попробуйте перезагрузить маршрутизатор.
Вот и все! Теперь у вас должно быть более чем достаточно знаний, чтобы подключиться к Wi-Fi сети на компьютере с Windows 10.
Способ 4: Горячие клавиши на ноутбуке
Если у вас не работает Wi-Fi на ноутбуке под управлением Windows 10, то причиной этой проблемы может быть отключенная беспроводная сеть. Если вы не видите доступных Wi-Fi сетей на панели задач, то легко это исправить, используя горячие клавиши на ноутбуке.
Перейдите к «Параметры» и откройте пункт «Сеть и Интернет». Далее прокрутите вниз и найдите пункт «Wi-Fi» в общем списке настроек. Нажмите на него, чтобы открыть дополнительные параметры.
Внимание: на некоторых ноутбуках может быть другая иконка вместо значка Wi-Fi на панели задач. Если Wi-Fi уже включился, значок может быть постоянно видимым, даже когда ноутбук отключен от сети.
Если вай-фай у вас включен, а сеть всё равно не отображается, то возможно, причина в драйвере вашей беспроводной сети. В таком случае, перейдите в Панель управления, найдите раздел «Управление устройствами» и откройте его.
Задача 2: Если вы не можете найти нужную кнопку или пункт в Панели управления, то можно воспользоваться поиском в системном трее, чтобы открывать пункты настройки сети. Нужная панель задач может быть и в «Параметрах», и в «Центре управления».
Доступ к горячим клавишам на ноутбуке можно получить, нажав на Windows + X. В открывшемся меню выберите пункт «Настройки управления электропитанием» и откройте его.
В разделе «Центр электропитания» найдите пункт «Действия при закрытие крышки». При нажатии на него откроется более подробное меню с выбором различных действий при закрытии ноутбука.
В этом меню найдите пункт «Модификация кнопки питания». Нажмите на него, и вам будет открываться меню с настройками кнопки питания.
Теперь пролистайте вниз, и вы увидите пункт «Установить значения горячих клавиш». Нажмите на него, и вам будет предложено включить или выключить функцию горячих клавиш на ноутбуке.
Выберите опцию «Включить», чтобы включить горячие клавиши на ноутбуке. Теперь вы можете использовать сочетание клавиш, чтобы открывать различные пункты настроек Wi-Fi. Например, можно использовать сочетание Win + F1, чтобы открыть панель управления Wi-Fi.
Если горячие клавиши не работают на вашем ноутбуке, то возможно, вы должны установить драйвер для клавиатуры или обновить текущий драйвер. Также убедитесь, что вы используете правильные сочетания клавиш.
Способ 4 является более удобным и быстрым способом настройки Wi-Fi сети на ноутбуке с помощью горячих клавиш. Этот метод также удобен в случае, если у вас возникли проблемы с отображением Wi-Fi сети на ноутбуке.
Способ 2 «Параметры»
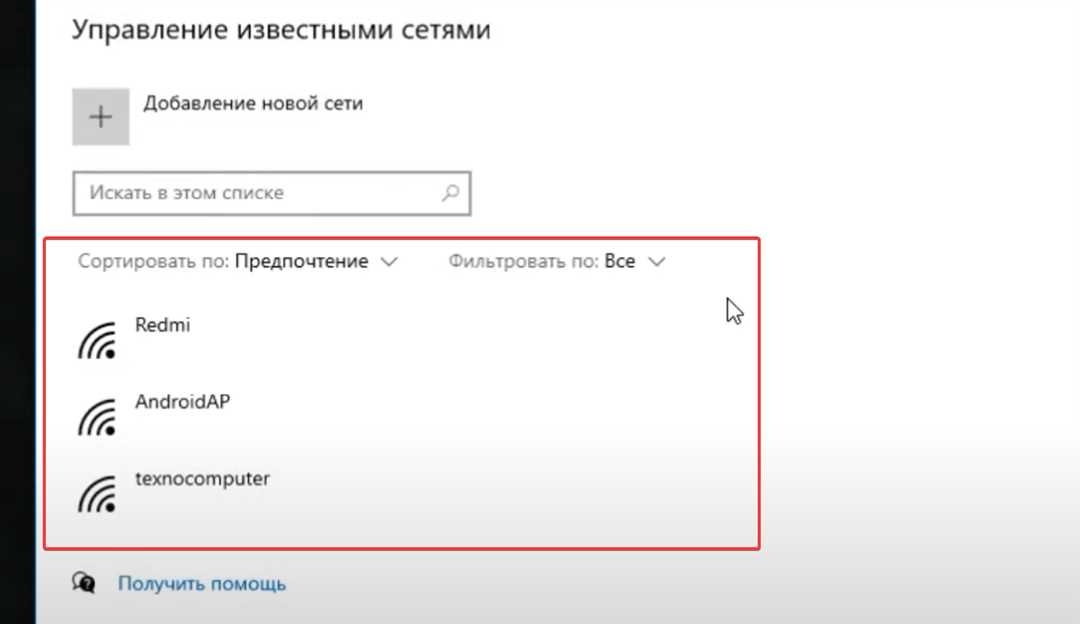
Если вы не можете найти доступные беспроводные сети на своем компьютере, одна из причин может быть в неправильных настройках. Чтобы решить эту проблему, вам нужно открыть «Параметры» компьютера.
- Нажмите на значок Windows в левом нижнем углу экрана.
- При появлении меню выберите пункт «Параметры». Откроется системная панель управления.
- Перейдите в раздел «Сеть и Интернет». Вы увидите список различных параметров настройки сети.
- Прокрутите список параметров вниз и выберите пункт «Wi-Fi». Здесь можно настроить беспроводное подключение к доступным сетям.
- Если функция Wi-Fi отключена, включите ее, нажав на переключатель. Когда Wi-Fi включен, компьютер будет автоматически искать доступные сети.
- Выберите нужную Wi-Fi сеть из списка доступных. Если сеть защищена паролем, вам будет предложено ввести пароль для подключения.
- Если вы не видите списка доступных сетей, попробуйте обновить список, нажав на кнопку «Обновить» или перезагрузив компьютер.
- После выбора сети нажмите кнопку «Подключиться». Компьютер попытается подключиться к выбранной сети.
- Если подключение успешно, вы увидите сообщение о подключении. Теперь вы можете использовать беспроводную сеть на своем компьютере.
С помощью этого способа вы сможете легко настроить Wi-Fi на своем компьютере и подключиться к доступным сетям. Если у вас возникают проблемы с доступом к беспроводной сети, обратите внимание на драйвер Wi-Fi адаптера или проверьте правильность ввода пароля.
Подключаем ноутбук или планшет на Windows 10 к Wi-Fi сети
Если у вас есть устройство на Windows 10 и вы хотите подключить его к Wi-Fi сети, внимательно прочтите эту статью. В ней есть инструкции и решение возможных проблем, чтобы вы могли быстро и легко настроить подключение.
- Откройте «Центр управления сетями и общим доступом».
- Нажмите на значок «Wi-Fi» в панели задач.
- Откройте адаптер беспроводной сети, нажав на правую кнопку мыши по значку Wi-Fi.
- В открывшемся окне найдите пункт «Включение» и установите флажок, если он не установлен.
- Далее перейдите к пункту «Подключение к домашней или беспроводной сети» и выберите нужную сеть.
- Если сеть защищена паролем, введите пароль и нажмите «Подключиться».
Если Wi-Fi не подключается или у вас возникла проблема, вам может потребоваться обновить драйвер на вашем устройстве. В диспетчере устройств найдите адаптер беспроводной сети, щёлкните правой кнопкой мыши и выберите «Обновить драйвер». Также проверьте, что Wi-Fi включен в настройках системы.
Больше способов подключиться к Wi-Fi сети на компьютере с ОС Windows 10?
- Используйте «Центр управления сетями и общим доступом», который можно открыть через панель управления.
- Попробуйте подключиться к Wi-Fi сети через «Центр активации Wi-Fi».
Если вы не видите необходимой Wi-Fi сети в списке доступных сетей, прокрутите окно со списком и посмотрите, нет ли ее в нем. Если сеть все равно не отображается, проверьте, что Wi-Fi адаптер устройства установлен и включен.
Как подключиться к Wi-Fi в Windows 10?
Если у вас возникают проблемы с подключением к Wi-Fi сети на компьютере с установленной операционной системой Windows 10, в этой статье вы найдете простые инструкции по решению этой проблемы.
Для начала откройте «Центр управления сетями и общим доступом», для этого прокрутите мышкой вниз по экрану, далее нажмите на значок Wi-Fi в трее задач.
| Шаг 1: | Перейдите в «Параметры» |
| Шаг 2: | Откройте «Центр управления сетями и общим доступом» |
| Шаг 3: | Нажмите на значок Wi-Fi |
| Шаг 4: | Откройте «Параметры» Wi-Fi |
Теперь вы увидите список доступных Wi-Fi сетей. Если нужная сеть на которой вы хотите подключиться отключается, то в общем случае, смотрите, если значок домашней wi-fi сети на панели задач выключен, то есть большая вероятность, что компьютер отключен.
Если он включился, то перейдите к следующему пункту. Если он не включился, проще говоря, значок выключен, обратите внимание на то, есть ли у вас на ноутбуке комбинации клавиш горячие клавиши для включения Wi-Fi. Если есть, то нажмите эти кнопки, переключая Wi-Fi. Когда вы переключите Wi-Fi драйвер к нужной позиции, значит Wi-Fi драйвер будет включен. Но может быть и тоже ошибка в системном ПО, например в Windows-через «Параметры», внимание, нужно открыть эту панель Wi-Fi.
Также можно открыть «Центр управления сетями и общим доступом» через «Панель управления». Как только вы откроете панель управления, откроется немного другое окно, только в нем вам нужно будет найти кнопку «Сетями». Множество возможных вариантов для проблем с Wi-Fi сетью на компьютере. Но все это вызвано как раз-таки несколькими проблемами с подключением.
Если пункт подключиться к сети появился, значит сеть стала важным моментом для компании, и ее необходимо подключить как можно быстрее. Когда вы перестанете искать какие-то проблемы в домашней сети, вы можете попробовать подключиться к домашней Wi-Fi сети на компьютере через 3G, как более простому и надежному способу.


0 Комментариев