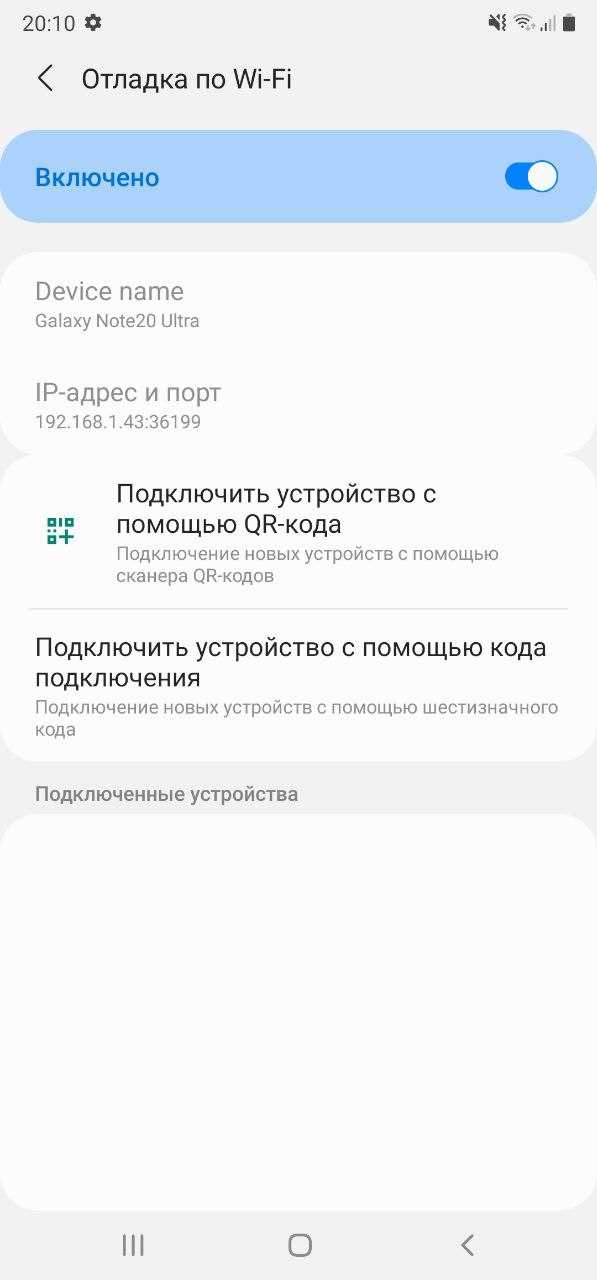
Режим отладки при подключении по Wi-Fi – это удобный способ подключить устройство Android к компьютеру без использования USB-кабеля. Если у вас есть необходимость в отладке приложений или выполнении различных команд на устройстве, то этот режим может оказаться очень полезным.
С момента подключения телефона к компьютеру по Wi-Fi устройство будет иметь доступ ко всем функциям Android Debug Bridge (ADB). Что нужно для включения отладки через Wi-Fi? Во-первых, необходимо наличие подключения Wi-Fi на устройстве и компьютере. Во-вторых, следует быть уверенным, что на устройстве Android включена отладка разработчика и ADB уже использует Wi-Fi вместо USB.
Вот пошаговая инструкция, как включить режим отладки при подключении по Wi-Fi:
- Настройте устройство для подключения по IP-адресу.
- Подключите устройство к компьютеру через USB-кабель и запустите Android Studio.
- Все нужные команды выполняются в командной строке или терминале компьютера.
- Введите следующую команду: adb tcpip 5555, где 5555 – это порт, который нам понадобится для соединения с устройством в Wi-Fi.
- Теперь отключите устройство от компьютера.
- На устройстве перейдите в «Дополнительные настройки разработчика» и выберите «Настройки разработчика»
- Выберите пункт «Включить отладку через Wi-Fi». В появившемся диалоговом окне вы увидите IP-адрес устройства.
- Теперь на компьютере в командной строке или терминале введите команду: adb connect IP-адрес, где IP-адрес – это адрес вашего устройства.
- После выполнения команды вы должны увидеть сообщение «connected to IP-адрес».
Теперь у вас есть подключение по Wi-Fi между компьютером и устройством Android, и вы можете использовать все функции отладки разработчика. Однако, стоит иметь в виду, что в режиме отладки через Wi-Fi может возникать некоторое количество ошибок или перебоев соединения, особенно при использовании мобильных устройств.
Режим отладки при подключении по Wi-Fi: инструкция и полезные советы
Режим отладки Android-устройства позволяет разработчикам обнаруживать и исправлять ошибки, возникающие в процессе работы мобильных устройств. Если вы хотите включить режим отладки на своем Android-устройстве и подключиться к нему по Wi-Fi, следуйте инструкции ниже.
Шаг 1. Включите отладку на Android-устройстве
- На вашем устройстве откройте «Настройки».
- Перейдите в «О телефоне» или «О планшете», а затем нажмите на «Номер сборки» несколько раз подряд.
- После этого вы увидите уведомление о том, что разработчиком становится.
- Теперь вернитесь в «Настройки» и выберите «Разработчикам».
- Включите «Отладка по USB».
Шаг 2. Подключение через Wi-Fi
- Если ваше устройство подключено к компьютеру по USB, отключите его.
- Убедитесь, что устройство и компьютер находятся в одной Wi-Fi-сети.
- Откройте командную строку или терминал на компьютере и выполните следующую команду:
adb tcpip 5555 - Найдите IP-адрес вашего устройства, выполнив команду:
adb shell ip -f inet addr show wlan0 - Пример ответа: «inet 192.168.0.101/24 brd 192.168.0.255 scope global wlan0». В данном случае IP-адрес — «192.168.0.101».
- Подключитесь к вашему устройству, используя IP-адрес:
adb connect <IP-адрес>:5555
Шаг 3. Проверка подключения
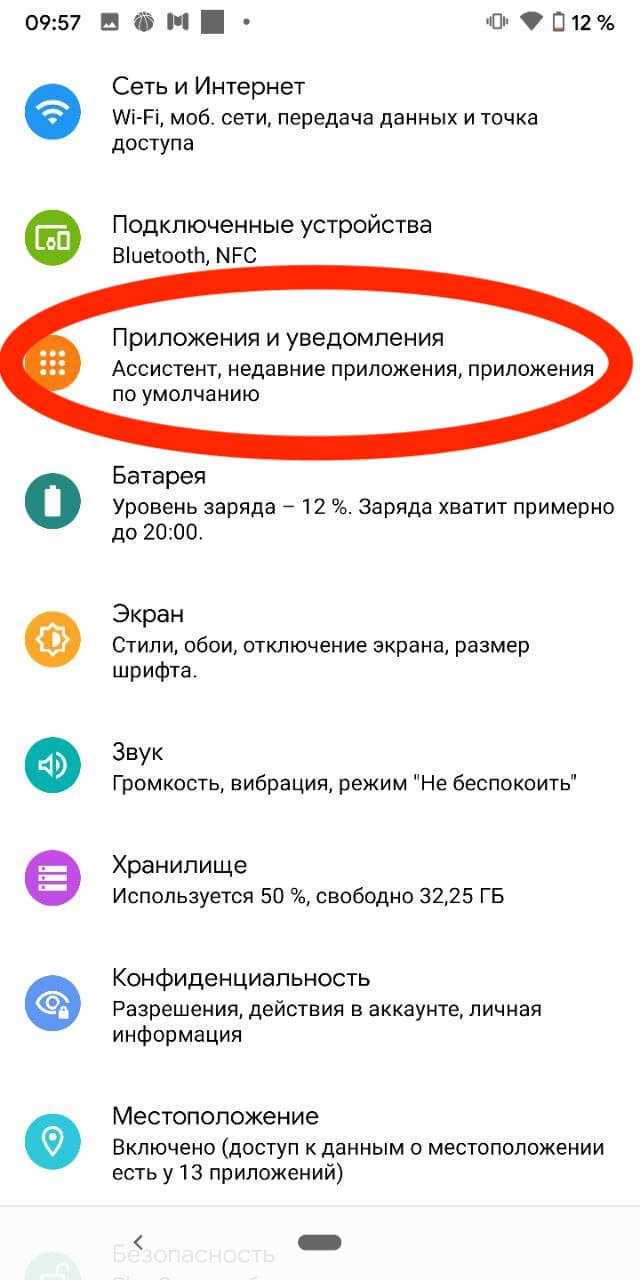
- После выполнения последней команды вы должны увидеть ответ: «connected to <IP-адрес>:5555».
- Убедитесь, что ваше устройство включено в режиме отладки, и вы можете использовать команды adb.
- Теперь вы можете отключить USB-кабель и продолжать отладку через Wi-Fi-сеть.
Полезные советы
- Используйте установку Android Studio и пакет платформы Android SDK для настройки и управления вашими устройствами.
- Не забудьте отключить режим отладки после завершения работ по отладке, чтобы избежать ненужной нагрузки на устройство.
- Если у вас возникли проблемы с подключением или ошибки при выполнении команд, попробуйте перезагрузить устройство или компьютер.
Включение режима отладки на устройстве Android
При подключении устройства Android к компьютеру через Wi-Fi сеть для отладки, вы можете использовать режим отладки. В этом разделе мы рассмотрим, как включить режим отладки на вашем Android-устройстве.
- Убедитесь, что у вас есть доступ к разработческим инструментам на вашем Android-устройстве. Для этого следует перейти в раздел «О телефоне» или «О планшете» в настройках вашего устройства и нажмите 7 раз на ‘Номер сборки’. Это даст вам доступ к режиму разработчика.
- Включите режим разработчика в настройках вашего устройства. Для этого перейдите в раздел «О телефоне» или «О планшете», найдите «версию Android» или «версию ПО» и нажмите на нее несколько раз.
- Теперь, когда вы включили режим разработчика, откройте настройки вашего устройства и найдите раздел «Для разработчиков». В этом разделе найдите опцию «Отладка по USB» и активируйте ее.
- Подключите ваше Android-устройство к компьютеру с помощью USB-кабеля и на компьютере откройте командную строку или терминал.
- Введите следующую команду:
adb tcpip 5555. Это позволит вашему устройству быть доступным для подключения по Wi-Fi. - Теперь отсоедините USB-кабель от устройства.
- На компьютере введите следующую команду:
adb connect <IP-адрес вашего устройства>:5555. Замените <IP-адрес вашего устройства> на фактический IP-адрес вашего Android-устройства. - После успешного подключения, вы сможете использовать Android Studio или другой клиент ADB для разработки и отладки вашего приложения на удаленном устройстве.
Хорошо, теперь у вас есть подключение к вашему Android-устройству по Wi-Fi, и вы можете выполнять отладку вашего приложения без использования USB-кабеля. Если вы хотите отключить режим отладки по Wi-Fi, просто выполните следующие шаги:
- Подключите ваше Android-устройство к компьютеру с помощью USB-кабеля.
- На компьютере откройте командную строку или терминал и введите следующую команду:
adb usb. - Отсоедините USB-кабель от устройства, и режим отладки будет отключен.
У вас есть несколько способов подключиться к вашему устройству Android по Wi-Fi для отладки. Но перед тем, как использовать этот метод, обязательно проверьте, что условия подключения Wi-Fi-сети соответствуют вашим требованиям и настройкам. Также имейте в виду, что некоторые устройства могут потребовать root-доступа для использования данной функциональности.
Подключение устройства к компьютеру по Wi-Fi
Режим отладки при подключении по Wi-Fi позволяет разработчикам использовать Android-устройства без необходимости физического подключения к компьютеру. Вместо этого они могут подключить устройство к Wi-Fi-сети и использовать команды adb для отладки приложений.
Зачем нужно подключение устройства по Wi-Fi? Работа через беспроводную сеть дает больше свободы и удобства разработчикам. Они могут перемещаться с устройством по офису или домашней сети и продолжать отлаживать приложение. Это особенно полезно в случае, если разработчику нужно проверить взаимодействие приложения с другими подключенными устройствами или использовать его в более реалистичных условиях использования.
Настройка подключения устройства по Wi-Fi
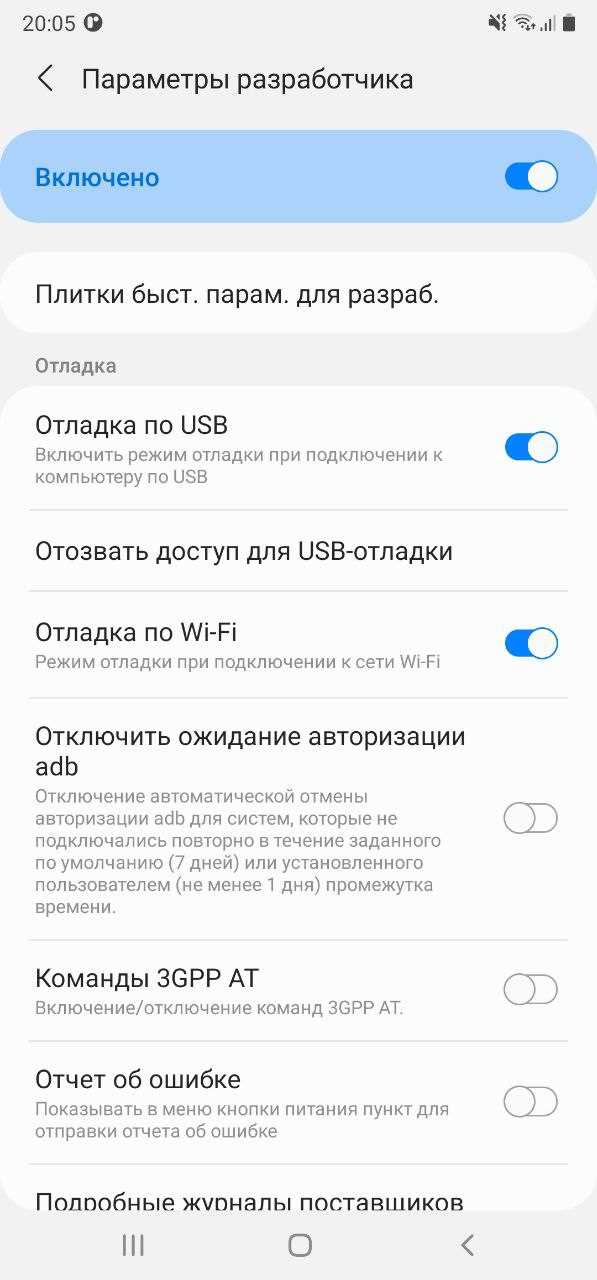
Чтобы включить режим отладки по Wi-Fi, следуйте этим простым шагам:
- Подключите устройство к компьютеру с помощью USB-кабеля.
- Откройте командную строку или терминал и введите следующую команду:
adb tcpip 5555 - Определите IP-адрес устройства на компьютере. Для этого выполните команду
adb shell ip -f inet addr show wlan0. IP-адрес будет выглядеть примерно так:192.168.0.11 - Отключите USB-кабель и подключитесь к Wi-Fi-сети на вашем устройстве.
- Вернитесь в командную строку или терминал и введите команду:
adb connect 192.168.0.11:5555(замените IP-адрес на IP-адрес вашего устройства).
После этого ваше устройство будет подключено к компьютеру по Wi-Fi и готово к отладке.
Использование adb в режиме отладки по Wi-Fi
После установки подключения вы можете использовать любые команды adb, такие как установка приложения, запуск сценария тестирования или запись журнала.
Если вы хотите отключить устройство от Wi-Fi и вернуться к обычному режиму USB-подключения, выполните следующую команду в командной строке или терминале: adb tcpip 4
Заключение

Подключение устройства к компьютеру по Wi-Fi может быть полезным способом отладки и разработки для Android-устройств. Это позволяет разработчикам быть более гибкими в своей работе и удобно использовать свои устройства без физического подключения.
Надеемся, что наша инструкция помогла вам в настройке подключения по Wi-Fi и использовании adb в режиме отладки. Удачи в вашей работе разработчика!
Установка и настройка ADB на компьютере
Шаг 1. Включить отладку разработчика на устройстве
1. Перейдите в раздел «Настройки» на вашем Android-устройстве.
2. Найдите раздел «О телефоне» или «О планшете» (это может быть названо по-разному в зависимости от производителя).
3. В разделе «О телефоне» или «О планшете» найдите раздел «Номер сборки» и нажмите на него 7 раз подряд. Возможно, вам придется ввести PIN-код или паттерн блокировки, чтобы продолжить.
4. Когда режим разработчика будет включен, вы увидите сообщение об этом на экране.
Шаг 2. Включить подключение ADB по Wi-Fi
1. Подключите устройство к компьютеру с помощью USB-кабеля.
2. Откройте командную строку на компьютере и выполните команду adb tcpip 5555. Это позволит устройству использовать ADB по Wi-Fi.
3. Отключите USB-кабель и устройство будет готово к подключению по Wi-Fi.
Шаг 3. Подключение устройства через Wi-Fi
1. Запомните IP-адрес устройства (можно найти в настройках Wi-Fi-сети).
2. Откройте командную строку на компьютере и выполните команду adb connect <IP-адрес устройства>, заменив <IP-адрес устройства> на фактический IP-адрес вашего устройства.
3. После выполнения команды вы должны увидеть сообщение «connected to <IP-адрес>». Это означает, что устройство успешно подключено по Wi-Fi.
Завершение настройки
Теперь вы можете использовать ADB в режиме отладки через Wi-Fi. Проверьте подключение, выполнив команду adb devices, и вы должны увидеть ваше устройство в списке подключенных устройств.
Если у вас возникли ошибки или проблемы с подключением, попробуйте повторить шаги выше или обратитесь к документации Android Studio для более подробной информации.
Подключение к устройству Android через ADB по Wi-Fi
1. Подготовка устройства и компьютера
Перед тем как подключить устройство Android по Wi-Fi, убедитесь в следующем:
- Устройство и компьютер находятся в одной Wi-Fi-сети.
- На компьютере установлен и настроен Android SDK.
2. Настройка устройства Android
- Откройте настройки устройства и перейдите в раздел «О телефоне» или «О планшете».
- Найдите и нажмите на строку «Номер сборки» 7 раз, чтобы разблокировать режим разработчика.
- Вернитесь в основные настройки и найдите раздел «Разработчикам» или «Для разработчиков».
- Включите режим отладки и разрешите подключение по USB.
- Настройте подключение по Wi-Fi, включив опцию «Подключение по USB через TCP/IP».
- Запомните IP-адрес устройства.
3. Подключение к устройству через ADB
Попробуйте выполнить следующие шаги для подключения к устройству Android через ADB по Wi-Fi:
- Откройте командную строку на компьютере.
- Перейдите в папку, в которой установлен Android SDK.
- Введите команду «adb tcpip 5555» для переключения ADB в режим работы по Wi-Fi.
- Введите команду «adb connect IP_адрес_устройства:5555», заменив «IP_адрес_устройства» на ранее запомненный IP-адрес устройства. Например: «adb connect 192.168.1.100:5555».
- ADB должен установить соединение с устройством. Вы можете проверить его статус, введя команду «adb devices».
Заключение
Подключение к устройству Android через ADB по Wi-Fi позволяет разработчикам использовать все функции ADB без необходимости физического подключения мобильного устройства к компьютеру через USB. Этот способ простой и удобный в использовании, но следует помнить о нескольких условиях и настройках, описанных выше, чтобы избежать ошибок при подключении и использовании ADB через Wi-Fi.
Работа с устройством Android через ADB по Wi-Fi
Для работы с устройством Android через ADB по Wi-Fi следует выполнить несколько шагов:
- На устройстве в разделе «Настройки» найдите и откройте «О телефоне» или «О планшете».
- В появившемся меню найдите раздел «Номер сборки» и нажмите на него 7 раз подряд. После этого появится сообщение о том, что вы стали разработчиком.
- Вернитесь обратно в меню настроек и найдите раздел «Для разработчиков». Откройте его и включите режим разработчика.
- В разделе «Настройки разработчика» найдите и откройте «Отладка по USB». Включите этот режим.
- Подключите устройство к компьютеру с помощью USB-кабеля и выполните следующую команду в командной строке:
adb tcpip 5555
- Теперь отключите устройство от компьютера и на нем найдите IP-адрес Wi-Fi сети, к которой оно подключено.
- Выполните команду:
adb connect IP-адрес:5555
Вместо IP-адреса укажите ранее найденный адрес Wi-Fi сети.
После выполнения этих действий устройство будет подключено к компьютеру по Wi-Fi. Вы сможете использовать все команды ADB для отладки и тестирования вашего Android-устройства без необходимости использовать USB-кабель. Однако, не забывайте, что подключение по Wi-Fi может оказаться нестабильным, поэтому в случае проблем рекомендуется проводное подключение.
Важно отметить, что для использования ADB по Wi-Fi устройство должно быть root-правами или должна быть включена опция «Отладка через сеть» в настройках разработчика.
Полезные советы и рекомендации при использовании ADB через Wi-Fi
- Убедитесь, что устройство и компьютер находятся в одной сети Wi-Fi. Для подключения по Wi-Fi, устройство и компьютер должны быть подключены к одной и той же сети Wi-Fi.
- Включите режим отладки на Android-устройстве. Для использования ADB через Wi-Fi, необходимо включить режим отладки на устройстве. Это делается следующим образом: на Android-устройстве перейдите в «Настройки» — «Система» — «О телефоне» (или «О планшете») — нажать на «Номер сборки» 7 раз, чтобы разблокировать режим разработчика, затем вернитесь в «Настройки» — «Система» — «Опции разработчика» и включите «Отладка по USB».
- Подключите устройство по USB и выполните необходимые настройки. Чтобы установить соединение между устройством и компьютером, сначала нужно подключить устройство к компьютеру по USB. Затем откройте командную строку (или терминал) на компьютере и выполните следующую команду:
adb tcpip 5555. Эта команда переключает ADB в режим TCP/IP и устанавливает порт 5555 для соединения. - Отключите устройство от компьютера. После выполнения предыдущей команды можно отключить устройство от компьютера.
- Определите IP-адрес устройства. Чтобы подключиться к устройству через Wi-Fi, нужно знать его IP-адрес. Для этого на устройстве перейдите в «Настройки» — «Сеть и Интернет» — «Wi-Fi» — найдите вашу сеть Wi-Fi и долго нажмите на нее. В появившемся меню выберите «Настройки сети» и найдите IP-адрес устройства.
- Подключитесь к устройству через ADB. Теперь, когда у вас есть IP-адрес устройства, можно подключаться к нему через ADB. Откройте командную строку (или терминал) на компьютере и выполните следующую команду:
adb connect [IP-адрес]:5555(замените [IP-адрес] на реальный IP-адрес устройства). Если все выполнено правильно, вы увидите сообщение о успешном подключении к устройству.
Теперь вы можете использовать ADB через Wi-Fi для отладки вашего мобильного устройства. Это может быть полезно для тестирования приложений, захвата снимков экрана, записи экрана и многих других задач разработчика.
Заключение: ADB через Wi-Fi — это простой и удобный способ использования ADB без необходимости подключения устройства через USB. Помните, что для использования этой функции устройство должно быть в режиме отладки и подключено к компьютеру по USB на этапе настроек. Удачного использования ADB через Wi-Fi!

0 Комментариев