
В современном мире, где все в большей степени становится беспроводным, организация стабильной и быстрой связи внутри дома или офиса становится все более актуальной задачей. И хотя проводное подключение все еще является надежным и быстрым способом подключения к интернету, многие предпочитают использовать беспроводные сети для удобства и свободы перемещения.
В этой статье мы рассмотрим пошаговую инструкцию о том, как подключить два роутера в одной сети по wifi. Такой способ подключения позволит охватить большую площадь и увеличить скорость соединения. Вам понадобятся всего лишь два роутера и немного времени для настройки.
Перед тем, как начать настраивать подключение, необходимо убедиться, что оба роутера имеют поддержку беспроводного подключения и работают на одной и той же частоте. Далее, включаем первый роутер (основной) и создаем запись с любыми данными для входа в его веб-конфигуратор. Настройку второго роутера (второстепенного) проводим с использованием проводного подключения. Подключаем его к компьютеру с помощью LAN-кабеля и вводим данные из инструкции, которую дает компания-производитель.
После этого вам необходимо включить роутеры и убедиться, что они работают. Если оба роутера подключены, вы должны увидеть две сети wifi: основную и второстепенную. Нажимаем на сеть основного роутера и подключаемся к ней, вводя пароль, который указан на самом роутере. После успешного подключения к основной сети, нажимаем на второстепенную сеть и вводим пароль второго роутера. После этого ваш компьютер должен автоматически переключиться на сеть второго роутера.
Теперь, чтобы убедиться, что оба роутера работают правильно, перезагрузите оба устройства и протестируйте скорость интернета. Вы можете включить несколько устройств и одновременно подключиться к двум сетям, чтобы понять, какая скорость будет достигаться в каждом случае. Основная задача подключения двух роутеров в одной сети по wifi — расширить площадь покрытия и повысить скорость интернета, и в этом алгоритме описан третий вариант подключения, который будет подходить для многих пользователей.
Подключение двух роутеров в одной сети по wifi: пошаговая инструкция — Zyxel
Подключение двух роутеров в одной сети по wifi дает возможность создавать расширенную беспроводную сеть с более широким покрытием. Если у вас есть два роутера Zyxel, в этой статье мы расскажем, как их соединить для расширения вашей сети.
1. Первым делом, нужно найти первый роутер, который будет основным. Включите его и подключите кабель Ethernet от вашего интернет-модема к порту WAN на задней панели роутера. Убедитесь, что роутер работает, путем проверки доступа к Интернету на подключенном устройстве.
2. Включите второй роутер и подключите к нему кабель Ethernet от первого роутера к порту LAN на задней панели второго роутера. Убедитесь, что второй роутер также работает, проверив доступ к Интернету на устройстве, подключенном к нему.
3. Теперь, чтобы два роутера работали как одна сеть, вам нужно настроить их.
4. На основном роутере (первом) войдите в его настройки, введя IP-адрес роутера в веб-браузере. Обычно IP-адрес основного роутера указан на задней панели или в руководстве пользователя. В разделе настройки найдите раздел «Wireless» или «Беспроводные сети».
5. В разделе «Wireless» введите имя (SSID) вашей сети и выберите тип шифрования (например, WPA2-PSK). Установите пароль для доступа к сети и сохраните настройки.
6. Теперь настройте второй роутер (Zyxel) в режиме «WIFIClient» или «Репитер». Подключитесь к нему через Wi-Fi или кабель Ethernet и введите IP-адрес роутера в веб-браузере.
7. В настройках второго роутера найдите раздел «Wireless» или «Беспроводные сети». Введите тот же SSID и пароль, что и на основном роутере. Это позволит устройствам автоматически переключаться между роутерами в зависимости от сигнала.
8. Перейдите в раздел настройки DHCP-сервера второго роутера и отключите его. Вам не нужна функция DHCP-сервера на втором роутере, поскольку основной роутер будет раздавать IP-адреса устройствам в сети.
9. После сохранения настроек, второй роутер (Zyxel) будет работать как усилитель Wi-Fi сигнала. Устройства, подключенные к нему, будут получать IP-адреса от основного роутера и иметь доступ к Интернету.
10. Некоторые дополнительные тонкости: убедитесь, что у ваших роутеров разные IP-адреса, чтобы избежать конфликтов сети. Также, убедитесь, что у вашего второго роутера включен режим маршрутизации, если вы хотите использовать его как самостоятельный маршрутизатор.
Итак, пошаговая инструкция по подключению двух роутеров Zyxel в одну сеть по Wi-Fi готова. Если у вас есть другая модель роутера или репитера, вы можете использовать эту инструкцию как основные техники и просто приспособить ее к вашей конкретной модели устройства.
Проверка совместимости устройств
Перед тем, как приступить к подключению двух маршрутизаторов в одной сети по Wi-Fi, убедитесь в их совместимости. Многие модели роутеров не поддерживают режим моста на Wi-Fi или имеют ограничения на длину пароля шифрования.
Для успешного подключения двух роутеров в одну сеть необходимо убедиться:
- Второй роутер должен быть подключен к первому роутеру посредством провода сетевого кабеля LAN‑LAN.
- Оба роутера должны быть включены и готовы к работе.
- У первого роутера должен быть настроен доступ в интернет.
При этом необходимо установить следующие параметры на втором роутере:
- Измените адрес сервера ретранслятора (WDS) на нужный вам.
- Сохранить настройки ретранслятора.
- Адрес мостового интерфейса должен быть в той же подсети, что и основной роутер.
- Измените режим работы с LANWAN на только LAN.
После этих настроек роутеры смогут подключаться друг к другу и образовывать одну общую сеть. Теперь все устройства, подключенные к первому и второму роутеру, будут получать IP-адреса из одной подсети и смогут обмениваться данными без проблем.
Таким образом, это решение позволяет расширить Wi-Fi-сеть, дав возможность подключиться к интернету в ряде за пределами главного роутера, такие как домашний офис или сад.
Если у вас возникнут вопросы в процессе установки или настройки, обращайтесь к веб-конфигуратору роутера или к руководству пользователя.
Подключение первого роутера к интернету
Перед тем, как подключить два роутера в одной сети по Wi-Fi, необходимо убедиться, что первый роутер уже подключен к интернету. Для этого выполните следующие шаги:
- Проверьте, включите ли вы роутер Huawei и усилите сеть для обеспечения высокой скорости передачи данных.
- Убедитесь, что главным образом настройки вашего роутера Huawei соответствуют тем настройкам, о которых было указано в данной инструкции. Важно, чтобы адреса IP-адреса, канала и SSID Wi-Fi были идентичными на обоих роутерах.
- Сделайте выбор между Wi-Fi и проводным подключением к компьютеру для доступа в интернет. Если вы хотите использовать Wi-Fi для подключения к вашему первому роутеру, вам необходимо будет изменить настройки маршрутизации, чтобы он мог работать в режиме WAN-LAN.
- Используйте доступные возможности безопасности для убедиться, что ваша локальная сеть защищена.
Важно отметить, что данный раздел изложен для оборудования Huawei, однако большинство роутеров имеют подобные настройки и возможности, поэтому вы можете использовать данную инструкцию и для других маршрутизаторов.
- Подключитесь к первому роутеру с помощью провода Ethernet.
- Войдите в настройки маршрутизатора, используя IP-адрес, указанный в инструкции к оборудованию.
- В разделе настройки сетевому подключению измените режим WAN-LAN на «По умолчанию».
- Измените IP-адрес первого роутера так, чтобы он не конфликтовал с другими устройствами в вашей сети.
- Настройте параметры подключения к интернету через ваш провайдер в разделе настройки WAN.
Последней задачей в этом разделе является проверка подключения первого роутера к интернету. Для этого сделайте следующее:
- Отключите проводное подключение к первому роутеру.
- Подключитесь к Wi-Fi первого роутера на вашем устройстве.
- Убедитесь, что вы можете получить доступ в интернет на вашем устройстве.
Если интернет появится, это значит, что первый роутер успешно подключен к интернету. Если же вы не можете получить доступ в интернет, повторите предыдущие шаги и убедитесь, что вы правильно выполнены все настройки и подключения.
Настройка первого роутера
Настройка первого роутера важна для создания сети, к которой будут подключены два роутера. Ниже приведена пошаговая инструкция по настройке первого роутера:
- Подключите компьютер к первому роутеру с помощью сетевого кабеля.
- Откройте веб-браузер и введите в адресной строке IP-адрес роутера. Обычно IP-адрес указан на самом роутере или в его инструкции. Например, для роутеров D-Link это часто 192.168.0.1.
- Вводите логин и пароль, чтобы получить доступ к настройкам роутера. Если вы не знаете логин и пароль, проверьте документацию к роутеру или введите «admin» в оба поля, так как это стандартные логин и пароль для большинства моделей роутеров.
- Настройте роутер следующим образом:
- Измените название сети (SSID) на желаемое. Название сети должно быть уникальным, чтобы избежать конфликтов с другими беспроводными сетями.
- Включите или проверьте, включено ли беспроводное соединение (Wi-Fi).
- Установите пароль для беспроводной сети (Wi-Fi пароль). Этот пароль будет использоваться для доступа к сети.
- Проверьте, что настройки LAN/WAN настроены правильно. LAN (локальная сеть) отвечает за соединение роутера с компьютером, а WAN (широкополосная сеть) подключает роутер к провайдеру интернета.
- Запишите настройки роутера (название сети, пароль и IP-адрес), так как они понадобятся во время настройки второго роутера.
После настройки первого роутера он будет готов к подключению к второму роутеру. В следующем разделе мы рассмотрим алгоритм подключения второго роутера.
Подключение второго роутера
Самый простой способ это сделать – использовать кабель для подключения второго роутера. Но если по каким-то причинам вы не можете использовать проводное подключение, то можно связать роутеры без помощи кабеля. В этом случае используется такая схема подключения, как «lan-lan» или «lan-wan». При использовании схемы «lan-lan» оба роутера будут являться маршрутизаторами в одной сети, а при использовании схемы «lan-wan» один из роутеров будет работать как проводной маршрутизатор, а второй – как ретранслятор Wi-Fi сигнала.
Перед тем как приступить к подключению второго роутера, нужно убедиться, что первый роутер правильно настроен и работает с интернетом. Для этого нужно подключиться к первому роутеру по Wi-Fi или по кабелю, открыть веб-интерфейс роутера, проверить настройки и выполнить необходимые настройки для доступа в интернет.
Далее нужно установить второй роутер рядом с первым и подключить его к первому роутеру сетевым кабелем. Для этого нужно в один из LAN-портов первого роутера подключить кабель и в WAN-порт второго роутера. После этого необходимо настроить второй роутер как проводной маршрутизатор или ретранслятор Wi-Fi сигнала, в зависимости от выбранной вами схемы подключения.
При использовании схемы «lan-lan» необходимо настроить второй роутер как проводной маршрутизатор. Для этого нужно открыть веб-интерфейс второго роутера, выполнить необходимые настройки для доступа в интернет и настроить Wi-Fi сеть, если это необходимо.
При использовании схемы «lan-wan» нужно настроить второй роутер как ретранслятор Wi-Fi сигнала. Для этого нужно открыть веб-интерфейс второго роутера, выполнить необходимые настройки для доступа в интернет и отключить DHCP-сервер в настройках второго роутера. Также необходимо настроить Wi-Fi сеть на втором роутере, чтобы создать общую Wi-Fi сеть.
Важно помнить, что при использовании двух роутеров в одной сети по Wi-Fi есть ряд ограничений. Например, скорость соединения может быть ниже, чем при использовании проводного подключения. Также может возникнуть проблема с ретрансляцией сигнала Wi-Fi, особенно если между роутерами есть препятствия, такие как стены или перегородки. Таким образом, перед тем как объединить два роутера, нужно внимательно изучить инструкцию по настройке конкретной модели устройства и убедиться, что у вас есть все необходимые кабели и возможности для подключения роутеров.
- Подключение второго роутера может быть выполнено с использованием проводного подключения или без него.
- При использовании проводного подключения можно использовать схему «lan-lan» или «lan-wan».
- Подключение второго роутера без проводного подключения может быть выполнено с использованием ретранслятора Wi-Fi сигнала.
- Перед подключением второго роутера необходимо проверить настройки первого роутера и убедиться, что он правильно настроен и работает с интернетом.
- При подключении двух роутеров в одной сети по Wi-Fi могут возникнуть ограничения и проблемы с качеством сигнала Wi-Fi.
Настройка второго роутера

После установки первого маршрутизатора в вашей сети, вы можете решить, что вам также нужен второй роутер для расширения покрытия Wi-Fi. В этом разделе мы рассмотрим, как правильно настроить второй беспроводной маршрутизатор, чтобы он работал вместе с основным роутером и предоставлял Wi-Fi сигналы в разных зонах.
1. Подсоедините второй роутер к основному роутеру при помощи кабеля Ethernet. Один конец кабеля подключите в LAN-порт основного роутера, а другой конец подключите к LAN/WAN-порту второго роутера.
2. Подключите компьютер к новому роутеру с использованием кабеля или беспроводного подключения Wi-Fi. Обратите внимание: Если вы хотите подключить роутер через кабель, убедитесь, что ваш компьютер подключен к LAN-порту на втором роутере.
3. Введите IP-адрес нового роутера в адресную строку вашего веб-браузера. Обычно IP-адрес можно найти на наклейке роутера или в руководстве пользователя. Введите логин и пароль для входа в настройки роутера.
4. В настройках нового роутера найдите раздел «Wireless» или «Беспроводная сеть». Установите такие же параметры Wi-Fi, как на основном роутере. Убедитесь, что вы используете одинаковые имя сети (SSID) и пароль на обоих роутерах.
5. Включите режим «Bridge» или «Репитер». В зависимости от модели роутера, данный режим может называться по-разному. Его целью является создание моста между основным и второстепенным роутером, чтобы передавать данные между ними.
6. Далее устанавливаем канал для беспроводной связи. Обратите внимание, что использование одного и того же канала на обоих роутерах может вызывать пересечение сигналов и ухудшить качество Wi-Fi в сети. Используйте разные каналы для каждого роутера.
7. Проверяем настройки маршрутизации IP-адресов. Убедитесь, что второй роутер имеет другой IP-адрес, чем основной роутер. Для этого можно использовать подсети разных классов.
8. Сохраните настройки и перезагрузите оба роутера. После перезагрузки, второй роутер должен полностью сконфигурироваться и начать работу в режиме ретранслятора, раздавая Wi-Fi сигналы в разных зонах вашей сети.
Теперь, когда ваш второй роутер настроен и работает вместе с основным роутером, вы можете наслаждаться беспроводным интернетом в более широкой области покрытия Wi-Fi.
Проверка подключения и настройка wifi-сети
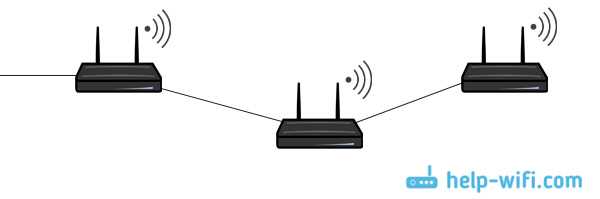
После того, как вы успешно подключили два роутера в одну сеть, важно убедиться, что все устройства работают правильно и имеют доступ в интернет. В этом разделе мы рассмотрим, как проверить подключение и настроить wifi-сеть.
1. Подключите ваше устройство (например, ноутбук или смартфон) к wifi-сети основного роутера.
2. Откройте любой веб-браузер на вашем устройстве.
3. Введите IP-адрес основного роутера в адресную строку браузера и нажмите Enter. Обычно IP-адрес указан на оборудовании или может быть найден в настройках роутера. Например, IP-адрес маршрутизатора D-Link может быть 192.168.0.1 или 192.168.1.1.
4. Введите логин и пароль для доступа к настройкам роутера. Если вы не изменили эти данные, по умолчанию они обычно состоят из «admin» в качестве логина и пароля.
5. После успешной авторизации вы попадете в интерфейс основного роутера.
6. Обратите внимание на настройки wifi-сети в разделе настройки беспроводного доступа или подобном разделе. Здесь вы сможете изменить имя wifi-сети (SSID), активировать шифрование и настроить пароль для доступа к wifi-сети.
7. Кроме того, вы можете настроить канал wifi-сети. В зависимости от наличия соседних wifi-сетей и других устройств, работающих на том же канале, может быть целесообразно выбрать меньше загруженный канал для повышения качества соединения.
8. На втором роутере повторите те же самые шаги для доступа к его интерфейсу. Обратите внимание, что вы должны войти в интерфейс второго роутера через его IP-адрес, а не адрес основного роутера.
9. При настройке второго роутера убедитесь, что заданы различные IP-адреса для основного и второго роутера. Например, если IP-адрес основного роутера 192.168.0.1, то IP-адрес второго роутера должен быть, например, 192.168.0.2. Это необходимо для правильной маршрутизации данных в сети.
10. Проверьте, работает ли wifi-соединение между основным и вторым роутерами. Подключите устройство к wifi-сети второго роутера и убедитесь, что оно имеет доступ в интернет и может связываться с устройствами, подключенными к основному роутеру.
11. Если у вас возникли проблемы с подключением или доступом к интернету, обратите внимание на следующие моменты:
— Убедитесь, что все настройки на обоих роутерах верны. Проверьте правильность заданных IP-адресов, SSID, пароля и других параметров.
— Если вы используете режим репитера, проверьте, что устройства подключены к правильной wifi-сети и настроены в режиме репитера.
— Используйте разные wifi-каналы для основного и второго роутера, чтобы избежать возможных интерференций с соседними wifi-сетями.
— Проверьте наличие активного DHCP-сервера на обоих роутерах. DHCP-сервер автоматически назначает IP-адреса устройствам в сети. Если DHCP-сервер отключен на роутере, устройства не смогут получить правильные сетевые настройки и подключиться к интернету.
12. Если все настройки верные, но интернет все равно не работает, попробуйте перезагрузить оба роутера.
13. Если проблема все еще не решена, проверьте кабели и подключения между роутерами и устройствами. Убедитесь, что все кабели надежно подключены и целы.
14. Если проблема все еще не решена, вы можете обратиться к производителю роутеров или найти ответы на форумах и сайтах с поддержкой, где пользователи делятся своим опытом и советами по настройке wifi-сети.
Важные моменты при работе с двумя роутерами
Подключение двух роутеров в одной сети по Wi-Fi может быть полезным и необходимым для обеспечения широкого покрытия и повышения скорости передачи данных. Однако, при этом есть несколько важных моментов, о которых стоит помнить:
1. Правильная настройка режима работы роутеров
Первым и самым важным шагом при подключении двух роутеров является выбор правильного режима работы. В большинстве случаев используется режим «мост» или «бридж» (bridge), который позволяет соединить два роутера в одну сеть с возможностью передачи данных между ними. Необходимо проверить, поддерживает ли ваш роутер данный режим и активировать его в настройках.
2. Соединяем роутеры между собой
Следующим шагом является физическое соединение роутеров. Для этого можно использовать LAN-WAN соединение, подключив кабель LAN-порта одного роутера к WAN-порту другого. Это обеспечит передачу данных между роутерами и позволит им работать в одной сети.
3. Настройка IP-адресов
После соединения роутеров необходимо настроить IP-адреса каждого из них. Рекомендуется использовать статический IP-адрес для главного роутера, чтобы гарантировать его доступность в сети. Для этого можно использовать веб-конфигуратор роутера и указать нужные настройки.
4. Установка количества каналов и безопасности Wi-Fi
В-третьих, при работе с двумя роутерами нужно задать различные настройки каналов Wi-Fi для предотвращения помех и перекрытий сигнала. Кроме того, стоит задуматься о повышении безопасности сети, установив одинаковые пароли и активируя шифрование WPA2-PSK.
5. Проверка правильности настроек и соединений
После завершения всех настроек рекомендуется проверить, правильно ли соединены роутеры и настроены их параметры. Для этого можно проверить доступность страницы администрирования каждого роутера через браузер на подключенном девайсе.
| Девайс | IP-адрес роутера |
|---|---|
| Первый роутер | 192.168.1.1 |
| Второй роутер | 192.168.1.2 |
Если страница администрирования открывается без проблем, значит настройка выполнена правильно и роутеры соединены в одну сеть.
Таким образом, следуя данной пошаговой инструкции, вы сможете подключить два роутера в одной сети по Wi-Fi и расширить возможности вашей сети, обеспечив более стабильное и быстрое подключение к интернету.
Поделиcь с друзьями этой простой и понятной инструкцией, чтобы и они смогли настроить работу двух роутеров в одной сети!

0 Комментариев