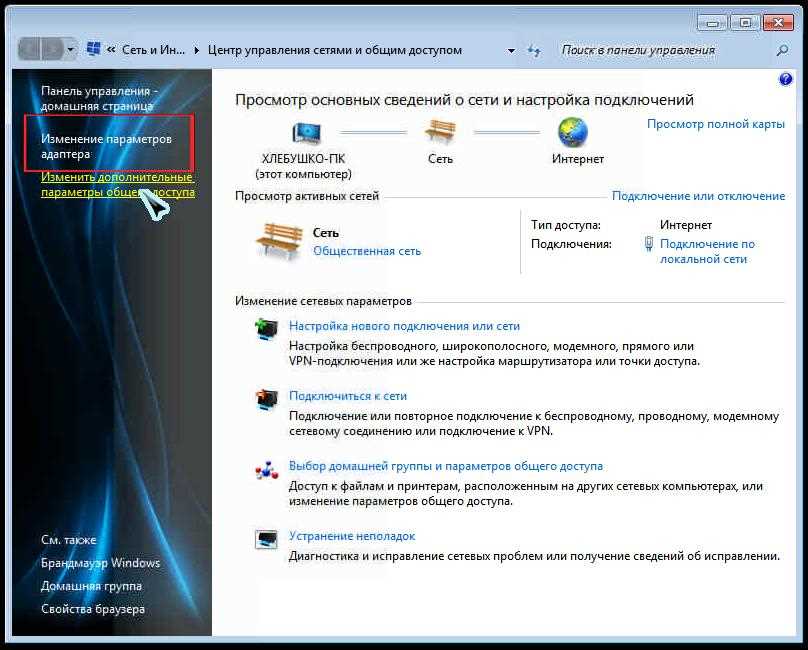
Настройка локальной сети позволяет пользователям подключить свои компьютеры к общим ресурсам и расширить возможности работы. Один из способов этого добиться – открыть компьютера в локальной сети. Этот процесс включает в себя создание новой папки, задание нужных параметров доступа и добавление компьютера в сеть.
Для начала, откройте проводами ваш компьютер и запустите командную строку. Для этого кликом мышки выберите значок «Пуск» в левом нижнем углу экрана, введите в строке поиска «командная строка» и нажмите Enter. Также есть возможность открыть командную строку посредством сочетания клавиш Win + R, затем введите «cmd» в открывшемся окне.
После открытия командной строки вам нужно ввести следующую команду: «ipconfig», а затем нажмите Enter. Вы увидите список всех сетевых адаптеров в вашей системе. Вам нужно найти адаптер с подключением к сети Wi-Fi или Ethernet.
Затем в командной строке введите команду: «ipconfig/all». После ввода нажмите Enter и вы увидите информацию о вашем подключении к сети, включая IP-адрес, шлюз по умолчанию и маску подсети.
Теперь перейдите к настройке вашего роутера. Проблемы могут возникнуть в случае, если у вас нет пароля на роутере или другом компьютере, с которым вы хотите соединиться. Для настройки роутера подключите его проводами к вашему компьютеру и введите IP-адрес роутера в адресную строку вашего браузера.
Зайдите в меню настройки роутера, найдите раздел «Сеть» или «Wi-Fi», и выберите пункт «Настройки сети» или «Настройки Wi-Fi». Здесь вы должны будете задать новый пароль для вашей беспроводной сети и сохранить изменения.
После настройки роутера перейдите на ваш компьютер. Зайдите в меню «Пуск», выберите пункт «Сеть» или «Сетевые подключения», а затем «Центр управления сетями и общим доступом». В открывшемся окне выберите «Просмотр доступных сетей», найдите вашу новую сеть Wi-Fi и кликом мышки подключитесь к ней, введя ранее заданный пароль.
Теперь вам нужно создать новую папку на вашем компьютере, доступ к которой вы хотите открыть в локальной сети. В проводниках кликом мышки выберите папку, в которой нужно создать новую папку. Нажмите правой кнопкой мыши и в контекстном меню выберите пункт «Создать» и затем «Папку».
Дайте новой папке какое-либо название и откройте ее свойства, кликнув на нее правой кнопкой мыши и выбрав пункт «Свойства». В открывшемся окне перейдите на вкладку «Общий доступ» и выберите опцию «Дополнительные параметры». Здесь выберите пункт «Дополнительные допустимые значения» и добавьте нужные компьютеры из локальной сети, выбрав их из списка, или введите их IP-адреса вручную. Затем сохраните изменения.
Теперь созданная вами папка будет доступна для других компьютеров в локальной сети. Они смогут просматривать и редактировать файлы в этой папке и использовать ее ресурсы.
Установите средства удаленного доступа
1. Откройте панель управления, нажав правую кнопку мыши на значок «Мой компьютер» на рабочем столе или выбрав его из меню «Пуск».
2. В разделе «Системные и общие параметры» выберите «Система».
3. В левой части окна системы выберите «Дополнительные параметры системы».
4. В открывшемся окне нажмите кнопку «Параметры».
5. В окне «Свойства системы» выберите вкладку «Удаленный доступ».
6. В разделе «Удаленный доступ к компьютеру» есть два типовых параметра — «Позволить подключение к этому компьютеру» и «Разрешить удаленное управление». Установите галочку напротив обеих функций.
7. В разделе «Обнаружение и подключение к компьютерам» установите галочку напротив параметра «Разрешить обнаружение сетевых ресурсов».
8. Нажмите кнопку «ОК», чтобы сохранить изменения.
9. Теперь вам необходимо настраить сетевое соединение в вашей локальной сети. Если у вас есть роутер, то его IP-адрес нужно использовать в качестве шлюза по умолчанию. Если вы не знаете IP-адреса вашего роутера, откройте командную строку (нажмите клавиши Windows+R, введите в строке «cmd» без кавычек и нажмите Enter) и выполните команду «ipconfig».
10. Соединяем два компьютера с помощью проводами или сетевым адаптером.
11. Нажмите правую кнопку мыши на значок «Сетевое окружение» на рабочем столе и выберите «Свойства».
12. В открывшемся окне выбираем «Сетевые адаптеры».
13. Нажимаем на кнопку «Добавить» и выбираем тип нового соединения — «Сетевой мост».
14. В следующем окне выбираем нужное соединение и нажимаем «ОК».
15. Всем компьютерам в вашей локальной сети должны быть присвоены уникальные IP-адреса. Если вы уже настраивали сеть по инструкции выше, то IP-адреса должны быть прописаны автоматически.
Откройте настройки сетевого подключения
Чтобы открыть доступ к вашему компьютеру в локальной сети, вам потребуется настроить соединение между вашим компьютером и другими устройствами в сети. Для этого выполните следующие шаги:
- Зайдите в системные настройки вашего компьютера с операционной системой Windows. Для этого щелкните правой кнопкой мыши на значок «Пуск» в левом нижнем углу экрана и выберите пункт «Системные настройки».
- В открывшемся меню выберите пункт «Сеть и интернет».
- Далее выберите «Центр управления сетью и общим доступом».
- В новом окне выберите «Изменение параметров адаптера» в левой части окна.
- Вы увидите рабочую область с различными сетевыми подключениями. Вам нужно выбрать то, через которое вы хотите установить подключение. Варианты могут быть следующими:
- Подключение по проводу (Ethernet).
- Подключение по Wi-Fi (Беспроводное сетевое подключение).
- Выберите нужное подключение и щелкните правой кнопкой мыши по нему. В появившемся контекстном меню выберите пункт «Свойства».
- В открывшемся окне «Свойства» выберите вкладку «Общий доступ». Здесь вы сможете настроить доступ к вашим общим папкам и принтерам для других компьютеров в сети.
- Установите галочку напротив пункта «Разрешить другим пользователям сети подключаться к интернету по общему подключению этого компьютера».
- Выберите нужное подключение для «Доменной части» (это может быть Ethernet или Wi-Fi соединение на вашем компьютере).
- Нажмите кнопку «Настроить». В открывшемся окне выберите опцию «Дополнительные настройки» и введите нужный вам IP-адрес (например, 192.168.0.1) и подсеть (например, 255.255.255.0).
- После этого нажмите кнопку «ОК» и «Применить» для сохранения настроек.
Теперь вы создали настройки сетевого подключения, и ваш компьютер будет доступен другим устройствам в вашей локальной сети. Вы сможете обмениваться файлами, печатать на общих принтерах, а также выполнять другие задачи в сети.
Включите общий доступ к ресурсам
После настройки локальной сети и проверки соединения между компьютерами, вам может потребоваться включить общий доступ к ресурсам. Это позволит другим компьютерам в сети получить доступ к вашим файлам и принтеру. Следуйте инструкциям ниже, чтобы включить общий доступ:
- На компьютере, к которому нужно получить доступ, нажмите правой кнопкой мыши на папке или разделе, который вы хотите сделать доступным.
- В открывшемся контекстном меню выберите «Свойства».
- В окне свойств выберите вкладку «Общий доступ».
- Чуть ниже вы увидите опцию «Дополнительные разрешения». Нажмите на кнопку «Добавить».
- В открывшемся окне настроек дополнительных разрешений выберите пользователей или группы, которым нужно предоставить доступ.
- Подтвердите выбор, нажав кнопку «Добавить» и затем «ОК».
- Перейдите обратно в окно свойств общего доступа и убедитесь, что установлена галочка напротив пункта «Общий доступ к этому папке» или «Общий доступ к этому разделу».
- Нажмите «Применить» и «ОК», чтобы сохранить изменения.
Теперь папка или раздел, который вы выбрали, будет доступен для других компьютеров в локальной сети. Они смогут просматривать и копировать файлы из этой папки или печатать на подключенном принтере.
Запишите IP-адрес удаленного компьютера
Когда мы настроили подключение к сетевому диску или папке с другого компьютера в локальной сети, безупречно создали все необходимые настройки и наравне все предоставили, нам нужно записать IP-адрес удаленного компьютера. В этом разделе мы рассмотрим, как правильно выполнить эту задачу.
Чтобы определить IP-адрес удаленного компьютера, мы можем воспользоваться несколькими типовыми способами:
1. Используем командную строку
Для определения IP-адреса удаленного компьютера с помощью командной строки:
- Откройте командную строку на вашем компьютере
- Введите команду
ping компьютер, где «компьютер» — имя удаленного компьютера в сети - Найдите строку с текстом «Ответ от», в ней будет указан IP-адрес удаленного компьютера
Таким образом, вы сможете записать IP-адрес удаленного компьютера, который вам понадобится для дальнейших действий.
2. Используем дополнение к проводнику Windows
В Windows есть удобное дополнение к проводнику, позволяющее быстро и легко получить IP-адрес удаленного компьютера:
- Откройте проводник
- Щелкните правой кнопкой мыши на папке или файле, расположенном на удаленном компьютере
- Выберите пункт «Свойства»
- Перейдите на вкладку «Сеть»
- В поле «Расположение» будет указан IP-адрес удаленного компьютера
Теперь вы можете легко запомнить или записать IP-адрес удаленного компьютера, чтобы использовать его в дальнейшем.
Установите удаленное управление компьютером
Если вы хотите спокойно работать с удаленным компьютером в локальной сети, то для этого вам необходимо установить удаленное управление компьютером. Это очень важно, так как оно позволяет получить доступ к удаленному компьютеру и использовать его возможности.
В первую очередь необходимо убедиться, что у вас есть настроенное удаленное управление компьютером на операционной системе Windows. В большинстве случаев это уже настроили по умолчанию, но если вы не уверены, проверьте это в параметрах системы.
Для того чтобы установить удаленное управление компьютером, откройте панель управления и перейдите в раздел «Система». Далее выберите «Удаленный доступ к компьютеру» и поставьте галочку «Разрешить соединения с этого компьютера».
На период настройки удаленного управления компьютером нажмите сочетание клавиш Win + R и введите команду mstsc и нажмите Enter.
Вас перенаправит на работу следует нажать кнопку «Подключить«. В появившемся окне вводим IP-адрес компьютера, к которому мы хотим подключиться. Этот IP-адрес можно найти на рабочем столе компьютера или в сетевых свойствах. Убедитесь, что компьютер, к которому вы хотите подключиться, включен и имеет активное сетевое подключение.
Также необходимо принудительно выдать разрешение на уровне компьютера для удаленного подключения. Для этого откройте панель управления и перейдите в раздел «Система и безопасность». Далее выберите «Система» и в левой части экрана выберите «Удаленный доступ к компьютеру». На вкладке «Удаленный доступ» поставьте галочку напротив пункта «Разрешить удаленные подключения к этому компьютеру».
Теперь вы можете подключиться к удаленному компьютеру. В поле «Жмем на кнопку «Подключиться» и мы попадаем на рабочий стол удаленного компьютера.
Подключитесь к удаленному компьютеру
Когда необходимо подключиться к удаленному компьютеру в локальной сети, следуйте этой пошаговой инструкции:
|
|
Обратите внимание, что для подключения к удаленному компьютеру необходимо наличие локальной сети, а также настроенного подключения к Интернету. Некоторые компьютеры могут быть подключены непосредственно к Интернету, без использования локальной сети.
Завершение сеанса удаленного доступа

Когда удаленный доступ к компьютеру в локальной сети больше не требуется, необходимо правильно завершить сеанс, чтобы сохранить безопасность и применить все настройки.
Ниже представлены несколько вариантов завершения сеанса удаленного доступа:
- Если вы используете Windows операционной системы, нажмите сочетание клавиш Win+X, затем выберите пункт «Сетевые подключения».
- В окне «Сетевые подключения» найдите активное подключение, которое вы использовали для удаленного доступа к компьютеру.
- Щелкните правой кнопкой мыши на активном подключении и выберите «Отключить».
Теперь удаленное подключение будет завершено, и вы больше не будете иметь удаленный доступ к компьютеру в локальной сети.
Заключение: завершение сеанса удаленного доступа к компьютеру в локальной сети очень важно для обеспечения безопасности и предотвращения несанкционированного доступа к вашим данным. Следуйте инструкции по завершению сеанса удаленного доступа и сохраните свою локальную сеть защищенной.
Как принудительно отключить сетевое подключение
Иногда может возникнуть необходимость в принудительном отключении сетевого подключения на компьютере. Это может понадобиться, например, для проверки безопасности или при наличии нового беспроводного подключения.
Если в вашей локальной сети создано множество подключенных компьютеров и устройств, отключить один компьютер помощью управления роутером может быть не так просто. В этом руководстве мы рассмотрим способы отключения сетевого подключения на компьютере в локальной сети.
Способ 1: Отключение подключения через Настройки

1. Нажмите правой кнопкой мыши на значок сети в системном трее и выберите «Открыть центр сети и общего доступа».
2. В окне «Центр сети и общего доступа» выберите «Изменение параметров адаптера».
3. В окне «Подключение к сети» найдите сетевой адаптер, который вы хотите отключить. Щелкните на нем правой кнопкой мыши и выберите «Отключить».
4. Чтобы включить сетевое подключение снова, просто повторите эти шаги и выберите «Включить».
Способ 2: Отключение подключения через Свойства адаптера
1. Нажмите правой кнопкой мыши на значок сети в системном трее и выберите «Открыть центр сети и общего доступа».
2. В окне «Центр сети и общего доступа» выберите «Изменение параметров адаптера».
3. В окне «Подключение к сети» найдите сетевой адаптер, который вы хотите отключить. Щелкните на нем правой кнопкой мыши и выберите «Свойства».
4. В окне «Свойства сетевого подключения» найдите «Протокол интернета версии 4 (TCP/IPv4)» или «Протокол интернета версии 6 (TCP/IPv6)».
5. Выберите нужный протокол и нажмите кнопку «Свойства».
6. В окне «Свойства протокола интернета» выберите «Использовать следующий IP-адрес» и введите цифры в соответствии с вашими настройками сети.
7. Щелкните «OK», чтобы сохранить изменения.
8. Повторите эти шаги и выберите «Получить IP-адрес автоматически», чтобы включить сетевое подключение снова.
Откройте командную строку
После создания локальной сети и предоставления доступа к компьютеру или другим устройствам, вы можете использовать командную строку для выполнения различных действий.
Варианты открытия командной строки зависят от операционной системы. Вот несколько способов открыть командную строку:
1. Используйте поиск в меню Пуск
На рабочем столе или в меню Пуск в операционной системе Windows 10 найдите поле поиска и введите «командная строка». Затем выберите соответствующий результат поиска.
2. Используйте комбинацию клавиш
Нажмите клавишу Win + R, чтобы открыть окно «Выполнить». Введите «cmd» или «cmd.exe» в поле «Открыть» и нажмите кнопку «ОК».
3. Используйте проводник Windows
Откройте проводник Windows, найдите папку «Систем32» (обычно расположена по пути C:WindowsSystem32) и найдите исполняемый файл «cmd.exe». Щелкните правой кнопкой мыши на этом файле и выберите «Открыть командную строку здесь».
После открытия командной строки вы можете использовать различные команды для настройки и управления вашей локальной сетью. Если вы не знакомы с командами командной строки, рекомендуется ознакомиться с соответствующими инструкциями и руководствами.

0 Комментариев