В наше время беспроводные сети Wi-Fi стали неотъемлемой частью нашей повседневной жизни. Мы используем их в домах, офисах, общественных местах – везде, где доступ к интернету необходим. Однако иногда возникает ситуация, когда мы забываем пароль от своей Wi-Fi сети или нужно узнать IP адрес роутера для настроек. В этой статье мы расскажем вам, как можно узнать IP адрес и пароль от Wi-Fi сети на разных устройствах.
У каждого роутера есть свой уникальный IP адрес, который необходим для входа в его настройки. Также у каждой беспроводной сети есть свой пароль для защиты от посторонних подключений. Настройка пароля и IP адреса осуществляется через панель управления роутера. Чтобы получить доступ к панели управления, необходимо знать IP адрес роутера и соответствующий пароль. В некоторых случаях можно использовать специальные программы и утилиты для получения этих данных.
На устройствах с операционной системой iOS, таких как iPhone и iPad, можно узнать IP адрес и пароль Wi-Fi сети следующим образом: зайдите в «Настройки» и выберите раздел «Wi-Fi». Рядом с нужной Wi-Fi сетью нажмите на значок «i» и вы увидите информацию о подключении, включая IP адрес и пароль. Также можно использовать специальные приложения для управления Wi-Fi сетями.
iOS
Если у вас устройство на iOS, то для того, чтобы узнать IP адрес и пароль от Wi-Fi сети, вы можете воспользоваться следующими шагами:
Шаг 1: Панель настроек
Находиться на экране устройства с iOS и является стандартным для всех устройств данной ОС.
Шаг 2: Wi-Fi
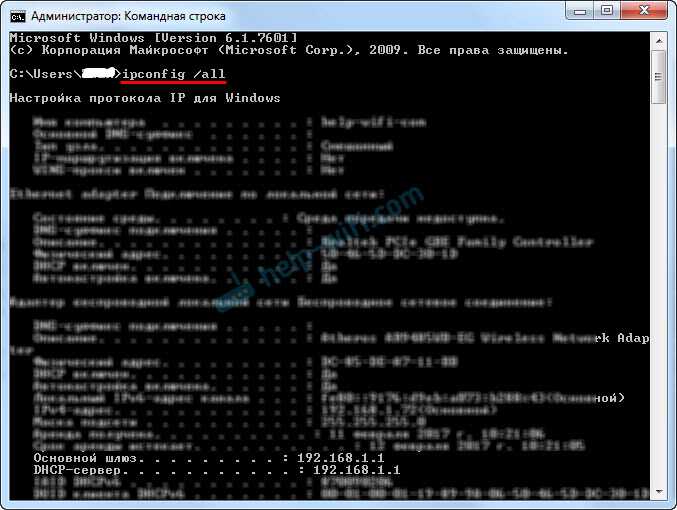
В пункте меню «Wi-Fi» выберите нужную вам сеть, к которой хотите подключиться. Введите пароль, если он требуется.
Шаг 3: Детали сети
После успешной авторизации на сети, найдите кнопку «i» рядом с именем выбранной сети Wi-Fi. На экране появится окно с деталями сети.
Шаг 4: IP адрес и пароль
В окне деталей сети будет строка с названием «Роутер». В этой строке расположен IP адрес роутера, к которому вы подключены. Пароль от Wi-Fi сети находится в поле «Пароль».
Таким образом, на устройствах с iOS, чтобы узнать IP адрес и пароль от Wi-Fi сети, вы должны выполнить несколько простых шагов через настройки Wi-Fi. Если у вас возникли сложности в поиске пароля, попробуйте обратиться к документации вашего роутера или провайдера.
D-Link
Подключение к роутеру
1. Включите компьютер или ноутбук и убедитесь, что у вас есть подключение к беспроводной сети Wi-Fi.
2. Откройте любой веб-браузер (например, Google Chrome или Mozilla Firefox) и введите IP адрес роутера в адресную строку. IP адрес по умолчанию для роутеров D-Link часто равен 192.168.0.1 или 192.168.1.1. Если эти адреса не подходят, вы можете найти нужный IP адрес в документации к роутеру или на веб-сайте производителя.
3. Нажмите клавишу Enter, чтобы открыть страницу настроек роутера.
Вход в настройки роутера
1. В открывшемся окне авторизации введите логин и пароль. Обычно стандартные логин и пароль для роутеров D-Link указываются на наклейке на задней или нижней панели роутера. Если вы изменили эти данные, используйте свои настройки.
2. Если вы не можете найти логин и пароль на роутере, попробуйте стандартные комбинации, такие как «admin» в поле логина и «admin» или «password» в поле пароля.
3. После успешного входа вы попадете в меню настроек роутера.
Настройка Wi-Fi пароля
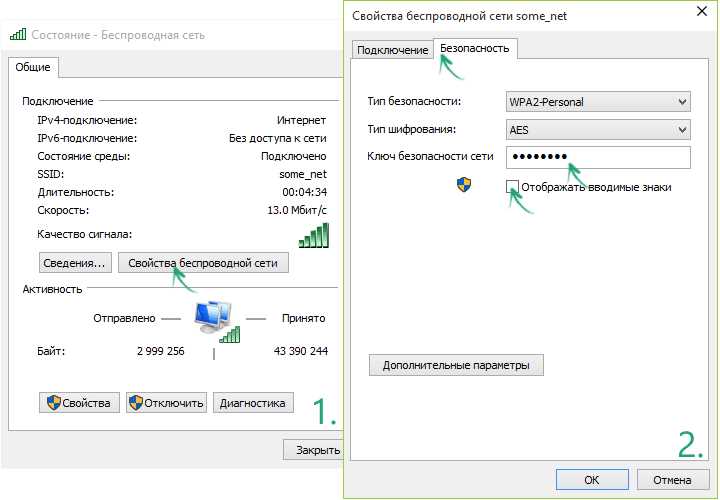
1. В меню настроек найдите раздел «Беспроводной доступ» или «Wi-Fi». Обычно он расположен в левой или правой части страницы.
2. Щелкните на нужной вкладке или ссылке для перехода к настройкам Wi-Fi.
3. В настройках Wi-Fi найдите поле «Пароль» или «Ключ безопасности». Введите новый пароль для Wi-Fi сети.
4. После ввода нового пароля сохраните изменения, нажав кнопку «Сохранить» или «Применить».
Вот и все! Теперь у вас есть новый пароль для Wi-Fi сети на устройстве D-Link. Не забудьте отблагодарить помогло или нет!
Параметры беспроводной сети
Когда вы хотите подключиться к беспроводной сети Wi-Fi, вам необходимо знать параметры этой сети, а именно IP адрес и пароль. Узнать эти параметры можно разными способами, в зависимости от устройства и операционной системы, которую вы используете.
Если вы используете Android, то есть несколько способов узнать IP адрес и пароль Wi-Fi сети. Первый способ — это через настройки Wi-Fi на вашем устройстве. Выполните следующие шаги:
- Откройте настройки вашего устройства
- Найдите раздел «Wi-Fi» и кликните на него
- Найдите название вашей Wi-Fi сети в списке доступных сетей и кликните на него
- На экране появится окно с информацией о сети. Здесь будут указаны IP адрес и другие параметры
Если вы хотите узнать пароль от Wi-Fi сети на устройстве с операционной системой Android, то доступно несколько приложений, которые помогут вам в этом. Одно из таких приложений — «Wi-Fi Passwords». Установите это приложение из Google Play, запустите его и оно покажет вам список Wi-Fi сетей, к которым вы подключались.
Если у вас компьютер с операционной системой Windows, то вы можете узнать IP адрес и пароль от Wi-Fi сети с помощью командной строки. Выполните следующие шаги:
- Откройте командную строку. Для этого можно выполнить комбинацию клавиш «Win + R», написать команду «cmd» и нажать «Enter»
- В командной строке введите команду «netsh wlan show profiles» и нажмите «Enter»
- Вам будут показаны все профили Wi-Fi сетей, которые ранее были настроены на вашем компьютере. Найдите название вашей Wi-Fi сети в списке и запомните его
- Введите команду «netsh wlan show profile name=название_сети key=clear» (вместо «название_сети» введите название вашей Wi-Fi сети) и нажмите «Enter»
- Вам будут показаны параметры Wi-Fi сети, включая пароль
Если у вас устройство с операционной системой iOS, то вы можете узнать IP адрес Wi-Fi сети следующим образом:
- Откройте настройки вашего устройства
- Перейдите в раздел «Wi-Fi»
- Найдите название вашей Wi-Fi сети в списке доступных сетей и нажмите на него
- На следующем экране будет указан IP адрес вашей Wi-Fi сети
Чтобы узнать пароль от Wi-Fi сети на устройстве с операционной системой iOS, вы можете воспользоваться программой «WirelessKeyView». Установите эту программу на свой компьютер, подключите устройство к компьютеру и запустите программу. В ней будут указаны все пароли от Wi-Fi сетей, к которым вы подключались.
Таким образом, независимо от устройства, на котором вы хотите узнать IP адрес и пароль от Wi-Fi сети, существует несколько способов выполнить эту задачу. Выберите наиболее удобный вариант и получите необходимую информацию.
Важно: В случае, если вы не знаете пароля от Wi-Fi сети, вы не сможете подключиться к ней без предварительной настройки или ввода правильного пароля. Узнавайте пароли от Wi-Fi сетей только на своих устройствах и не комментируйте эту информацию с посторонними людьми.
Как посмотреть пароль от вайфая на компьютере и других устройствах
Зная пароль от Wi-Fi сети, вы можете подключиться к Интернету на своем устройстве без лишних хлопот. Но что делать, если пароль забыт или вы хотите узнать пароль от вайфая на другом устройстве, например, компьютере или телефоне? В этом разделе мы разберемся, как можно узнать пароль от Wi-Fi сети на различных устройствах.
На компьютере
Если вы хотите узнать пароль от вайфая на компьютере, есть несколько способов для этого:
1. Использование командной строки:
— Нажмите клавишу Win + X и выберите «Командная строка (администратор)» из меню.
— В командной строке введите команду «netsh wlan show profile name=Название_сети key=clear», заменив «Название_сети» на имя вашей сети Wi-Fi.
— В разделе «Ключ содержит» будет указан пароль от вайфая.
2. Использование программы управления Wi-Fi сетями:
— Скачайте и установите программу, такую как «WirelessKeyView» от Nirsoft или «Wireless Password Recovery» от Passcape.
— Запустите программу и она автоматически покажет список доступных беспроводных сетей и пароли от них.
На роутере
Если вы хотите узнать пароль от вайфая на роутере, для этого есть несколько способов, в зависимости от типа роутера:
1. Если у вас роутер марки TP-Link, то:
— Откройте браузер на компьютере и в адресной строке введите IP-адрес роутера (например, 192.168.0.1 или 192.168.1.1).
— Введите имя пользователя и пароль для входа в панель управления роутером (стандартные данные входа обычно указаны на самом роутере или в документации).
— Перейдите на вкладку «Беспроводная сеть» или «Wireless» и найдите раздел «Безопасность» или «Security».
— Там будет указан пароль от вайфая.
2. Если у вас роутер марки D-Link, то:
— Откройте браузер на компьютере и в адресной строке введите IP-адрес роутера (например, 192.168.0.1 или 192.168.1.1).
— Введите имя пользователя и пароль для входа в панель управления роутером (стандартные данные входа обычно указаны на самом роутере или в документации).
— Перейдите на вкладку «Wireless» и найдите раздел «WLAN Settings» или «Настройки беспроводной сети».
— В разделе «Security Settings» или «Настройки безопасности» будет указан пароль от вайфая.
3. Если у вас роутер другого производителя (например, ZyXEL, Tenda или другой), то:
— Откройте браузер на компьютере и в адресной строке введите IP-адрес роутера (например, 192.168.0.1 или 192.168.1.1).
— Введите имя пользователя и пароль для входа в панель управления роутером (стандартные данные входа обычно указаны на самом роутере или в документации).
— Найдите раздел «Беспроводная сеть» или «Wireless» и в нем будут указаны настройки безопасности, включая пароль от вайфая.
На iOS и Android устройствах
Если вы хотите узнать пароль от вайфая на своем смартфоне или планшете, то:
— На iOS устройствах:
— Перейдите в «Настройки» (Settings) и выберите «Wi-Fi».
— Рядом с именем вашей сети Wi-Fi будет значок (i) — кликните на него.
— В разделе «Сетевые параметры» найдите поле «Пароль» — это и будет пароль от вайфая на вашем iPhone или iPad.
— На Android устройствах:
— Перейдите в «Настройки» (Settings) и выберите «Wi-Fi».
— Долгим нажатием на имя вашей сети Wi-Fi вызовите контекстное меню.
— Выберите «Изменить сеть» (Modify network) или «Сетевые настройки» (Network settings).
— В разделе «Безопасность» (Security) будет указан пароль от вайфая.
Надеемся, что эта информация поможет вам узнать пароль от вайфая на компьютерах, роутерах и мобильных устройствах. Если у вас возникнут специальные вопросы или проблемы, не стесняйтесь комментировать ниже!
Командная строка
Если вы хотите узнать IP адрес и пароль от Wi-Fi сети на своем устройстве, то вам потребуется использовать командную строку.
Для начала, откройте командную строку на вашем компьютере. Для этого нажмите комбинацию клавиш Win + R и введите в появившемся окне команду cmd. Нажмите Enter или кликните на кнопку «ОК».
После открытия командной строки, вам потребуются административные права. Для этого, кликните правой кнопкой мыши на иконке «Командная строка» в меню Пуск, выберите пункт «Запустить от имени администратора».
Когда командная строка будет открыта с административными правами, введите следующую команду:
- Для роутеров Tenda:
netsh wlan show profiles - Для роутеров Asus:
netsh wlan show profiles name="название сети" - Для роутеров ZyXEL:
netsh wlan show profiles
После ввода команды и нажатия Enter, в командной строке отобразятся все доступные Wi-Fi сети на вашем компьютере. Найдите нужную сеть в списке и запишите ее имя.
Далее, введите следующую команду:
- Для роутеров Tenda:
netsh wlan show profile name="название сети" key=clear - Для роутеров Asus:
netsh wlan show profile name="название сети" key=clear - Для роутеров ZyXEL:
netsh wlan show profile name="название сети" key=clear
Замените «название сети» на имя Wi-Fi сети, которую вы хотите подключиться. Нажмите Enter.
После ввода команды, в командной строке отобразится информация о выбранной Wi-Fi сети, включая IP адрес и пароль. Прокрутите окно командной строки назад, чтобы найти нужную информацию.
Теперь вы знаете, как узнать IP адрес и пароль от Wi-Fi сети на своем устройстве с помощью командной строки. Введите команды и следуйте инструкциям, чтобы получить нужную информацию.
Если ничего не помогло
Если вы уже попробовали все вышеперечисленные способы и так и не смогли узнать IP-адрес и пароль от Wi-Fi сети на своем устройстве, не отчаивайтесь! Возможно, есть еще несколько вариантов, которые могут вам помочь:
1. Проверить роутер на наличие наклейки
Посмотрите на задней или нижней части вашего роутера — некоторые модели имеют наклейку с важными данными, включая IP-адрес и пароль. Они могут быть написаны на наклейке или быть представлены в виде штрих-кода. Если вы найдете такую наклейку, вам повезло — вы сможете получить нужную информацию без других действий.
2. Обратиться к производителю
Если ваш роутер имеет особенности или специфический производитель, вы можете обратиться к производителю напрямую для получения помощи. На их веб-сайтах обычно есть поддержка, где вы можете задать свои вопросы и получить подробную инструкцию, как узнать IP-адрес и пароль для вашего конкретного роутера.
3. Сбросить роутер
Если вы все еще не можете получить доступ к настройкам роутера или узнать IP-адрес и пароль, может возникнуть необходимость сбросить настройки роутера. Учтите, что это удалит все ваши настройки и вернет роутер к заводским установкам. Чтобы сбросить роутер, обычно есть кнопка сброса на его задней или нижней панели. Инструкции о сбросе роутера можно найти в руководстве пользователя или на сайте производителя роутера.
4. Обратиться к специалисту
Если вы все еще не можете справиться с задачей, лучшим решением может быть обратиться к специалисту. Если у вас есть знакомые, которые хорошо разбираются в компьютерах и сетях, попросите их помощи. Или вы также можете обратиться к специалисту по компьютерным сетям или провайдеру интернет-услуг. Они могут предложить вам варианты решения проблемы и помочь узнать IP-адрес и пароль от Wi-Fi, находящегося в вашей сети.
Не забудьте отблагодарить любого, кто помог вам решить эту проблему. Это могут быть ваш сосед, друг или специалист — независимо от того, кто вам помог, явление их работы достойно признания.
На телефоне
Чтобы узнать IP адрес и пароль от Wi-Fi сети на телефоне, можно воспользоваться различными приложениями и инструментами. Ниже представлены несколько способов, которые помогут вам получить необходимую информацию.
1. Использование специальных программ:
Ваш телефон должен быть получением рут прав, иначе программа не сможет достать список паролей с устройства.
Если ваш телефон не имеет права рут, то воспользуйтесь программой, которая проигрывает команду, которую запустить на ПК следующую: «adb pull /data/misc/wifi/wpa_supplicant.conf».
Различные способы выполнения этой команды представлены на форумах по Android или в видео уроках на YouTube.
2. Подключение к роутеру:
Подключите ваш телефон к роутеру через Wi-Fi. Введите стандартный пароль, который указан в настройках роутера. Если вы не знаете пароль, можно попытаться воспользоваться стандартными паролями, которые часто используются производителем.
3. Настройки Wi-Fi на Android:
На вашем телефоне Android перейдите в меню «Настройки» и выберите пункт «Сеть и интернет». В открывшемся окне выберите раздел «Wi-Fi». После этого нажмите на «Сеть Wi-Fi», с которой вы хотите подключиться. Нажмите на опцию «Забыть сеть». После этого вы сможете подключиться заново и ввести пароль.
| Производители роутеров | Стандартный пароль |
|---|---|
| Asus | admin |
| Tenda | admin |
| Zyxel | 1234 |
4. Использование командной строки:
Для этого вам потребуется подключить ваш телефон к компьютеру с помощью USB-кабеля и запустить командную строку. В окне командной строки введите «netsh wlan show profiles», чтобы увидеть список доступных беспроводных сетей.
Потом введите «netsh wlan show profile name= [имя сети] key = clear», чтобы отобразить профиль выбранной сети и увидеть ее пароль.
В некоторых компьютерах может потребоваться запустить командную строку с правами администратора.
Обратите внимание, что все перечисленные методы могут работать только в том случае, если у вас есть физический доступ к устройству и если вы имеете права для доступа к данным о сети. Также помните о правовых аспектах и не забудьте отблагодарить людей, которые помогли вам с получением данной информации.
Связка ключей в OS Х
Если вы хотите узнать IP адрес и пароль от беспроводной сети Wi-Fi на своем устройстве, таком как телефон или компьютер, вам нужно выполнить несколько шагов.
1. На экране выберите нужную точку доступа Wi-Fi, например, TP-Link, ASUS, Zyxel и т. д.
2. После этого введите пароль от сети в строку «Пароль». Если пароль находится на роутере, то вам нужно узнать его входные данные, чтобы войти в маршрутизатор.
3. Чтобы узнать пароль, войдите в настройки Wi-Fi. Это можно сделать, открыв меню «Настройки» на вашем устройстве.
4. В меню настроек найдите раздел «Безопасность» или «Wi-Fi». В этом разделе вы увидите список сетей Wi-Fi, а также информацию о пароле и IP адресе.
5. Щелкните по выбранной сети и перейдите к дополнительным настройкам. Вас попросят ввести пароль роутера.
6. Нажмите на ссылку «Показать пароль», чтобы увидеть пароль вводимой сети.
7. Если у вас нет доступа к роутеру, можно воспользоваться программами для определения паролей от беспроводных сетей, таких как Netsh или Wi-Fi Key. Эти утилиты позволяют выявить пароли от роутеров разных производителей.
Как видите, в ОС Х существует несколько специальных способов для получения паролей от беспроводных сетей Wi-Fi. Если вы следуете этим инструкциям, то сможете узнать пароли от роутера и получить доступ к беспроводной сети на вашем устройстве.
TP-Link
- Введите IP адрес маршрутизатора в адресную строку браузера. Обычно он написан на самом маршрутизаторе, или вы можете найти его в настройках Wi-Fi сетей на вашем устройстве. IP адрес TP-Link-роутеров обычно начинается с 192.168.х.х.
- После того, как вы ввели IP адрес, вам будет предложено ввести пароль. По умолчанию для большинства роутеров TP-Link пароли защиты Wi-Fi сети находятся на нижней панели маршрутизатора. Они могут быть также указаны в руководстве пользователя. Введите пароль и нажмите кнопку «Войти».
- После входа в панель настроек роутера TP-Link, найдите вкладку «Беспроводные настройки» или что-то подобное. В этой вкладке вы можете найти IP адрес роутера, пароль, а также другие параметры Wi-Fi сети.
- В случае, если вам не удалось определить IP адрес роутера или узнать пароль, попробуйте использовать специальные утилиты для компьютера или приложения для мобильных устройств. Некоторые из них могут помочь вам найти нужную информацию.
Если вы следуете этим шагам, вы сможете узнать IP адрес и пароль от Wi-Fi сети на вашем устройстве TP-Link. Помните, что подобные инструкции могут отличаться для разных моделей маршрутизаторов, таких как D-Link, Asus, Zyxel и других. Также, будьте осторожны и не раскрывайте данные о вашей сети без необходимости, чтобы избежать нарушения безопасности.
Android
Для узнавания IP адреса и пароля от Wi-Fi сети на устройствах Android существуют различные программы. Например, вы можете воспользоваться приложением под названием Wi-Fi Key Recovery, которое позволяет находиться вам пароли от Wi-Fi соединений, которые ранее были сохранены на вашем устройстве.
Для того чтобы воспользоваться программой, вам нужно скачать и установить ее на ваш телефон или планшет. Затем откройте приложение и введите necessary права доступа.
Чтобы узнать IP адрес вашего маршрутизатора, подключитесь с помощью вашего устройства к Wi-Fi сети и перейдите в настройки Wi-Fi. Найдите сеть, с которой вы хотите работать, и нажмите на нее и удерживайте. В появившемся меню выберите «Информация о сети». В открывшемся окне вы найдете IP адрес маршрутизатора.
Если вам нужно узнать пароль от Wi-Fi сети на устройстве Android, то вам помогут приложения, которые позволяют находить информацию о пароле, хранящемся на вашем устройстве. Например, программа Wi-Fi Password Recovery – ключи Wi-Fi позволяет отобразить все сохраненные пароли от беспроводных сетей на вашем Android устройстве.

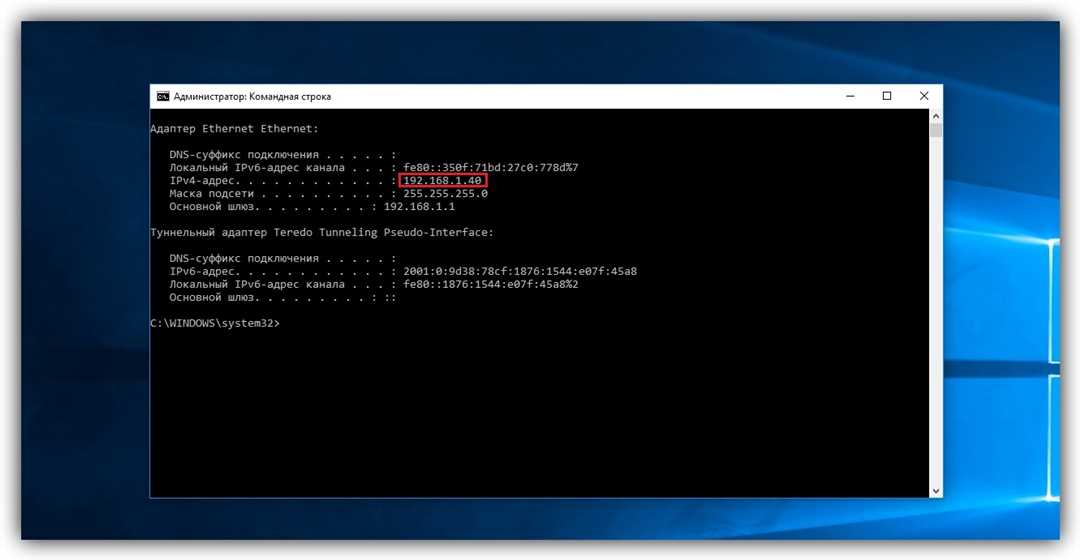
0 Комментариев