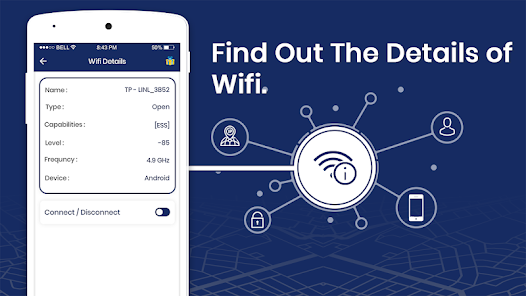
Беспроводные сети Wi-Fi стали неотъемлемой частью нашей жизни и обеспечивают нам удобство подключения к интернету в любой точке дома или офиса. Но иногда возникает необходимость узнать, кто и когда подключался к нашей сети. Это может быть полезно, например, если вы хотите контролировать доступ к вашей сети или выявить возможные проблемы со скоростью.
В данной инструкции вы узнаете, как просмотреть историю подключений к Wi-Fi на различных устройствах, подробную информацию о создании отчета о подключениях и анализе этого отчета. Также мы расскажем о нескольких программных решениях для просмотра истории подключений на разных устройствах.
В Windows вам не потребуется скачивать дополнительные программы для просмотра истории подключений к Wi-Fi. Для этого достаточно использовать стандартный функционал операционной системы. Чтобы узнать, кто был подключен к вашей сети и когда, вам необходимо зайти в настройки роутера.
Чтобы узнать IP-адрес вашего роутера, вы можете выполнить простое действие. Нажмите клавиши «Win+R», введите команду «cmd» и нажмите Enter. В открывшемся окне командной строки введите команду «ipconfig» и нажмите Enter. После этого вам будет показана информация о вашем IP-адресе, а также о стандартном шлюзе, который является IP-адресом вашего роутера.
Почему нужно просматривать историю подключений к WiFi?
Просмотр истории подключений к WiFi может помочь вам узнать, кто и когда был подключен к вашей сети. Это особенно полезно в домашней сети, где вы можете проверить, подключен ли кто-то, кроме вас, к вашему роутеру.
Просмотр подробной истории подключений может быть полезным и для работы. Если у вас есть умные устройства, подключенные к Wi-Fi, вы можете получить отчет о посещениях определенных сайтов или даже создать анализ посещений в вашей области работы.
Просмотр подключений Wi-Fi также может быть полезен для устранения проблем с сетью. Если у вас возникли сложные проблемы с подключением или получением IP-адреса, вы можете проверить историю подключений, чтобы узнать, какие устройства были подключены и когда.
Есть несколько способов просмотра истории подключений к Wi-Fi. Стандартный способ — через интерфейс вашего роутера. Для этого нажмите на веб-интерфейс роутера, введите логин и пароль, затем найдите раздел «История подключений» или «Доступные устройства». В зависимости от модели вашего роутера, доступность этих функций может варьироваться.
Также существуют альтернативные программы, которые помогут вам быстро и просто проверить историю подключений к Wi-Fi. Одним из таких решений является программа WiFiInfoView, которую вы можете скачать и установить на свой ПК. С помощью этой программы вы сможете узнать, кто был подключен к вашему Wi-Fi и какие устройства были использованы.
Какие бы способы проверки вы ни выбрали, помните, что информация об истории подключений может быть полезна в различных ситуациях, от домашней сети до работы. Проанализировав историю подключений, вы можете получить полную картину о вашей сети и узнать, кто был подключен к вашему Wi-Fi.
Дисклеймер: Внимательно изучайте подготовленные инструкции для своего роутера. Не все роутеры поддерживают возможность просмотра истории подключений, поэтому не во всех случаях вы сможете использовать этот способ.
WifiHistoryView: основные возможности и функции
Основные функции и возможности WifiHistoryView:
| 1 | Просмотр подробной истории подключений | Вы сможете узнать, кто, когда и через какие устройства подключался к вашей wi-fi сети. |
| 2 | Анализ посещений | WifiHistoryView позволит вам посмотреть, на какие сайты или ресурсы заходили пользователи, подключенные к вашему роутеру. |
| 3 | Проверка активных подключений | С помощью программы вы сможете узнать, кто в данный момент подключен к вашей wi-fi сети и использовать ваш интернет. |
| 4 | Создание отчета | WifiHistoryView позволит вам создать отчет о истории подключений, который вы сможете сохранить или отправить по электронной почте. |
Как использовать WifiHistoryView:
Для работы с программой вам нужно скачать ее с официального сайта и установить на ваш компьютер. После запуска программы, вам потребуется указать путь к файлу с историей подключений.
После этого, вы сможете просмотреть подробную историю подключений wi-fi в вашей домашней сети. Выберите нужный отчет или создайте новый, нажав на соответствующую кнопку.
WifiHistoryView — простой и удобный способ проверить историю подключений к вашей wi-fi сети. Больше не нужно разбираться в сложных настройках роутера — с WifiHistoryView все можно узнать прямо в программе.
Дисклеймер: данная программа предназначена только для анализа и просмотра истории подключений ваших устройств к wi-fi сети. Используйте ее только в легальных целях и с согласия всех пользователей вашей сети.
Как установить WifiHistoryView на компьютер или ноутбук
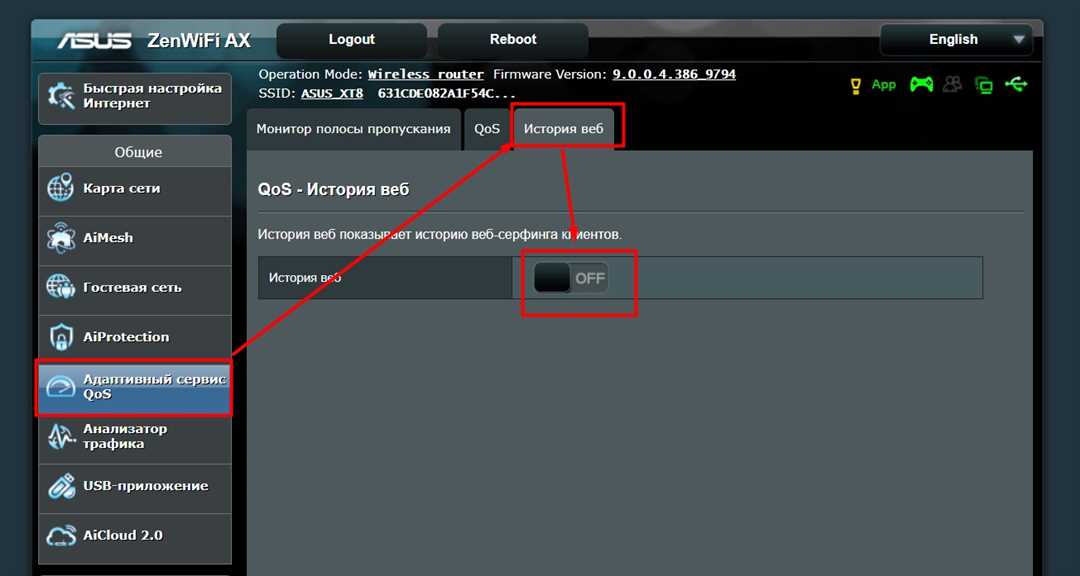
Что такое WifiHistoryView?
WifiHistoryView — это альтернативный способ просмотра истории подключений к Wi-Fi сетям на компьютере. Программа создана специально для того, чтобы помочь пользователям быстро и просто получить подробную информацию о всех посещениях Wi-Fi сети в их области.
Как скачать и установить WifiHistoryView на компьютер?
- Перейдите на официальный сайт разработчика WifiHistoryView.
- Нажмите на кнопку «Скачать» и сохраните файл на ваш компьютер.
- Запустите установочный файл и следуйте пошаговой инструкции.
- После установки, откройте программу и выберите интересующую вас Wi-Fi сеть для просмотра истории подключений.
Важно: Учитывайте, что WifiHistoryView работает только с Wi-Fi сетями, к которым ваш компьютер или ноутбук ранее был подключен.
Заключение
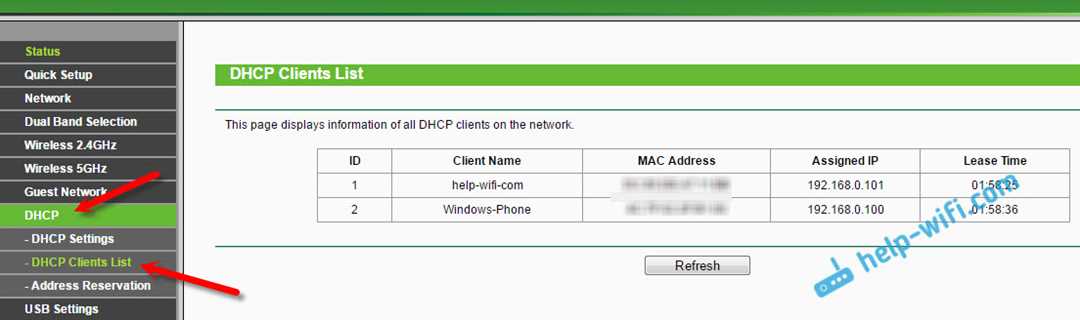
WifiHistoryView — это простое и удобное решение для просмотра истории подключений Wi-Fi сети на вашем компьютере или ноутбуке. С его помощью вы сможете узнать, кто и когда подключался к вашей домашней или рабочей Wi-Fi сети. Не забывайте, что программа работает только с роутерами, к которым ваше устройство ранее было подключено.
Дисклеймер: Просмотр чужой истории подключений к Wi-Fi без согласия владельца сети является нарушением приватности. Пожалуйста, убедитесь, что вы используете программу в соответствии с законодательством вашей страны и с согласия владельца сети.
Как просмотреть историю подключений на компьютере с помощью WifiHistoryView
Если вы хотите получить подробную информацию о своих подключениях к Wi-Fi сетям, то программа WifiHistoryView может помочь вам в этом. Этот способ очень просто проверить историю вашего подключения к домашнему роутеру, а также к другим Wi-Fi сетям.
Установка и подготовка программы WifiHistoryView
Для начала вам нужно скачать программу WifiHistoryView с официального сайта разработчика. Она бесплатная и работает на операционных системах Windows.
После установки программы, запустите ее и вы увидите главное окно с информацией о вашем подключении к Wi-Fi сети. Здесь вы можете узнать все подробности о каждом подключении, такие как название сети, дата и время подключения, идентификатор роутера и многое другое.
Просмотр истории подключений с помощью WifiHistoryView
Для просмотра истории подключений, нажмите на кнопку «Refresh» в верхней области окна программы. После обновления списка подключений, вы сможете увидеть все сети, к которым вы ранее подключались.
Для получения более подробного отчета о подключениях к определенной сети, щелкните на нее дважды. В окне отчета вы найдете информацию о длительности подключения, скорости передачи данных и даже список всех посещенных вами сайтов.
Также, вы можете использовать специальные фильтры для поиска определенных подключений или роутеров. Нажмите правой кнопкой мыши на заголовок нужной вам колонки и выберите «Filter» из контекстного меню.
Если вы хотите узнать, кто был подключен к вашему роутеру, вы можете создать отчет о подключениях к определенному роутеру. Для этого щелкните на заголовок колонки «Router MAC Address», затем нажмите правой кнопкой мыши и выберите «Create Router Connection Report».
Теперь, с помощью программы WifiHistoryView, вы можете легко и быстро проверить историю подключений к Wi-Fi сетям на вашем компьютере. Не забудьте заранее подготовить и установить эту полезную программу, чтобы всегда знать, кто и когда был подключен к вашему роутеру.
Как просмотреть историю подключений на мобильных устройствах
Теперь я расскажу вам, как просмотреть историю подключений к Wi-Fi на мобильных устройствах. Это может быть полезно для анализа и контроля использования беспроводной сети в домашнем роутере или в других роутерах, к которым вы подключались.
Если вы пользуетесь устройствами на базе iOS, нажмите на «Настройки» и выберите «Wi-Fi». Там вы найдете список всех сетей, к которым ваше устройство было подключено. Нажмите на сеть, чтобы увидеть дополнительную информацию о ней, включая дату и время подключения.
В Android устройствах процесс немного отличается. Откройте «Настройки» и выберите «Wi-Fi и Интернет». Затем нажмите на «Wi-Fi» и выберите «Сети Wi-Fi». Здесь вы увидите список всех доступных Wi-Fi сетей. Чтобы узнать историю подключений, нажмите на три точки в верхнем правом углу экрана и выберите «История сетей». Здесь вы найдете список всех ранее подключенных сетей с датой и временем каждого подключения.
Если вы хотите узнать историю подключений на вашем роутере, есть несколько способов. Стандартный способ — это проверить журнал подключений на роутере. Для этого откройте веб-интерфейс вашего роутера в браузере, обычно по адресу 192.168.0.1 или 192.168.1.1. Войдите в систему администратора и найдите раздел с журналом подключений, где вы сможете увидеть информацию о всех устройствах, которые когда-либо подключались к вашему роутеру.
Если у вас Wi-Fi роутер с операционной системой OpenWRT или DD-WRT, вы можете использовать установку программы WiFihistoryview на вашем ПК. Скачать её можно с официального сайта. Это программа, которая работает с логами вашего роутера и позволяет создание отчета о всех подключениях. Просто установите программу, прочитайте инструкцию, и вы сможете легко узнать, кто и когда заходил на ваш роутер.
Еще один альтернативный способ — использовать программу WifiInfoView на компьютере с Windows. Эта программа сканирует беспроводные сети в вашей области и показывает информацию о каждой из них, включая MAC-адреса устройств, которые к ним подключены. С ее помощью можно быстро и просто узнать, кто подключен к вашей сети в данный момент или кто подключался ранее.
История подключений к wifi может быть полезной для создания отчета о просмотров в беспроводной сети вашего домашнего роутера. Стандартные роутеры обычно не предоставляют возможность просмотра этой информации, но с помощью специальных программ и инструкций можно узнать, с кем и когда подключались к вашей wifi сети.
Для просмотра истории подключений к wifi на Windows можно использовать программу WifiHistoryView или WifiInfoView. Обе программы позволяют анализировать журнал подключений и узнать, какие устройства были подключены к вашей сети и на какие роутеры они подключались.
Если вы не хотите использовать программы, можно проверить историю подключений через пользовательский интерфейс вашего роутера. Для этого вам нужно знать ip-адрес вашего роутера. Обычно это 192.168.0.1 или 192.168.1.1, но может быть и другой. Введите этот ip-адрес в адресную строку вашего браузера, нажмите Enter, и вы окажетесь на странице настроек вашего роутера. Здесь вы можете найти раздел с информацией о подключениях к wifi.
Также вы можете скачать альтернативные программы для просмотра истории подключений к wifi. Среди них WNetWatcher и Wireless Network Watcher. Эти программы позволят вам быстро и просто узнать, кто и когда был подключен к вашей беспроводной сети. Они также дадут вам возможность сохранить отчет о просмотрах в файл или скопировать информацию в буфер обмена.
Если вы не хотите скачивать программы или вам сложно справиться с подготовленными инструкциями, можете воспользоваться онлайн-сервисами и сайтами для проверки истории подключений к wifi. Некоторые сайты предоставляют возможность ввести ip-адрес вашего роутера и узнать все подключения к вашей сети.

0 Комментариев