
Если у вас установлена Debian и вы хотите настроить поиск Wi-Fi сетей, то в этой статье вы найдете все необходимые инструкции. Wi-Fi сеть позволяет вам подключаться к интернету без использования проводов, что особенно удобно в случае использования ноутбука или мобильного устройства. В Debian есть несколько способов настройки поиска Wi-Fi сетей, таких как использование NetworkManager, Wicd или настройка через терминал с помощью команд и файлов конфигурации.
При использовании NetworkManager установите пакет network-manager и network-manager-gnome из репозитория Debian. После установки запустите NetworkManager с помощью команды systemctl start NetworkManager.service, а затем добавьте его в автозапуск: systemctl enable NetworkManager.service. Если вы используете среду рабочего стола KDE, то после добавления NetworkManager в автозапуск вам необходимо перезагрузить компьютер для применения изменений. В случае использования Xfce или Fluxbox перезагрузка не требуется.
Другим вариантом настройки Wi-Fi сетей является использование программы Wicd. Установите пакет wicd, затем запустите Wicd с помощью команды wicd-client. Вам будет доступен графический интерфейс для настройки соединения с беспроводной сетью. Выберите имя сети (ESSID), тип безопасности (WPA, WPA2-PSK, открытая сеть и другие), введите пароль (если требуется) и нажмите кнопку «Подключиться».
Если вы предпочитаете использовать терминал для настройки Wi-Fi сетей, вам потребуется файл конфигурации wpa_supplicant.conf. Для создания этого файла выполните команду wpa_passphrase «имя_сети» «пароль» > /etc/wpa_supplicant/wpa_supplicant.conf, где «имя_сети» — имя вашей беспроводной сети, «пароль» — пароль для подключения к сети.
Далее, в файле /etc/network/interfaces добавьте следующие строки:
auto nwid0
iface nwid0 inet dhcp
wpa-driver wext
wpa-conf /etc/wpa_supplicant/wpa_supplicant.conf
Теперь вам надо настроить статический IP-адрес для вашего беспроводного интерфейса. Откройте файл /etc/network/interfaces и добавьте следующие строки:
auto wlan0
iface wlan0 inet static
address ваш_IP_адрес
netmask ваша_маска_подсети
gateway ваш_шлюз
После того как вы настроили файлы конфигурации, перезапустите службы wpa_supplicant и networking. Для этого выполните команды service wpa_supplicant restart и service networking restart. После перезапуска служб вы сможете подключиться к вашей беспроводной сети с помощью команды iwconfig wlan0 essid «имя_сети», где «имя_сети» — имя вашей сети.
Теперь вы знаете, как настроить поиск Wi-Fi сетей в Debian. Независимо от того, какой способ вы выберете, рекомендуется обеспечить безопасность вашей беспроводной сети, используя шифрование WPA или WPA2-PSK. Также помните, что скрытые сети могут быть видны только аппаратным средством вашей беспроводной карты, поэтому, если ваша сеть скрыта, вам необходимо явно указать ее имя при подключении.
Как настроить Wi-Fi в Debian: полное руководство — KDE
Если вы используете окружение рабочего стола KDE в Debian, настройка Wi-Fi может быть легкой и удобной задачей. В следующем руководстве мы покажем вам, как правильно настроить беспроводное подключение с помощью средств KDE.
Шаг 1: Установка необходимых пакетов
Прежде чем начать настройку Wi-Fi, убедитесь, что у вас установлены следующие пакеты:
- network-manager-kde — инструмент управления сетями в KDE
- network-manager-gnome — для возможности использования инструментов GNOME Network Manager вместо Plasma Network Management
- wpagui — графический интерфейс для wpa_supplicantconf
Вы можете установить их с помощью следующей команды в терминале:
sudo apt-get install network-manager-kde network-manager-gnome wpaguiШаг 2: Установка и настройка Wi-Fi
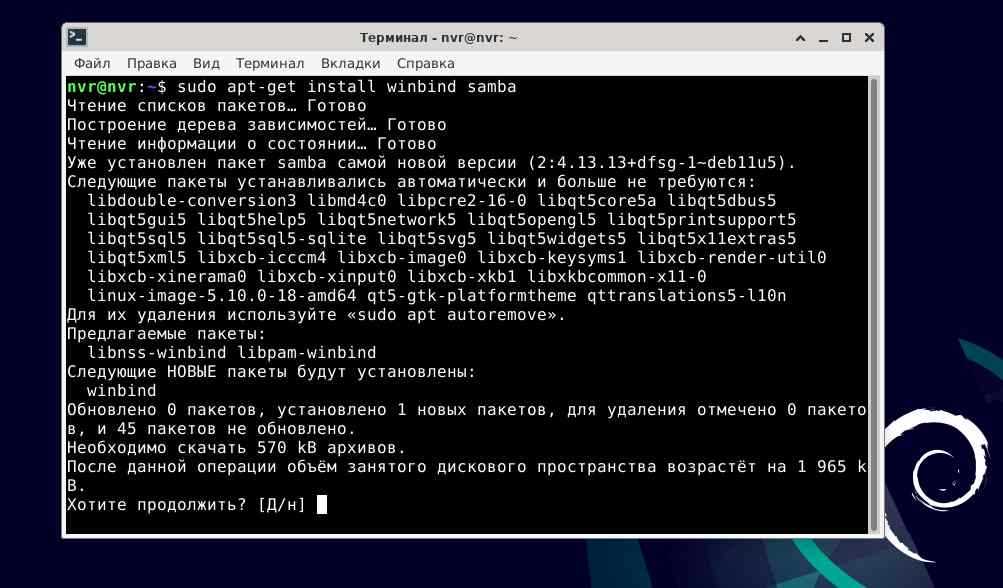
- Подключите беспроводную сетевую карту к компьютеру (вай-фай-карту).
- Перейдите в раздел меню «Приложения» > «Настройки системы».
- Выберите «Сеть» в разделе «Аппаратные настройки».
- Вкладка «Беспроводная» отобразит все доступные беспроводные сети в вашей области. Найдите нужную сеть и выберите ее.
- Если сеть защищена паролем, вам будет предложено ввести пароль. Введите его и нажмите «ОК». Если это скрытая сеть, нажмите на кнопку «Ввести скрытую сеть» и введите необходимую информацию.
- Выберите «Автоматическое соединение» и нажмите «Применить».
Теперь ваше беспроводное соединение должно быть успешно настроено в KDE! Компьютер будет автоматически подключаться к беспроводной сети при запуске. Если у вас возникли проблемы с подключением, попробуйте следующие советы:
Советы и решение проблем
- Если ваша беспроводная карта не работает, убедитесь, что правильный драйвер установлен и загружен.
- Если KDE не видит беспроводную сеть, убедитесь, что аппаратное обеспечение работает исправно.
- Если у вас есть несколько беспроводных интерфейсов, убедитесь, что вы выбрали правильный интерфейс в настройках сети.
- При настройке статического IP-адреса вам может потребоваться изменить файл конфигурации wpa_supplicantconf для добавления соответствующих настроек.
- Если у вас возникли проблемы с безопасностью, включив отключение ключа wpa-eap в файле конфигурации wpa_supplicantconf.
- Если вы используете Fluxbox, LXDE или другую облегченную среду рабочего стола, вам могут потребоваться дополнительные шаги для настройки Wi-Fi в этих окружениях.
- Если ваш DHCP-сервер не работает, убедитесь, что вы правильно настроили свою сеть для использования DHCP.
С настройкой Wi-Fi в Debian с использованием KDE вы должны быть полностью готовы к подключению к беспроводным сетям. Наслаждайтесь быстрым и стабильным беспроводным соединением на вашей системе Debian!
Шаг 1: Установка KDE на Debian
1. Откройте терминал, нажмите Ctrl+Alt+T или выберите терминал из меню.
2. В терминале выполните следующую команду, чтобы установить KDE:
sudo apt-get install kde
3. После установки KDE, перезагрузите систему, чтобы изменения вступили в силу. Вы можете перезагрузить систему, выбрав «Выключение» из меню KDE и затем «Перезагрузка».
4. После перезагрузки системы, войдите в KDE с помощью вашего имени пользователя и пароля.
Теперь у вас установлена графическая среда KDE, и вы готовы приступить к настройке поиска Wi-Fi сетей в Debian.
Шаг 2: Открытие настроек Wi-Fi
После того, как вы установили соединение с беспроводной сетью, необходимо настроить файл конфигурации для подключения к Wi-Fi.
1. Откройте терминал или консоль вашей системы с помощью сочетания клавиш Ctrl+Alt+T.
2. В терминале введите команду sudo nano /etc/wpa_supplicant/wpa_supplicant.conf и нажмите Enter. Эта команда откроет файл конфигурации Wi-Fi.
3. После открытия файла wpa_supplicant.conf вставьте следующую информацию:
network={
ssid="название_вашей_сети"
psk="пароль_вашей_сети"
}
Замените название_вашей_сети на имя вашей Wi-Fi сети (SSID) и пароль_вашей_сети на пароль вашей Wi-Fi сети.
4. Сохраните изменения, нажмите Ctrl+X, затем Y для подтверждения сохранения, и Enter для выхода.
Теперь ваш Wi-Fi должен быть настроен и готов к использованию!
Шаг 3: Поиск Wi-Fi сетей
После установки Debian и настройки беспроводной сети на устройстве netdev можно перейти к поиску доступных Wi-Fi сетей. В этом разделе мы рассмотрим процесс настройки поиска Wi-Fi сетей в Debian.
Настройка интерфейса
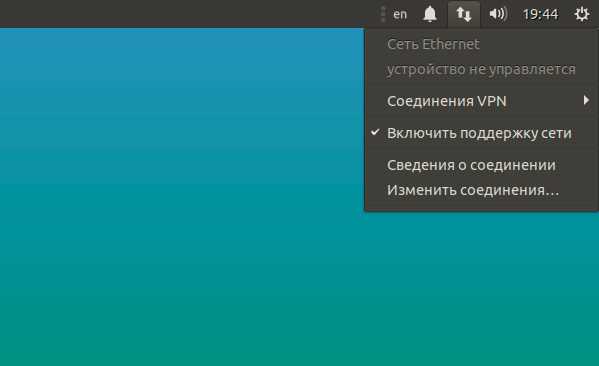
Перед началом поиска Wi-Fi сетей надо установить необходимый интерфейс для беспроводной сети. В Debian обычно используется интерфейс wlp4s0, однако у вас может быть другой интерфейс. Чтобы узнать, какой интерфейс у вас установлен, выполните следующую команду в терминале:
iwconfig
Найдите строку, содержащую информацию об интерфейсе Wi-Fi (например, wlp4s0), и запомните его для дальнейшего использования.
Настройка файла wpa_supplicant.conf

Для поиска Wi-Fi сетей в Debian необходимо настроить файл wpa_supplicant.conf. Этот файл содержит информацию о сетях, к которым вы хотите подключиться.
1. Создайте файл wpa_supplicant.conf в директории /etc/wpa_supplicant:
sudo nano /etc/wpa_supplicant/wpa_supplicant.conf
2. Вставьте следующий код в файл wpa_supplicant.conf:
network={
ssid="название_сети"
key_mgmt=WPA-PSK
psk="пароль_сети"
}
Замените название_сети и пароль_сети на соответствующие значения для вашей Wi-Fi сети.
3. Сохраните файл и закройте редактор.
Поиск доступных Wi-Fi сетей
Теперь, когда файл wpa_supplicant.conf настроен, можно начать поиск доступных Wi-Fi сетей.
1. Загрузите модуль беспроводной сети:
sudo modprobe netdev
2. Запустите команду поиска Wi-Fi сетей:
sudo iwlist wlp4s0 scanning
Замените wlp4s0 на интерфейс, который вы определили в предыдущем шаге.
3. В результате выполнения команды вы должны увидеть список доступных Wi-Fi сетей.
Советы по безопасности
При настройке поиска Wi-Fi сетей в Debian рекомендуется учесть следующие меры безопасности:
- Включите скрытую сеть, чтобы предотвратить обнаружение Wi-Fi сети злоумышленниками.
- Используйте сильные пароли для своей Wi-Fi сети, чтобы защитить ее от несанкционированного доступа.
- Постоянно обновляйте свою систему и драйверы для обеспечения максимальной безопасности.
- Используйте надежный метод шифрования для своей Wi-Fi сети, такой как WPA2-PSK.
Теперь, когда вы знаете, как настроить поиск Wi-Fi сетей в Debian, вы можете легко получить доступ к нужной беспроводной сети и установить соединение. Удачи!
Шаг 4: Подключение к Wi-Fi сети
После установки всех необходимых пакетов, включая wpasupplicant, вы будете готовы подключиться к Wi-Fi сети в Debian. Следуйте этим шагам:
- Откройте терминал и введите следующую команду, чтобы найти имя вашего Wi-Fi интерфейса:
sudo iwconfig - Теперь вы можете настроить подключение к вашей Wi-Fi сети посредством интерфейса командной строки. Введите следующую команду, заменив «имя_вашей_сети» и «ваш_пароль» на соответствующие значения:
sudo nano /etc/network/interfacesВставьте следующие строки в файл и сохраните его:
auto имя_вашей_сети iface имя_вашей_сети inet dhcp wpa-ssid имя_вашей_сети wpa-psk ваш_пароль - Теперь вы можете подключиться к вашей Wi-Fi сети с помощью следующей команды:
sudo ifup имя_вашей_сетиЕсли все настроено правильно, вы должны получить IP-адрес от DHCP-сервера и быть подключены к сети.
- Если вы хотите настроить подключение с помощью GUI-менеджера, в Debian есть несколько вариантов для выбора. Например, в GNOME вы можете использовать NetworkManager:
sudo apt-get install network-manager-gnomeПосле установки NetworkManager, вы можете найти его в меню приложений и настроить Wi-Fi соединение с помощью интерфейса пользователя.
- Если вы используете KDE, вы также можете попробовать использовать NetworkManager или другой менеджер соединений, такой как WICD.
sudo apt-get install wicd
В итоге, вы должны смочь успешно подключиться к Wi-Fi сети в Debian и начать пользоваться интернетом.
Шаг 5: Настройка безопасности Wi-Fi сети
После того, как вы настроили поиск беспроводных сетей в операционной системе Debian, важно удостовериться в безопасности вашей сети. Для этого можно установить различные меры защиты, а также скрыть имя сети (SSID). В этом разделе мы рассмотрим, как настроить безопасность Wi-Fi сети.
1. Защита сети при помощи WPA/WPA2-PSK
Наиболее надежным способом защиты вашей Wi-Fi сети является использование протоколов WPA или WPA2-PSK. Для этого вам понадобится настроить файл /etc/wpa_supplicant/wpa_supplicant.conf. Вы можете использовать текстовый редактор для открытия этого файла и добавления следующей конфигурации:
network={
ssid="имя_сети"
psk="пароль"
}
Замените имя_сети на актуальное имя вашей Wi-Fi сети и пароль – на пароль, который вы хотите задать для своей сети.
2. Скрытие имени сети (SSID)
Если вы хотите, чтобы ваша Wi-Fi сеть была скрытой, но по-прежнему доступной для подключения, вы можете внести небольшую правку в конфигурационный файл /etc/NetworkManager/system-connections/имя_сети. Внутри этого файла найдите параметр hidden=true и измените его на hidden=false.
3. Статический IP-адрес
Если вы хотите назначить статический IP-адрес для вашего беспроводного соединения, вы можете использовать следующую команду в терминале:
sudo ifconfig wlp4s0 inet static
sudo ifconfig wlp4s0 address IP_адрес
sudo ifconfig wlp4s0 netmask Маска_подсети
sudo ifconfig wlp4s0 gateway IP_шлюза
Замените wlp4s0 на имя вашего беспроводного интерфейса, IP_адрес на нужный вам IP-адрес, Маска_подсети на маску подсети сети и IP_шлюза на IP-адрес вашего шлюза.
4. Другие советы по безопасности
Вот несколько дополнительных советов по повышению безопасности Wi-Fi сети в Debian:
- Избегайте использования простых паролей или личной информации в качестве пароля для вашей сети.
- Включите шифрование для своей Wi-Fi сети, если это возможно.
- Регулярно обновляйте программное обеспечение вашего маршрутизатора и других устройств Wi-Fi.
- Не подключайтесь к открытым беспроводным сетям, которые вы не знаете или которые вызывают подозрение.
После выполнения всех этих шагов вы можете быть уверены в безопасности вашей Wi-Fi сети и продолжать ее использование безопасно и надежно.
Шаг 6: Разрешение проблем с Wi-Fi
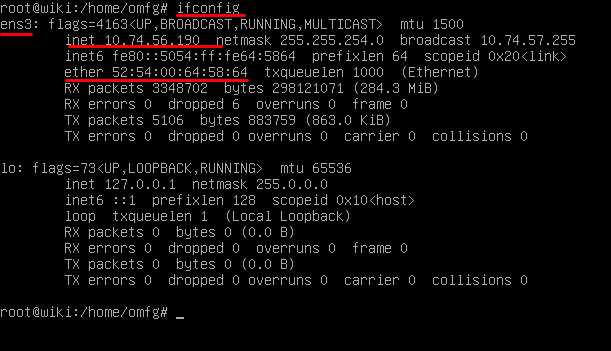
Когда вы настраиваете Wi-Fi в Debian, могут возникнуть некоторые проблемы. В этом разделе мы рассмотрим некоторые распространенные проблемы и как их решить.
- Убедитесь, что вы используете правильное имя интерфейса. Если ваша система не использует GUI-менеджеры, то имя интерфейса будет отличаться. Например, в GNOME или Unity имя может быть что-то вроде wlan0 или wlp3s0, в то время как в Fluxbox, LXDE или Xfce оно может быть wlan или wlp.
- Если ваша сеть скрытая (не видимая), то вам понадобится добавить параметр скрытой сети в файл настроек Wi-Fi. Для этого откройте файл /etc/systemd/system/wpa_supplicant.service и найдите строку, начинающуюся с «ExecStart». В конце этой строки добавьте параметр -Dwext, чтобы ваша команда выглядела примерно так: ExecStart=/sbin/wpa_supplicant -Dwext -u -s -O /run/wpa_supplicant
- Если ваша сеть использует WPA2-PSK (протокол безопасности Wi-Fi), убедитесь, что вы выбрали правильное значение для параметра psk в файле настроек Wi-Fi. Вы должны ввести свой пароль вместо «ключoff».
- Если ваш драйвер Wi-Fi не поддерживает соединение WPA-PSK, вам может понадобиться использовать другой драйвер или настройки безопасности Wi-Fi.
- Убедитесь, что у вас есть правильные настройки DHCP-сервера. В файле /etc/network/interfaces добавьте следующую строку:
iface wlan0 inet dhcp - Если у вас есть проблемы с соединением по Wi-Fi на рабочей станции Linux, вы можете попробовать настроить соединение в ручном режиме. Для этого откройте терминал и введите следующие команды:
sudo iwconfig wlan0 essid <имя сети>sudo iwconfig wlan0 key s:<пароль>sudo dhclient wlan0 - Если все вышеперечисленное не работает, попробуйте переключиться на другой драйвер Wi-Fi или обновить текущий драйвер до последней версии.
Теперь, когда вы знаете, как разрешать проблемы с Wi-Fi в Debian, вы можете легко настроить беспроводную сеть и наслаждаться безопасным и быстрым подключением!
Шаг 7: Дополнительные настройки Wi-Fi в KDE
Если вы используете KDE в Debian, то вам потребуется настроить некоторые дополнительные параметры для подключения к беспроводной сети Wi-Fi. Вот что надо сделать:
1. Установка необходимых пакетов
Перед началом настройки, убедитесь, что у вас установлены следующие пакеты:
network-manager-gnome: позволяет легко управлять сетевыми соединениями в KDE.
wicd: альтернативное приложение для управления сетевыми соединениями в KDE.
2. Настройка соединений Wi-Fi
Откройте меню «Настройки системы» и найдите раздел «Сеть». В этом разделе выберите «Управление сетевыми соединениями».
В появившемся окне нажмите на кнопку «Добавить» и выберите тип соединения «Беспроводная сеть Wi-Fi».
Здесь вы сможете задать имя (SSID) сети, ее режим безопасности, а также другие параметры, такие как шифровка и пароль.
Особое внимание следует уделить выбору режима безопасности Wi-Fi. Если ваша сеть скрыта, выберите «Статический IP-адрес» и заполните соответствующие поля. Если сеть не скрыта, оставьте выбранной опцию «Автоматическое Подключение».
3. Подключение к сети Wi-Fi
После настройки соединения Wi-Fi вы можете подключиться к нему. Для этого нажмите на значок сети в панели задач и выберите свою сеть из списка доступных соединений.
Если вы используете wicd, то вам надо будет запустить соответствующий менеджер соединений Wi-Fi, например, через терминал с помощью команды wicd-client.
Теперь у вас должно получиться успешно подключиться к Wi-Fi в Debian с помощью KDE!

0 Комментариев