В наше время беспроводная связь стала неотъемлемой частью нашей повседневной жизни. Мы много времени проводим перед компьютером, сидя в интернете или работая с различными приложениями. Однако, иногда возникают проблемы с подключением к беспроводным точкам доступа или роутерам, особенно в публичных местах. В таких случаях может пригодиться виртуальный Wi-Fi адаптер.
Виртуальный Wi-Fi адаптер – это программа или функция, которая позволяет создать беспроводную точку доступа на вашем компьютере. Используя виртуальный Wi-Fi адаптер, вы сможете создать свою собственную беспроводную сеть и подключаться к ней с других устройств, таких как смартфоны, планшеты и ноутбуки.
Для использования виртуальной Wi-Fi точки доступа вам понадобится программа, которая поддерживает функцию виртуального Wi-Fi адаптера. Некоторые операционные системы, такие как Windows 10, уже имеют встроенную функцию виртуальной Wi-Fi точки доступа, которая позволяет легко настроить и использовать эту функцию без дополнительных программ. Однако, если у вас другая версия Windows или иная операционная система, вам придется скачать и установить соответствующую программу.
Что такое виртуальный Wi-Fi адаптер?
С помощью виртуального Wi-Fi адаптера вы можете создать свою собственную беспроводную сеть, которую другие устройства смогут подключить через ваш компьютер или ноутбук. Это может быть полезно, например, если у вас есть только проводной интернет на компьютере, но вы также хотите подключить свои устройства к Интернету без необходимости покупать беспроводной маршрутизатор.
Виртуальный Wi-Fi адаптер также может быть использован для создания гостевой сети, чтобы у гостей была возможность подключиться к Интернету через ваш компьютер, не имея доступа к вашей основной сети.
Кроме того, виртуальный Wi-Fi адаптер может быть полезен в других случаях, например:
- Вы хотите изолировать устройства, подключенные к вашей виртуальной сети, от основной сети для повышения безопасности
- Вы хотите расширить покрытие Wi-Fi сигнала с помощью нескольких точек доступа
- Вы хотите настроить беспроводной мост между двумя сетями
Для установки и запуска виртуального Wi-Fi адаптера вам может потребоваться помощь специалиста или инструкция, которую вы можете найти в сети. В зависимости от операционной системы вашего компьютера или ноутбука, процесс настройки может варьироваться.
Инструкция по установке виртуального Wi-Fi адаптера в Windows

Для установки виртуального Wi-Fi адаптера в Windows рекомендуется использовать встроенный инструмент Virtual Wi-Fi Miniport.
- Убедитесь, что ваш устройство поддерживает создание виртуальной сети Wi-Fi.
- Скачайте и установите последний драйвер для вашего Wi-Fi адаптера.
- Укажите команду «netsh wlan set hostednetwork mode=allow ssid=название_сети key=пароль» в командной строке, чтобы создать виртуальную сеть.
- Запустите созданную виртуальную сеть с помощью команды «netsh wlan start hostednetwork».
- Настройте интернет-подключение для виртуальной сети.
- Подключите клиентские устройства к созданной виртуальной сети.
После завершения этих шагов вы сможете пользоваться виртуальным Wi-Fi адаптером и подключать устройства к созданной виртуальной сети.
Часто задаваемые вопросы (F.A.Q.)
Как настроить виртуальный Wi-Fi адаптер?
Настройка виртуального Wi-Fi адаптера зависит от операционной системы вашего компьютера или ноутбука. Обычно это можно сделать с помощью инструментов, доступных в системных настройках или через командную строку.
Можно ли создать виртуальный Wi-Fi адаптер в других режимах, кроме точки доступа?
Да, виртуальный Wi-Fi адаптер может быть настроен и использован в разных режимах, включая режимы моста, репитера и транзитного.
Что такое Virtual Wi-Fi Miniport?
Virtual Wi-Fi Miniport – это виртуальный драйвер Wi-Fi, который позволяет создавать виртуальные точки доступа Wi-Fi на компьютере с операционной системой Windows.
Как подключить клиентское устройство к виртуальной сети?
Чтобы подключить клиентское устройство к созданной виртуальной сети, откройте список доступных беспроводных сетей на устройстве и выберите созданную вами виртуальную сеть. Введите пароль, если он требуется, и подключитесь.
Каким образом работает виртуальный Wi-Fi адаптер?

Для работы виртуального Wi-Fi адаптера необходимо установить специальное программное обеспечение на компьютер. В операционной системе Windows 7 и выше виртуальный Wi-Fi адаптер может быть активирован автоматически при наличии беспроводного интерфейса. Если у вас нет беспроводного интерфейса, то можете использовать программное обеспечение, например, Virtual Router Plus.
При активации виртуального Wi-Fi адаптера, создается несколько виртуальных интерфейсов, которые могут работать в двух режимах: точка доступа и транзитный мост.
В режиме точки доступа виртуальный Wi-Fi адаптер создает новую беспроводную сеть, к которой могут подключаться другие устройства, например, ноутбуки или мобильные устройства. В этом режиме вы можете указать имя сети (SSID) и пароль для доступа к ней.
В режиме транзитного моста виртуальный Wi-Fi адаптер позволяет подключиться к существующей беспроводной сети и передавать пакеты данных в физический беспроводной интерфейс, что позволяет другим устройствам получить доступ к интернету.
Для настройки виртуального Wi-Fi адаптера в режиме точки доступа, вы можете воспользоваться панелью управления Windows или специальным софтом, например, программа Virtual Router Plus. В режиме транзитного моста вам потребуется помощь команд сети, таких как команда «netsh».
При использовании виртуального Wi-Fi адаптера в режиме точки доступа необходимо помнить о базовых правилах безопасности. Важно выбирать надежный пароль и включить шифрование данных для предотвращения несанкционированного доступа к сети.
Теперь, когда вы знаете, как работает виртуальный Wi-Fi адаптер, вы можете использовать его для создания гостевой сети или для обеспечения доступа к интернету другим устройствам в вашей сети. Практический опыт и пошаговая настройка помогут вам успешно использовать виртуальный Wi-Fi адаптер в различных ситуациях.
Как настроить виртуальный Wi-Fi адаптер на компьютере?
Для начала, необходимо включить виртуальный Wi-Fi адаптер. Для этого нужно выполнить несколько простых действий:
- Откройте командную строку с правами администратора. В Windows 10 это можно сделать, кликнув правой кнопкой мыши по кнопке «Пуск» и выбрав пункт «Windows PowerShell (администратор)».
- Введите следующую команду:
netsh wlan set hostednetwork mode=allow ssid=Название сети key=Пароль, где «Название сети» — это название вашей виртуальной Wi-Fi сети, а «Пароль» — это пароль, который будет использоваться для подключения к сети. - Чтобы включить виртуальный Wi-Fi адаптер, введите команду:
netsh wlan start hostednetwork.
Теперь, чтобы раздать интернет другим устройствам, необходимо выполнить следующую настройку:
- Откройте «Панель управления» и выберите раздел «Сеть и интернет».
- Перейдите в раздел «Сетевые подключения».
- Найдите ваш виртуальный Wi-Fi адаптер. Он обозначен как «Мicrosoft Hosted Network Virtual Adapter».
- Выделите его и кликните правой кнопкой мыши, затем выберите пункт «Свойства».
- Перейдите во вкладку «Общий».
- Установите флажок в поле «Разрешить другим пользователям сети подключаться через подключение к Интернету этого компьютера».
- Нажмите «OK», чтобы сохранить изменения.
Теперь ваш виртуальный Wi-Fi адаптер готов к использованию. Вы можете подключить к нему другие устройства для раздачи подключения к Интернету. Важно учесть, что виртуальная Wi-Fi сеть имеет свои ограничения, такие как ограничение количества подключенных устройств и ограничение дальности передачи сигнала.
В случае, если вы хотите использовать виртуальный Wi-Fi адаптер для VPN-подключения, рекомендуется воспользоваться специальными программами, такими как «Connectify Hotspot», которые обладают дополнительными функциями и возможностями.
Как раздать интернет с ноутбука на телефон через Wi-Fi?
Если у вас возникли проблемы с доступом в интернет, а в вашем компьютере есть виртуальный Wi-Fi адаптер, вы всегда можете воспользоваться этой технологией для решения данной проблемы. В этом разделе мы рассмотрим практическую инструкцию о том, как раздать интернет с ноутбука на телефон через Wi-Fi на примере операционной системы Windows.
Перед началом настройки роутера и компьютера необходимо подготовить устройства. Если у вас нет роутера, то вы можете воспользоваться дополнительным адаптером Wi-Fi или создать виртуальную точку доступа на компьютере. Если у вас есть роутер, убедитесь, что Wi-Fi на нем включено.
Для подготовки вашего компьютера выполните следующую последовательность действий:
- Откройте командную строку (Win + R, введите cmd и нажмите Enter).
- Введите следующую команду: netsh wlan set hostednetwork mode=allow ssid=имя_сети key=пароль
- Затем объявите созданную сеть доступной, введя команду: netsh wlan start hostednetwork
- Для проверки доступности созданной сети введите команду: netsh wlan show hostednetwork
- Если все выполнено правильно, на экране должны отобразиться данные созданной сети, в том числе ее имя (SSID) и тип шифрования (кодирующая фраза).
Теперь перейдем к настройке соединения на вашем телефоне:
- Перейдите в раздел настроек Wi-Fi на вашем телефоне.
- Найдите созданную вами сеть среди доступных сетей Wi-Fi и подключитесь к ней.
- Вводите пароль, который вы указывали при создании сети.
На этом настройка завершена, и вы можете использовать интернет через виртуальный Wi-Fi адаптер. Если вам понадобится отключить созданную сеть, выполните следующие действия:
- Откройте командную строку.
- Введите команду: netsh wlan stop hostednetwork
Если у вас возникли проблемы во время настройки или вам нужна дополнительная информация об этом вопросе, обратитесь к специалистам IT-службы или проконсультируйтесь с материалами, доступными в сети Интернет.
Шаги по настройке Wi-Fi раздачи интернета с ноутбука на телефон

Если у вас возникла необходимость подключить ваш смартфон к интернету, но вы не имеете доступа к беспроводной сети, вы можете настроить Wi-Fi раздачу интернета с ноутбука на ваш телефон. В этом случае ваш ноутбук выступает в роли виртуального Wi-Fi адаптера, который позволяет создать точку доступа и подключить к ней другие устройства.
Для настройки Wi-Fi раздачи интернета с ноутбука на телефон выполните следующие действия:
- Убедитесь, что ваш ноутбук подключен к интернету через проводное или беспроводное соединение.
- Откройте командную строку в Windows. Для этого нажмите на клавиатуре комбинацию клавиш Win + R, в появившемся окне запустите команду cmd и нажмите кнопку «ОК».
- В командной строке введите команду netsh wlan set hostednetwork mode=allow ssid=имя_точки_доступа key=пароль, где имя_точки_доступа — это имя сети, которую хотите создать, а пароль — это пароль для доступа к этой сети. Нажмите клавишу Enter. Если все прошло успешно, вы увидите сообщение о том, что «Режим хоста разрешен».
- Далее введите команду netsh wlan start hostednetwork и нажмите клавишу Enter. На этом этапе включается раздача Wi-Fi сигнала.
- Теперь вам нужно настроить правила маршрутизации, чтобы интернет с ноутбука мог передаваться на подключенные устройства. В командной строке введите команду netsh routing ip nat install и нажмите клавишу Enter.
- Введите команду netsh interface ip set address «имя_подключения» static 192.168.0.1 255.255.255.0, где имя_подключения — это имя вашего подключения к интернету. Нажмите клавишу Enter. Эта команда устанавливает статический IP-адрес для раздачи Wi-Fi.
- Введите команду netsh interface ip set dns «имя_подключения_2» static 8.8.8.8, где имя_подключения_2 — это имя вашего подключения к интернету. Нажмите клавишу Enter. Эта команда устанавливает статический DNS-сервер.
- Теперь вы можете подключить к созданной сети другие устройства, включая ваш телефон. Просто найдите эту сеть в списке доступных Wi-Fi сетей и введите пароль для подключения.
- Когда вы закончите пользоваться раздачей Wi-Fi, в командной строке введите команду netsh wlan stop hostednetwork и нажмите клавишу Enter. Это отключит раздачу Wi-Fi.
Важно отметить, что эта инструкция предназначена для настройки Wi-Fi раздачи интернета через встроенный в Windows функционал. Если у вас возникнут сложности или вы хотите использовать дополнительные функции, рекомендуется обратиться к специалисту или воспользоваться специальным программным обеспечением.
Плюсы использования виртуального Wi-Fi адаптера
Размещенная сеть Wi-Fi
С помощью виртуального Wi-Fi адаптера компьютер, на котором он установлен, может стать точкой доступа для других устройств. Это означает, что вы можете раздать доступ к интернету своему смартфону, планшету или другому компьютеру. Важно помнить, что раздача Wi-Fi возможна только при подключении к интернету через физический интерфейс адаптера Wi-Fi.
Простая настройка
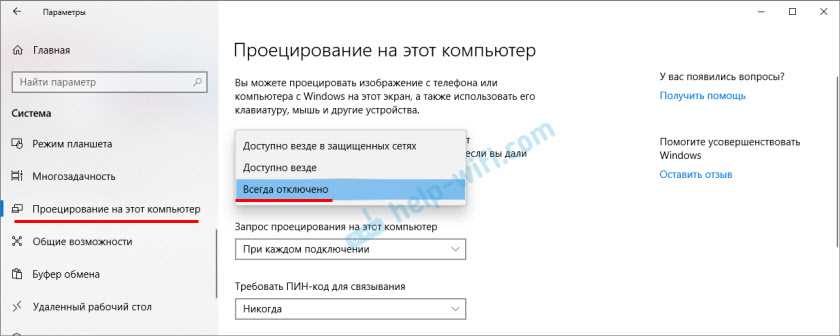
Установка и настройка виртуального Wi-Fi адаптера обычно осуществляется с помощью специального программного обеспечения. Процесс настройки обычно не требует специальных знаний и может быть выполнен практически любым пользователем. В большинстве случаев вам потребуется лишь выполнить несколько действий, следуя инструкции.
Управление скоростью и доступом
С помощью виртуального Wi-Fi адаптера вы можете контролировать скорость интернета и ограничить доступ к некоторым ресурсам или службам. Это полезно, например, если вы хотите предоставить доступ в сеть только для гостей или ограничить скорость для экономии трафика.
В дополнение к этим плюсам, существуют еще множество других возможностей и практических вариантов использования виртуального Wi-Fi адаптера. Если у вас возникнут вопросы или вам потребуется дополнительная информация, обратитесь за помощью к специалисту или найдите подробные инструкции в сети Интернет.


0 Комментариев