
В современном мире многие из нас используют портативные устройства для работы, развлечений и общения. Но порой почему-то возникает способ подключиться к Интернету, особенно в общественных местах, где отсутствует Wi-Fi. В таких случаях на помощь приходит функция точки доступа Wi-Fi, которая позволяет использовать интернет-соединение своего ноутбука или ПК и подключаться к нему другими устройствами, такими как смартфоны и планшеты.
Существует несколько способов включить точку доступа Wi-Fi на ноутбуке. Если у вас нет специальных программ или возникли проблемы с их настройкой, можно воспользоваться стандартными средствами настройки компьютера.
Если у вас ноутбуки, работающие на ОС Windows 8 или более поздних версиях, выглядит это следующим образом: войдите в настройки компьютера, зайдите в «Сеть и интернет», выберите «Мобильная точка доступа» и запустите ее. В качестве имени сети можете указать любое название, а в качестве пароля — любую комбинацию символов.
Если же у вас проблемы с настройкой точки доступа Wi-Fi на ноутбуке, вы можете воспользоваться сторонним программным обеспечением. Существует множество программ для создания точки доступа Wi-Fi, таких как MyPublicWiFi. Для начала вам потребуется загрузить и установить эту программу на свой компьютер или ноутбук. Запустите загруженную программу, зайдите в ее свойства и настройте параметры подключения.
После настройки точки доступа Wi-Fi на ноутбуке, вам будет доступно подключение к Интернету через эту сеть. Просто зайдите на своем устройстве в список доступных сетей Wi-Fi, найдите вашу точку доступа и подключитесь к ней, введя пароль, если он был установлен. Вот и все!
Теперь вы можете пользоваться раздачей Wi-Fi на ноутбуке и подключаться к нему со своих других устройств, чтобы иметь доступ к Интернету. Не бойтесь экспериментировать и искать лучший вариант настройки точки доступа Wi-Fi, который подойдет именно вам!
Как включить точку доступа Wi-Fi на ноутбуке
Чтобы использовать ноутбук в качестве точки доступа Wi-Fi и раздавать интернет с других устройств, вам понадобится функция «раздачи Wi-Fi» или «виртуальная точка доступа». В этой статье я расскажу, как включить эту функцию на различных типах ноутбуков.
1. Если ваш компьютер работает на операционной системе Windows 10 или 8, вы можете воспользоваться встроенным инструментом «Размещенная сеть». Для этого выбираем «Настройки» в меню «Пуск» (или нажимаем команды «Win + I»), затем выбираем «Сеть и интернет» и переходим в раздел «Мобильная точка доступа». Включаем функцию и настраиваем необходимые параметры.
2. Если у вас установлена операционная система Windows 7, вам понадобится сторонняя программа, такая как «Virtual Router» или «Connectify». Установите одну из этих программ и следуйте инструкциям для настройки виртуальной точки доступа.
3. Для пользователей Mac есть встроенная функция «Раздача Wi-Fi». Откройте «Настройки», выберите «Системные настройки», затем «Сеть». В списке доступных сетей выберите «Wi-Fi», затем «Разместить сеть» и настройте параметры раздачи.
4. Linux-пользователям может понадобиться командная строка. У вас должны быть установлены необходимые пакеты, чтобы использовать функцию виртуальной точки доступа. Один из вариантов — использование программы «create_ap». Установите ее и укажите настройки в команде, например: «sudo create_ap wlan0 eth0 MyAccessPoint MyPassPhrase».
Важно помнить, что виртуальная точка доступа может не поддерживаться на некоторых моделях ноутбуков или сетевых адаптерах.
Если у вас возникла проблема или ошибка при попытке включить точку доступа Wi-Fi на ноутбуке, вот несколько простых решений:
| 1. | Проверьте, что Wi-Fi адаптер вашего ноутбука включен и работает корректно. |
| 2. | Убедитесь, что у вас установлена последняя версия драйверов для Wi-Fi адаптера. |
| 3. | Проверьте настройки сети и убедитесь, что Wi-Fi адаптер настроен для раздачи Wi-Fi. |
| 4. | Перезагрузите ноутбук и попробуйте снова включить точку доступа Wi-Fi. |
Если ничего из вышеперечисленного не помогло, может потребоваться обратиться за поддержкой.
Важно отметить, что раздача Wi-Fi может оказать влияние на скорость и качество вашего интернет-соединения. Если вы планируете использовать эту функцию для подключения большого количества устройств или стриминга видео, вам может потребоваться более мощный роутер или проводное подключение.
Возможности раздачи Wi-Fi на ноутбуке могут быть ограничены в зависимости от модели и конфигурации вашего устройства.
Теперь, когда вы знаете, как включить точку доступа Wi-Fi на ноутбуке, вы можете сами настроить эту функцию и использовать ее по вашему желанию.
Подробная инструкция по созданию точки доступа Wi-Fi на ноутбуке
Создание точки доступа Wi-Fi на ноутбуке может быть полезным в случае, когда вы хотите подключаться к интернету другими устройствами, такими как смартфоны или планшеты, при отсутствии беспроводной сети.
Чтобы создать точку доступа Wi-Fi на ноутбуке, вам понадобится следовать нескольким простым шагам:
| Шаг 1: | Проверьте, поддерживает ли ваш ноутбук функцию создания виртуальной точки доступа. Некоторые модели ноутбуков и операционные системы не поддерживают эту функцию. |
| Шаг 2: | Откройте настройки Wi-Fi на вашем ноутбуке. Для этого нажмите правой кнопкой мыши на значок Wi-Fi в системном лотке (обычно находится в правом нижнем углу экрана) и выберите «Настройки сети и интернета». |
| Шаг 3: | На вкладке «Мобильная точка доступа» найдите и нажмите кнопку «Далее». |
| Шаг 4: | В появившемся окне проверьте настройки точки доступа Wi-Fi и внесите необходимые изменения (например, имя сети и пароль). Затем нажмите кнопку «Далее». |
| Шаг 5: | Подождите, пока настройки будут применены. После этого точка доступа Wi-Fi должна быть создана, и вы сможете подключаться к ней с другими устройствами. |
Если ваш ноутбук не поддерживает функцию создания виртуальной точки доступа, вы можете воспользоваться сторонними программами, такими как Connectify или MyPublicWiFi. Эти программы позволят вам создать точку доступа Wi-Fi даже на неподдерживаемых моделях ноутбуков.
Важно помнить, что создавая точку доступа Wi-Fi, вы делитесь своим интернет-соединением с другими устройствами, поэтому будьте осмотрительны и используйте надежные пароли для защиты от несанкционированного доступа.
Как раздать Wi-Fi с ноутбука используя специальное программное обеспечение
Если у вас есть ноутбук с подключением к интернету, вы можете раздавать Wi-Fi сигнал другим устройствам, таким как смартфоны, планшеты или другие компьютеры. Для этого вам потребуется специальное программное обеспечение, которое позволит вам создать точку доступа и поделиться интернетом с другими устройствами.
1. Проверьте доступность функции раздачи Wi-Fi на вашем ноутбуке
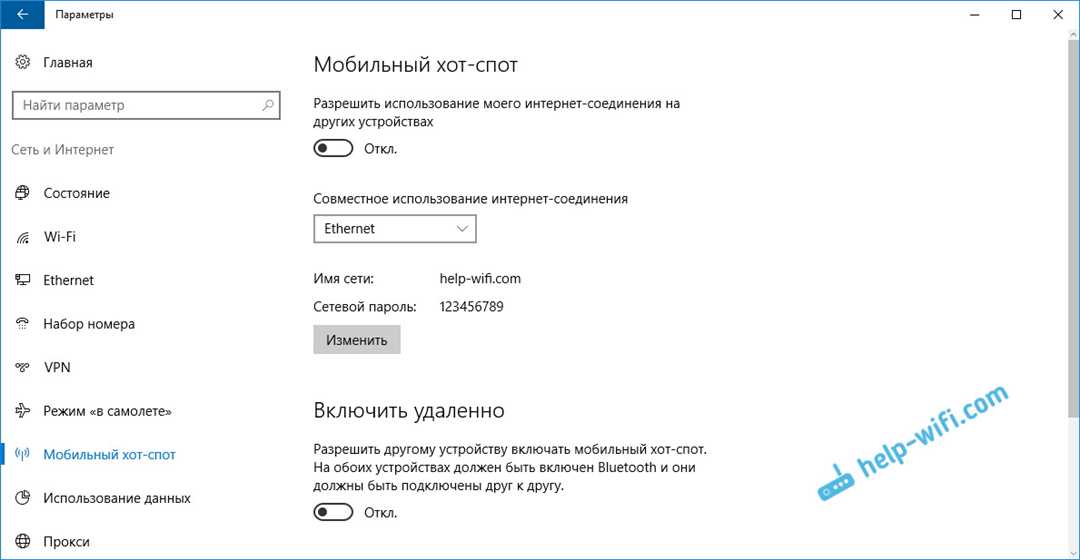
Не все ноутбуки имеют встроенную функцию раздачи Wi-Fi. Проверьте, необходимый ли он у вас или нет. Чтобы сделать это, откройте командную строку Windows, введя команду cmd в строке поиска, и нажмите клавишу Enter. В командной строке введите следующую команду:
netsh wlan show drivers
Если в результате появляется строка «Hosted network supported: Yes», то ваш ноутбук поддерживает функцию раздачи Wi-Fi и вы можете переходить к следующему шагу. Если же строка «Hosted network supported: No», то ваш ноутбук не имеет встроенной функции раздачи Wi-Fi и вам необходимо использовать другие методы.
2. Загрузите и установите специальное программное обеспечение
После того, как вы убедились, что ваш ноутбук поддерживает функцию раздачи Wi-Fi, вам необходимо загрузить и установить программное обеспечение, которое позволит вам создать точку доступа. Одним из таких программных решений является «Connectify Hotspot».
Запустите веб-браузер и перейдите на официальный сайт «Connectify Hotspot». Скачайте установочный файл программы и запустите его. Следуйте инструкциям по установке, чтобы установить программу на ваш компьютер.
3. Настройте создание точки доступа
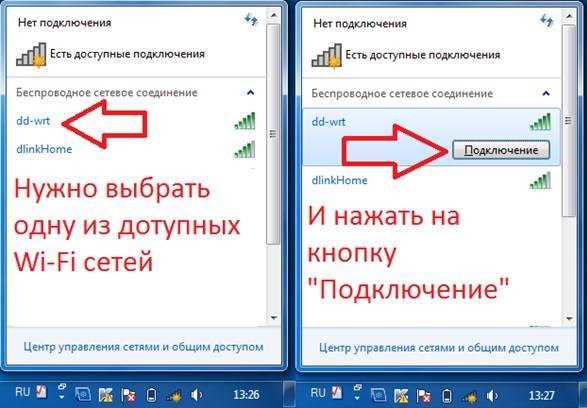
После установки «Connectify Hotspot» откройте программу. Вас попросят ввести имя и пароль для вашей точки доступа. Введите желаемое имя сети и пароль, который вы хотите использовать. Нажмите кнопку «Создать точку доступа», чтобы запустить точку доступа.
После успешного запуска точки доступа вы увидите информацию о подключенных устройствах и интернете. Теперь вы можете подключать другие устройства к вашей точке доступа и они смогут использовать интернет, который передается через ваш ноутбук.
4. Решение проблем и полезные советы
В процессе раздачи Wi-Fi с ноутбука могут возникнуть некоторые проблемы. Вот некоторые рекомендации и решения, которые помогут вам:
- Если точка доступа не работает, попробуйте перезагрузить программу «Connectify Hotspot» или перезапустить компьютер.
- Если у вас возникают проблемы с подключением других устройств, убедитесь, что вы ввели правильное имя сети и пароль.
- Если вы не можете настроить точку доступа, убедитесь, что ваш антивирус не блокирует работу программы. Попробуйте временно отключить антивирусные программы и затем повторите настройку.
- Если все остальное не сработало, попробуйте использовать другое программное обеспечение для создания точки доступа Wi-Fi.
Теперь вы знаете, как раздать Wi-Fi с ноутбука, используя специальное программное обеспечение. С помощью «Connectify Hotspot» вы можете создать точку доступа и поделиться интернетом с другими устройствами. Удачи!
Преимущества создания точки доступа Wi-Fi на ноутбуке
Создание точки доступа Wi-Fi на ноутбуке имеет ряд преимуществ, позволяющих гибко использовать интернет-соединение и подключаться к нему с других устройств. Вот несколько причин, по которым Вы могут захотеть создать точку доступа Wi-Fi на своем ноутбуке:
- Бесплатное подключение: если у Вас уже есть интернет-подключение к проводной линии, Вы можете раздавать его через Wi-Fi и пользоваться подключением на других устройствах без дополнительной оплаты.
- Мобильность: создание точки доступа Wi-Fi на ноутбуке позволяет Вам передвигаться с интернет-соединением и оставаться онлайн в любом месте.
- Удобство: точка доступа Wi-Fi создается простыми специальными программами, поэтому Вы легко можете раздачу Wi-Fi настроить даже если ранее не пробовали.
- Защита данных: при создании точки доступа Wi-Fi на ноутбуке можно настроить шифрование, чтобы защитить свои данные от несанкционированного доступа.
- Подключение нескольких устройств: с помощью точки доступа Wi-Fi можно подключить несколько устройств к интернету одновременно, что исключает необходимость в дополнительных роутерах или расширителях сети.
Раздача Wi-Fi с ноутбука — прекрасная возможность воспользоваться интернетом на других устройствах, например, смартфоне, планшете или другом ноутбуке. Если Вы хотите настроить такую точку доступа, обратите внимание на следующие простые шаги:
- Запускаем «Центр управления сетями и общим доступом» из «Панель управления» Windows.
- Находим «Свойства» в пункте «Управление сетями» и открываем его.
- В размещенной выше таблице выбираем адаптер Windows в «Свойствах». Нажимаем «Плагин Wi-Fi» и далее — «Свойства».
- Отвечаем на вопросы:
название точки доступа (SSID) — это имя Вашей раздачи.
настройка безопасности — в настройках можно выбрать тип шифрования (например, WPA2) и ввести пароль для доступа к сети.
- Дальше просто запускаем командную строку, используя правом по ней мыши.
- Вводим команду «netsh wlan start hostednetwork» (без кавычек) и нажимаем клавишу «Enter».
- Проверяем статус раздачи — введя команду «netsh wlan show hostednetwork» в PowerShell, мы увидим, работает ли она и подключено ли к ней другое устройство. Если все в порядке, можно переходить к настройке подключения на другом устройстве.
Создав точку доступа Wi-Fi на ноутбуке, Вы получаете удобную возможность использовать интернет-соединение на разных устройствах без необходимости приобретения дополнительного оборудования. Эта функция основана на специальных адаптерах Wi-Fi в ноутбуке и функциях встроенного программного обеспечения. Все, что Вам потребуется, это правильная настройка и пара простых команд.
Важные моменты при настройке точки доступа Wi-Fi на ноутбуке
Если вам необходимо раздать Wi-Fi сеть с помощью ноутбука, то у вас есть несколько способов, как это сделать. Ниже мы рассмотрим важные моменты при настройке точки доступа Wi-Fi на ноутбуке.
1. Проверьте наличие подходящего Wi-Fi адаптера
Первое, что вам нужно убедиться, это наличие Wi-Fi адаптера на вашем ноутбуке. В большинстве ноутбуков этот адаптер уже встроен, но в некоторых моделях его может не быть. Поэтому перед настройкой убедитесь, что ваш ноутбук оборудован Wi-Fi адаптером.
2. Используйте подходящую программу или функцию Windows
Для создания точки доступа Wi-Fi на ноутбуке можно использовать различные программы или функции Windows. Например, в Windows 10 есть встроенная функция «Мобильная точка доступа», которая позволяет быстро настроить Wi-Fi точку доступа.
Также вы можете воспользоваться сторонними программами, такими как Virtual Router Plus или Connectify Hotspot. Эти программы обладают более расширенными возможностями и позволяют более гибко настроить точку доступа Wi-Fi.
3. Убедитесь в наличии интернет-соединения
Для того чтобы точка доступа Wi-Fi работала, необходимо иметь доступ к интернету. Поэтому перед настройкой точки доступа убедитесь, что у вас есть стабильное интернет-соединение.
4. Проверьте настройки маршрутизатора
Если у вас возникают проблемы с раздачей Wi-Fi сигнала с помощью ноутбука, то проблема может быть в настройках вашего маршрутизатора. Убедитесь, что настройки маршрутизатора позволяют создавать точки доступа Wi-Fi.
5. Проверьте совместимость устройств
Если ваш ноутбук и устройство, с которого вы пытаетесь подключиться к Wi-Fi, несовместимы, то раздача Wi-Fi сигнала может не работать. Убедитесь, что все устройства, которые вы планируете подключать к Wi-Fi сети, совместимы с точкой доступа.
Важно отметить, что раздача Wi-Fi сигнала с помощью ноутбука может рассчитывать только на ограниченное количество подключений. Поэтому если вы пытаетесь подключить сразу множество устройств, то стоит проверить ограничения вашей точки доступа.
Видеоинструкция по раздаче Wi-Fi с ноутбука
Если у вас возникла необходимость в создании Wi-Fi сети с использованием ноутбука, почему бы не воспользоваться простой и удобной видеоинструкцией? В этом разделе я расскажу вам о том, как настроить раздачу Wi-Fi сигнала с ноутбука в несколько простых шагов.
Для проведения этой настройки вы можете использовать бесплатное ПО, такое как Virtual Wi-Fi Router, MyPublicWiFi или Connectify. Перезапускаем компьютер после установки и запускаем одно из этих приложений.
Открываем наш выбранный софт и настраиваем точку доступа, вводя нужное имя сети и пароль, если необходимо. Также можем выбрать настройки шифрования для повышения безопасности подключения, но это необязательно.
Далее выбираем сеть, с которой хотим делать раздачу Wi-Fi. Обычно это Ethernet или LAN, в зависимости от подключенного устройства. Выбираем эту сеть и запускаем раздачу Wi-Fi. В некоторых случаях может потребоваться верификация прав, поэтому подтверждаем свои права администратора.
После запуска раздачи Wi-Fi сигнала наш ноутбук начинает работать в режиме точки доступа. При этом можете заметить, что возникает две сети Wi-Fi: ваша точка доступа и встроенная Wi-Fi сеть. Обычно встроенная Wi-Fi называется «Wireless Network Connection», а созданная вами точка доступа может иметь такое же имя, как и вы указали при настройке.
Теперь можно на другом устройстве, например на смартфоне или планшете, подключиться к созданной вами Wi-Fi сети, указав имя и пароль. После этого вы сможете пользоваться интернетом через раздачу сигнала с вашего ноутбука.
Проверяйте качество и стабильность подключения, а также обратите внимание на возможность передвижения в пределах действия Wi-Fi сигнала. Не стесняйтесь обращаться к инструкции или гайду при необходимости. Вполне возможно, что вы столкнетесь с какой-то ошибкой или проблемой, но в большинстве случаев раздача Wi-Fi на ноутбуках работает без сбоев.
В видеоинструкции вы узнаете, как настроить раздачу Wi-Fi сигнала на ноутбуках Samsung, а также о типичных ошибках, с которыми можете столкнуться в процессе. Данные гайды помогут вам разобраться с командами и настройками, а также использование командной строки для ввода необходимых команд.
Если все настроено правильно, то вы сможете быстро и без лишних проблем пользоваться Wi-Fi сетью, раздаваемой с вашего ноутбука!

0 Комментариев