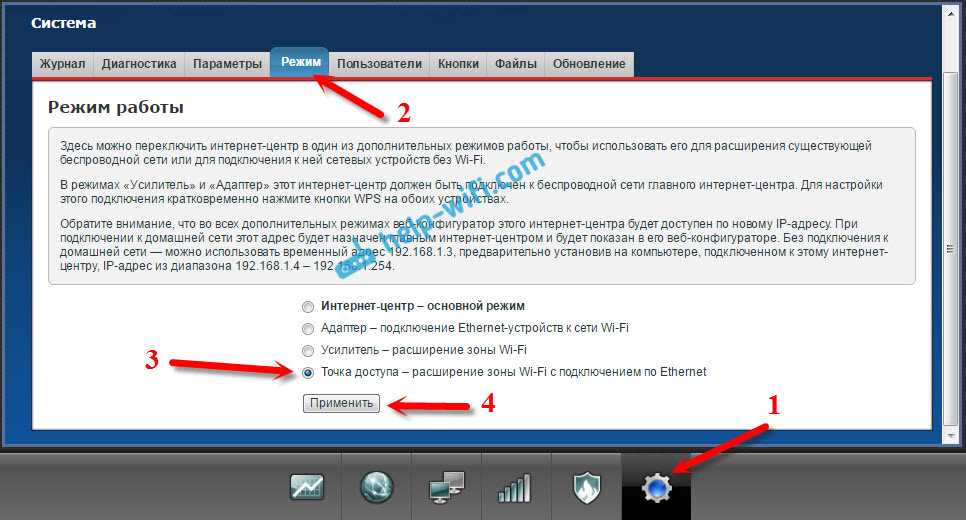
Подключение к беспроводным сетям — одно из самых популярных решений для доступа в Интернет. Каждый ноутбук современной системы раздачи Wi-Fi способен подключиться к сети и поделиться интернетом с помощью функции «Точка доступа». Но как настроить эту функцию на своем ноутбуке? В этой статье мы расскажем вам, как включить точку доступа Wi-Fi на вашем ноутбуке с Windows 10.
Первым шагом для включения точки доступа Wi-Fi является проверка наличия у вашего ноутбука Wi-Fi адаптера. Большинство современных ноутбуков уже имеют встроенный беспроводной адаптер, поэтому вам не придется устанавливать дополнительное оборудование. Проверить наличие Wi-Fi адаптера можно через Панель управления: откройте меню Пуск, найдите раздел «Настройка оборудования и звука» и выберите «Управление устройствами». В списке устройств найдите раздел «Сетевые адаптеры» и убедитесь, что в вашем ноутбуке присутствует беспроводной адаптер WLAN.
Теперь, когда вы убедились, что ваш ноутбук имеет необходимое оборудование, вам нужно настроить точку доступа Wi-Fi. Для этого откройте системное окно командной строки (cmd) с помощью правой кнопки мыши и выберите «Запуск от имени администратора». В открывшемся окне введите следующую команду: netsh wlan set hostednetwork mode=allow ssid=имя_сети key=пароль. Замените «имя_сети» на желаемое имя вашей сети и «пароль» — на пароль доступа к вашей точке доступа.
После ввода данной команды система создаст виртуальную точку доступа Wi-Fi с указанными вами настройками. Теперь вам нужно включить эту точку доступа, для этого введите команду: netsh wlan start hostednetwork. Теперь ваша точка доступа Wi-Fi активирована и готова к использованию.
Теперь вы можете подключиться к вашей точке доступа Wi-Fi с других компьютеров или устройств. Просто найдите доступные сети Wi-Fi и выберите свою, указанное вами имя сети должно быть видно. После выбора нажмите «Подключиться» и введите пароль доступа, который вы создали ранее. После подключения вы будете иметь доступ к интернету через вашу точку Wi-Fi.
Таким образом, включение точки доступа Wi-Fi на ноутбуке с Windows 10 отличается от обычного подключения к беспроводной сети. Помимо самых распространенных способов подключения, таких как Wi-Fi и мобильная сеть, вы теперь можете использовать ваш ноутбук как точку доступа Wi-Fi для подключенных устройств. Это полезное решение, которое позволит вам подключить к интернету другие компьютеры или устройства без необходимости в наличии сетевого подключения.
Включение точки доступа на своем устройстве
Если вы хотите использовать свое устройство в качестве точки доступа Wi-Fi для других устройств, вам потребуется включить точку доступа на этом устройстве. В этом разделе мы расскажем, как включить точку доступа Wi-Fi на различных типах устройств.
На смартфоне:
- Перейдите в настройки своего смартфона.
- На странице настроек найдите и выберите раздел «Wi-Fi».
- На странице «Wi-Fi» вы найдете параметры и настройки точки доступа.
- Включите точку доступа, нажав соответствующую кнопку или переключатель.
- Если необходимо, настройте параметры точки доступа, такие как название сети и пароль.
- Подключитесь к точке доступа с другого устройства, выбрав ее из списка доступных сетей.
На ноутбуке или компьютере:
- Перейдите в настройки управления Wi-Fi или сетевыми подключениями вашего устройства.
- Найдите раздел, отвечающий за точку доступа или создание беспроводной сети.
- Включите точку доступа, нажав соответствующую кнопку или переключатель.
- Если необходимо, настройте параметры точки доступа, такие как название сети и пароль.
- Подключитесь к точке доступа с другого устройства, выбрав ее из списка доступных сетей.
В случае использования Windows, можно также воспользоваться командной строкой:
- Откройте командную строку, нажав комбинацию клавиш Win+R и введя «cmd».
- Наберите следующую команду: netsh wlan set hostednetwork mode=allow ssid=название_сети key=пароль
- Затем наберите команду: netsh wlan start hostednetwork
- Подключитесь к созданной точке доступа с другого устройства, выбрав ее из списка доступных сетей.
Всплывающее окно с ошибкой может появиться в случае невозможности включения точки доступа из-за отсутствия поддержки или наличия конфликтующих программного обеспечения. В такой ситуации вам понадобится использование сторонних программ или адаптера, который поддерживает создание точки доступа.
Важно помнить, что включение точки доступа может снизить скорость и качество вашего интернет-соединения, особенно при большом количестве подключенных устройств. Также необходимо быть внимательным при использовании точки доступа на устройстве с ограниченными возможностями хранения или батареи, чтобы избежать негативного влияния на работу устройства.
Подготовка к включению точки доступа
- Убедитесь, что функция точки доступа на вашем устройстве не отключена. В опциях настроек обычно есть способ проверить это.
- Убедитесь, что на вашем устройстве установлена последняя версия операционной системы, чтобы избежать возможных ошибок в процессе создания точки доступа.
- Проверьте, что функция Wi-Fi включена на вашем устройстве.
- Если вы планируете использовать ноутбук как точку доступа, убедитесь, что он подключен к интернету. Иначе устройства не смогут подключиться к вашей точке доступа и получить доступ в сеть.
- Если ваше устройство не поддерживает функцию точки доступа нативно, вы можете скачать специальное программное обеспечение, которое позволит вам создать точку доступа.
После того, как вы проверили все вышеперечисленные моменты и подготовили свое устройство, вы готовы приступить к настройке и включению точки доступа.
Проверка доступности функции в своем устройстве
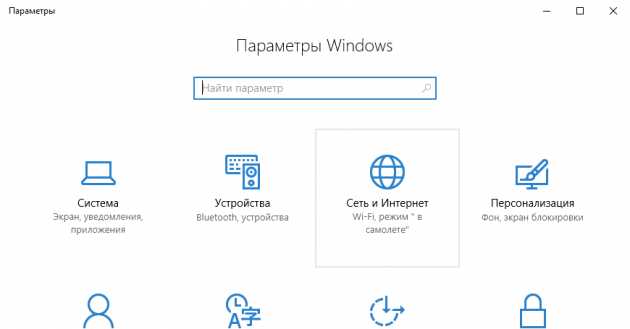
Прежде чем включить точку доступа Wi-Fi на своем устройстве, необходимо убедиться в доступности этой функции. В данном разделе мы рассмотрим, как проверить, есть ли у вашего устройства возможность раздавать беспроводной интернет.
Проверка на мобильном устройстве
Если вы пользуетесь мобильным телефоном или планшетом с операционной системой Android или iOS, то, скорее всего, у вас есть функция создания точки доступа Wi-Fi.
Для проверки доступности этой функции на устройствах Android выполните следующие действия:
- Зайдите в Настройки вашего устройства.
- Найдите раздел Соединения или Безопасность и сеть.
- В этом разделе должна быть опция Точка доступа и портабельные горячие точки.
- Если эта опция доступна, значит, ваше устройство поддерживает создание точки доступа Wi-Fi.
Для проверки доступности функции на устройствах iOS следуйте инструкциям:
- Зайдите в Настройки вашего устройства.
- Найдите раздел Мобильная связь.
- В этом разделе должна быть опция Раздавать по Wi-Fi.
- Если эта опция доступна, значит, ваше устройство может использовать точку доступа Wi-Fi.
Проверка на компьютере или ноутбуке
Если у вас компьютер или ноутбук с операционной системой Windows или macOS, то проверить доступность функции точки доступа Wi-Fi можно следующим образом:
Для пользователей Windows:
- Нажмите комбинацию клавиш Win + R, чтобы открыть окно выполнения команд.
- Введите команду
ncpa.cplи нажмите Enter. - Откроется окно с настройками сетевых подключений.
- Правой кнопкой мыши кликните на соединение Беспроводное соединение и выберите Свойства.
- В разделе Общие должна быть опция Разрешить другим пользователям сети подключаться через это соединение интернета.
- Если эта опция доступна, значит, ваш компьютер поддерживает раздачу беспроводного интернета.
Для пользователей macOS:
- Зайдите в Настройки вашего устройства.
- Откройте раздел Сети.
- В списке подключений найдите ваше беспроводное соединение.
- Беспроводное соединение может быть создано как с помощью встроенного Wi-Fi-адаптера, так и через подключение внешнего USB-адаптера.
- Если вы видите в списке подключений ваше беспроводное соединение, значит, ваш компьютер поддерживает создание точки доступа Wi-Fi.
Теперь, когда вы убедились в доступности функции на вашем устройстве, вы можете продолжить с настройкой точки доступа Wi-Fi.
Настройка точки доступа
В этом разделе мы расскажем, как настроить точку доступа Wi-Fi на вашем устройстве. Инструкция подходит для мобильных устройств и компьютеров с Windows 7, 8 и 10.
Требования к настройке точки доступа
Перед тем, как перейти к настройке точки доступа, убедитесь, что ваше устройство соответствует следующим требованиям:
- Устройство должно иметь возможность подключения к интернету (например, с помощью мобильного интернета или проводного подключения).
- На вашем устройстве должна быть включена функция Wi-Fi.
- Ваше устройство должно иметь наличие раздаваемых Wi-Fi сетей, то есть способность создавать точку доступа.
Шаги по настройке точки доступа Wi-Fi
Как и для большинства задач, существует несколько вариантов настройки точки доступа Wi-Fi в зависимости от вашей операционной системы и наличия сторонних программных решений. Ниже мы рассмотрим самые распространенные способы.
-
Настройка точки доступа с использованием командной строки Windows
- Откройте командную строку (cmd) на вашем компьютере.
- Введите следующую команду для просмотра списка подключенных сетей Wi-Fi:
wlan show profiles
- Найдите название сети Wi-Fi, к которой вы хотите подключиться (например, «Wi-Fi 7») и запомните его.
- Введите следующую команду, чтобы создать точку доступа Wi-Fi:
netsh wlan set hostednetwork mode=allow ssid=Название_сети key=Пароль_для_сети
Замените «Название_сети» на название сети Wi-Fi, которое вы запомнили ранее, и «Пароль_для_сети» на пароль, который вы хотите использовать для своей сети.
- Для включения созданной точки доступа введите следующую команду:
netsh wlan start hostednetwork
-
Настройка точки доступа через интерфейс системы Windows
- Откройте «Панель управления» на вашем компьютере.
- Перейдите в раздел «Сеть и интернет» и выберите пункт «Центр управления сетями и общим доступом».
- В левой части окна выберите «Изменение настроек адаптера».
- Правой кнопкой мыши нажмите на значок «Wi-Fi» и выберите «Свойства».
- Перейдите на вкладку «Доступ» и поставьте галочку напротив «Разрешить другим пользователям сети подключаться через подключение к интернету этого компьютера».
- Нажмите кнопку «OK» для сохранения изменений.
В зависимости от вашего устройства и операционной системы, способы и параметры настройки точки доступа могут отличаться. Однако, введенные выше шаги являются наиболее распространенными и работоспособными.
После завершения настройки точки доступа вы сможете раздавать свое Wi-Fi соединение на другие устройства. Таким образом, вы сможете подключить свой компьютер к интернету с ноутбука или мобильного устройства, если они будут находиться в зоне действия вашей точки доступа Wi-Fi.
Открытие настроек Wi-Fi
Настройки Wi-Fi могут отличаться в зависимости от операционной системы вашего устройства. В данном руководстве мы рассмотрим основные способы изменения настроек Wi-Fi на компьютере или ноутбуке под управлением операционной системы Windows 10 и на мобильном устройстве под управлением Android.
Компьютеры и ноутбуки под управлением Windows 10
Для настройки точки доступа Wi-Fi на компьютерах или ноутбуках с операционной системой Windows 10 вы можете воспользоваться стандартным приложением Настройки.
1. Нажмите на кнопку «Пуск» в левом нижнем углу вашего экрана.
2. В открывшемся окне выберите «Настройки».
3. В подменю «Сеть и интернет» найдите опцию «Мобильная точка доступа».
4. В открывшемся окне вы увидите настройки точки доступа, включая имя Wi-Fi сети и пароль.
5. Если необходимости, вы можете изменить имя Wi-Fi сети и пароль, а также включить или отключить точку доступа Wi-Fi.
6. После завершения процесса настроек, нажмите «Стоп», чтобы остановить создание точки доступа Wi-Fi.
Ваш компьютер или ноутбук теперь готов раздать Wi-Fi на другие устройства.
Мобильные устройства под управлением Android
На мобильных устройствах под управлением Android настройка точки доступа Wi-Fi также может быть произведена с помощью стандартных настроек.
1. Откройте приложение «Настройки» на вашем устройстве.
2. В разделе «Соединения» найдите опцию «Беспроводные сети» или «Сети и подключения» – наименование может отличаться в зависимости от версии Android.
3. В разделе «Беспроводные сети» найдите опцию «Персональная точка доступа» или «Мобильная точка доступа».
4. В открывшемся окне вы можете включить или отключить точку доступа Wi-Fi, а также изменить имя Wi-Fi сети и пароль.
5. После завершения процесса настройки, ваш мобильный гаджет будет готов раздать Wi-Fi другим устройствам.
Таким образом, независимо от вашего устройства, есть несколько способов открыть настройки Wi-Fi и изменить конфигурацию точки доступа. Помимо стандартных способов, существуют также продвинутые методы, использование которых может потребовать более глубоких знаний о программном и аппаратном обеспечении вашего устройства, а также управление с помощью скриптов и других инструментов.
Выбор опции «Точка доступа»
Для включения точки доступа Wi-Fi на вашем устройстве, вам потребуется перейти в настройки. Обычно эта опция включена по умолчанию, но если вы не смогли найти ее, то можно проследовать следующей инструкции:
1. Откройте раздел «Настройки» на вашем устройстве.
2. Прокрутите страницу до раздела «Подключения» или «Беспроводные соединения».
3. В этом разделе вы должны найти опцию «Точка доступа» или «Персональный режим».
4. Если вы используете смартфон или планшет, эта опция может называться «Мобильная точка доступа» или «Режим точки доступа».
5. Если вы используете ноутбук или компьютер, то название опции может отличаться в зависимости от операционной системы. Некоторые примеры: «Создание точки доступа», «Персональный режим» или «Настройки мобильной точки доступа».
6. Щелкните на этой опции, чтобы перейти к настройкам точки доступа.
7. Теперь вы увидите окно с пользовательскими настройками новой точки доступа. В этом окне можно изменить имя точки доступа (SSID), пароль доступа и другие требования.
8. После того, как вы внесете необходимые изменения, сохраните настройки.
9. Теперь точка доступа Wi-Fi на вашем устройстве должна быть включена.
10. На вашем ноутбуке или любом другом компьютере, который вы хотите подключить к точке доступа Wi-Fi, найдите список доступных Wi-Fi точек и выберите созданную вами точку доступа.
11. Введите пароль, который вы установили при настройке точки доступа.
12. После правильного ввода пароля ваш компьютер должен подключиться к точке доступа Wi-Fi.
Теперь вы можете использовать созданную вами точку доступа для быстрого подключения разнообразных устройств, таких как смартфон, планшет, ноутбук или стационарный компьютер, к вашему собственному безопасному беспроводному подключению.
Включение точки доступа

Введение
На современных устройствах с операционной системой «Windows 7» и более новой, можно создать точку доступа Wi-Fi и подключить другие устройства к вашей сети. В этом разделе мы рассмотрим, как включить точку доступа Wi-Fi на вашем устройстве.
1. Проверьте наличие интернет-соединения
Перед включением точки доступа убедитесь, что у вас есть доступ к интернету. Это необходимо для правильной работы точки доступа и подключения других устройств к сети.
2. Откройте окно управления точкой доступа
Чтобы включить точку доступа Wi-Fi, откройте окно управления точкой доступа. Для этого нажмите правой кнопкой мыши на значок интернет-соединения в системном трее (расположенном справа внизу экрана) и выберите «Открыть Центр управления сетями и общим доступом».
3. Включите точку доступа
В открывшемся окне «Центр управления сетями и общим доступом» выберите раздел «Изменение параметров адаптера».
4. Настройте точку доступа
В списке доступных сетей найдите сеть с названием «Microsoft Virtual Wi-Fi Miniport Adapter» и нажмите правой кнопкой мыши на этой сети. В контекстном меню выберите «Включить».
Установленная точка доступа сетевым именем «персональное» признает и позволяет подключать к ней до 100 устройств одновременно.
5. Настройте персональную точку доступа
Если вам необходимо изменить имя и ключ доступа, нажмите правой кнопкой мыши на сети «персональное» и выберите «Свойства».
В открывшемся окне в разделах «Безопасность» и «Совместимость» вы можете изменить данные для точки доступа. Наберите новые значения и сохраните изменения.
6. Откройте окно управления WiFi
Чтобы проследить за подключенными устройствами, откройте окно управления Wi-Fi. Для этого воспользуйтесь командной строкой, наберите команду «cmd» и нажмите клавишу «Ввод». В открывшемся окне командной строки наберите команду «netsh wlan show hostednetwork» и нажмите клавишу «Ввод».
7. Подключитесь к точке доступа
Теперь, когда ваша точка доступа включена и настроена, другие гаджеты могут подключиться к ней. Для этого откройте список доступных сетей на устройстве, которое вы хотите подключить, и выберите сеть с именем «персональное». Введите ключ доступа, который вы установили ранее, и подключитесь к точке доступа.
Итак, вы узнали, как включить точку доступа Wi-Fi на своем устройстве. Этот способ позволяет быстро раздать интернет другим устройствам, если у вас нет возможности подключиться к беспроводной сети.
Ошибки и проблемы
Если у вас возникли проблемы с включением точки доступа Wi-Fi или возникли ошибки в процессе настройки, обратитесь к справочной литературе или воспользуйтесь поиском в Интернете для получения дополнительной информации и решения проблемы.
Помимо программная точка доступа сети Wi-Fi, вы можете использовать сторонних приложения для создания точки доступа на вашем устройстве. Такие приложения обычно имеют более широкие возможности и удобный интерфейс для управления точкой доступа.
Активация точки доступа
Когда у вас есть мобильное устройство с возможностью беспроводного подключения к интернету, вы можете использовать его как точку доступа для других устройств. Это может быть полезно, когда у вас нет Wi-Fi соединения, но есть необходимость подключить другой устройства к интернету. В этой статье вы узнаете, как активировать точку доступа на своем устройстве.
1. Настройка точки доступа на Android
На большинстве Android устройств настройка точки доступа осуществляется через раздел «Настройки». Чтобы включить точку доступа Wi-Fi на Android, выполните следующие действия:
- Откройте «Настройки» на вашем устройстве.
- Выберите «Беспроводные сети и интернет» или подобный раздел.
- На странице «Беспроводные сети и интернет» найдите и откройте раздел «Точка доступа и персональный hotspot».
- Нажмите на переключатель «Мобильная точка доступа» или «Персональный hotspot» для включения точки доступа.
- После включения точки доступа у вас появится возможность настроить ее параметры, такие как имя сети (SSID) и тип шифрования.
- Не забудьте сохранить настройки точки доступа, нажав кнопку «Сохранить» или аналогичную.
2. Настройка точки доступа на iPhone
Настройка точки доступа на iPhone отличается от настройки на Android устройствах, но процесс также интуитивно понятен. Чтобы включить точку доступа на iPhone, выполните следующие действия:
- Откройте «Настройки» на вашем iPhone.
- Перейдите в раздел «Персональный Hotspot».
- Переключите персональный hotspot в положение «Включено».
- На странице настроек персонального hotspot вы можете изменить имя сети (SSID) и пароль для доступа к ней.
- Не забудьте сохранить настройки, нажав кнопку «Готово» или аналогичную.
Помимо программной настройки, некоторые устройства могут поддерживать настройку точки доступа через командную строку или USB-подключение. В таком случае, действия могут отличаться и зависеть от конкретной модели устройства.
Заключение
Активация точки доступа на вашем устройстве позволяет создать беспроводную сеть, через которую другие устройства смогут подключиться к интернету. Настройка точки доступа может отличаться на разных устройствах, но в большинстве случаев она интуитивно понятна. Необходимо указать имя сети, выбрать тип шифрования и сохранить настройки. При необходимости, вы также можете изменить пароль доступа к точке доступа.

0 Комментариев