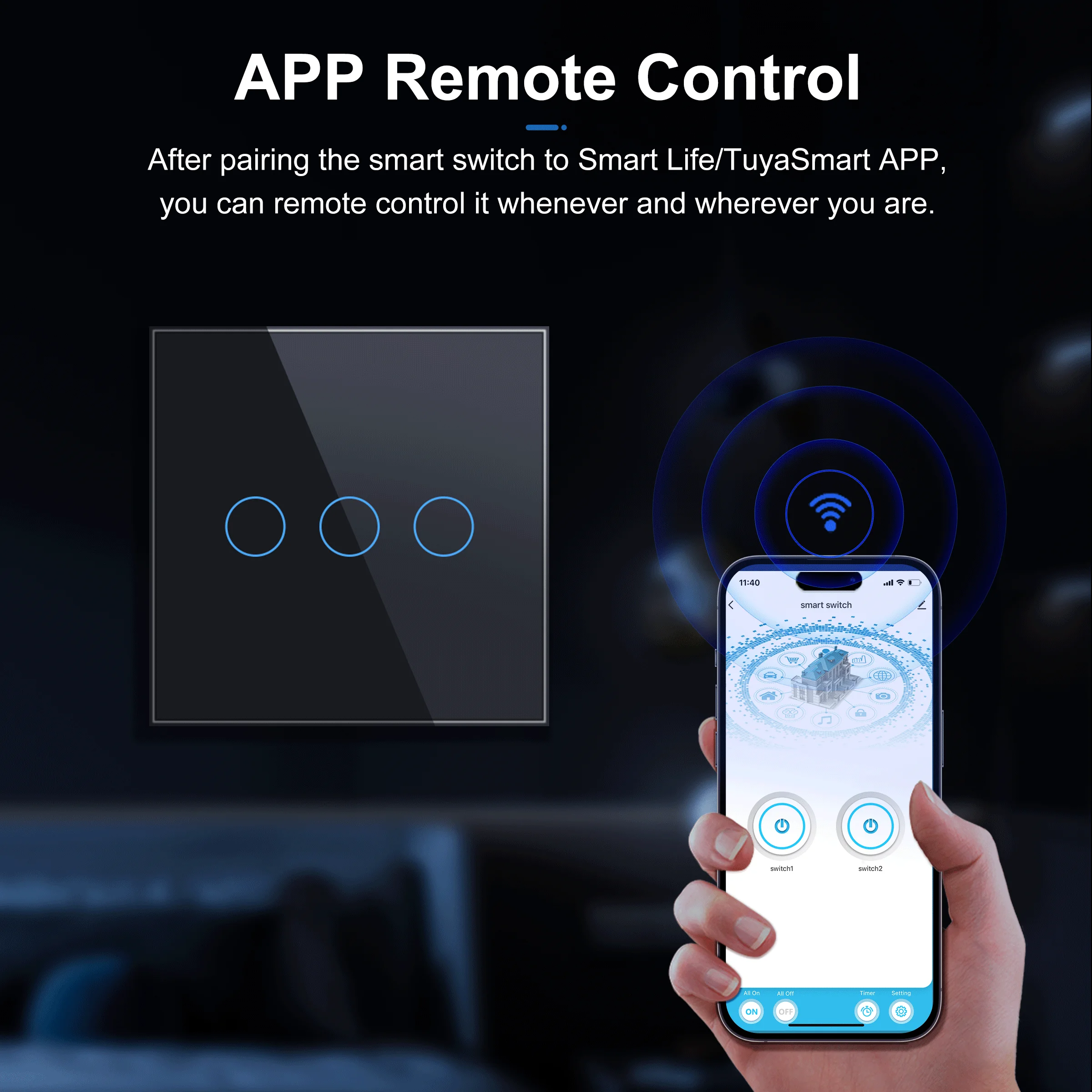
Сети Wi-Fi стали неотъемлемой частью нашей жизни, и когда они вдруг исчезают, это может вызвать некоторые проблемы. Но не волнуйтесь, мы собрали для вас лучшие советы и инструкции о том, как вернуть удаленную сеть Wi-Fi на различных устройствах. Будь то Windows компьютер, iPhone или Android-устройство — у нас есть решение для вас.
Но почему сеть Wi-Fi может пропасть? И что делать, когда она исчезла? Существует несколько возможных причин. Может быть, вы случайно удалили сеть Wi-Fi при настройке нового роутера или изменили настройки Wi-Fi. Может быть, ваш компьютер или устройство не видит доступные сети Wi-Fi. Или, возможно, у вас возникли проблемы с подключением к Wi-Fi-сети после сброса настроек.
Независимо от причины пропажи Wi-Fi, в этой статье мы расскажем вам, как восстановить удаленную сеть Wi-Fi на разных устройствах. Если вы используете Windows компьютер, вы можете добавить Wi-Fi сеть с помощью инструкций в разделе «Как добавить Wi-Fi сеть в Windows 7?». Если у вас iPhone или Android-устройство, мы также предоставим подробные инструкции о том, как восстановить Wi-Fi сеть и устранить проблемы с подключением на этих устройствах.
Восстановление удаленной сети Wi-Fi: пошаговое руководство

Если вы обнаружили, что ваша удаленная сеть Wi-Fi пропала и вы хотите ее восстановить, вам потребуется следовать нескольким простым шагам. В этом разделе мы расскажем вам, как вернуть удаленную сеть Wi-Fi на различных устройствах и операционных системах.
Настройка Wi-Fi на Android-устройстве
1. Перейдите к настройкам вашего Android-устройства, нажав на значок настройки на экране или панели уведомлений.
2. В разделе «Беспроводные сети и подключение» найдите и выберите категорию «Wi-Fi».
3. Проверьте, включен ли Wi-Fi, и, если нет, включите его, нажав на соответствующую кнопку.
4. Если сеть Wi-Fi с которой вы обычно подключаетесь не отображается, сделайте следующее:
- Перезагрузите ваше Android-устройство. Иногда это может помочь восстановить удаленную сеть Wi-Fi.
- Проверьте, не было ли ваше Android-устройство случайно отключено от сети Wi-Fi. Если да, просто подключитесь к ней вручную.
- Если это не помогло, нажмите на кнопку «Забыть» рядом с названием удаленной сети Wi-Fi в списке доступных сетей. После этого выполните восстановление подключения к ней.
- Если и это не сработало, сбросьте настройки сети Wi-Fi на вашем Android-устройстве. Нажмите на кнопку «Сбросить настройки сети Wi-Fi» в настройках подключений.
Настройка Wi-Fi на устройствах с Windows 7 и 10
1. Когда ваша удаленная сеть Wi-Fi пропала, щелкните на значке Wi-Fi внизу экрана вашего компьютера.
2. Выберите категорию «Сети и интернет» и затем «Настройка сетевых подключений».
3. Проверьте, появляется ли ваша удаленная сеть Wi-Fi в списке доступных сетей. Если она отсутствует, сделайте следующее:
- Перезагрузите ваш компьютер и проверьте, появилась ли удаленная сеть Wi-Fi.
- Подключитесь к удаленной сети Wi-Fi вручную, используя ее название и пароль.
- Если это не сработало, выберите категорию «Wi-Fi» и нажмите на кнопку «Забыть» рядом с названием удаленной сети Wi-Fi. После этого выполните восстановление подключения к ней.
- Если и это не помогло, установите новый драйвер Wi-Fi на вашем компьютере. Перейдите на сайт производителя компьютера и загрузите последнюю версию драйвера.
Следуя этим простым инструкциям, вы сможете восстановить удаленную сеть Wi-Fi на вашем устройстве и снова наслаждаться доступом к интернету.
Если проблема с удаленной сетью Wi-Fi не была устранена, рекомендуем обратиться за помощью к специалисту или связаться с технической поддержкой производителя вашего устройства.
Проверьте подключение к электрической сети и роутеру
Когда вы столкнулись с проблемой удаленной Wi-Fi-сети, первым делом убедитесь, что ваш роутер включен и подключен к электрической сети. Возможно, что проблема была вызвана случайным отключением питания или разрядом батареи.
Если роутер работает, но беспроводная сеть Wi-Fi не доступна, можно попробовать перезагрузить роутер. Для этого найдите кнопку питания на задней панели роутера и удерживайте ее нажатой в течение нескольких секунд. Роутер перезагрузится, и возможно, проблема будет устранена.
Если проблема с доступом к Wi-Fi возникла после сброса настроек роутера или случайного удаления сети, попробуйте восстановить конфигурацию. Для этого подключитесь к роутеру с помощью электронного устройства, такого как компьютер или смартфон, через проводное соединение.
Настройки сети можно проверить на экране устройства или настройках Wi-Fi в системных настройках. Если нужная сеть Wi-Fi не отображается, возможно, она была удалена. Чтобы восстановить удаленную сеть, нажмите кнопку «Создать сеть» или «Добавить сеть» на экране настройки Wi-Fi-соединения. Введите имя (SSID) и пароль сети, а затем нажмите кнопку «Подключить».
Если у вас Android-устройство, вы можете попробовать вручную добавить Wi-Fi-соединение. Для этого перейдите в Настройки -> Wi-Fi -> Добавить сеть. Введите имя и пароль сети, а затем нажмите кнопку «Подключить».
| Операционная система | Действия |
|---|---|
| iPhone | 1. Перейдите в Настройки -> Wi-Fi
2. Включите Wi-Fi, если он выключен 3. Выберите нужную сеть Wi-Fi и введите пароль 4. Нажмите кнопку «Подключить» |
| Android | 1. Перейдите в Настройки -> Wi-Fi
2. Включите Wi-Fi, если он выключен 3. Выберите нужную сеть Wi-Fi и введите пароль 4. Нажмите кнопку «Подключить» |
| Windows 10 | 1. Перейдите в Центр управления сетями и общим доступом
2. Нажмите «Изменить настройки адаптера» 3. Найдите беспроводную сеть Wi-Fi и подключитесь к ней 4. Введите пароль, если требуется |
После проверки доступных сетей Wi-Fi и подключения к нужной сети, убедитесь, что ваше устройство имеет доступ к Интернету. Проверьте, работает ли интернет на вашем устройстве, открывая веб-страницы или запуская приложения, которые требуют доступа к Интернету.
Если проблема с Wi-Fi-соединением на вашем устройстве все еще не решена, попробуйте перезагрузить ваше устройство. На многих устройствах есть кнопка питания, которую нужно удерживать, чтобы выключить и включить устройство. Попробуйте также перезагрузить ваш компьютер или ноутбук, если вы используете их для подключения к Wi-Fi.
Перезагрузите роутер и устройства подключенные к сети
Если у вас возникла проблема с доступом к беспроводной сети Wi-Fi после удаления, восстановление связи может потребовать перезагрузки роутера и устройств, подключенных к сети. В этом случае вам может помочь следующая последовательность действий:
- Перезагрузите роутер, нажав на кнопку выключения-включения на задней панели устройства. Держите ее нажатой в течение нескольких секунд, чтобы роутер полностью выключился, а затем снова включился.
- Добавьте вашу удаленную сеть Wi-Fi в категорию доступных сетей на вашем устройстве, чтобы оно могло подключиться к ней. На Android-устройстве откройте настройки Wi-Fi, найдите пункт «Добавить сеть» или «Сеть вручную?», введите название вашей сети (SSID) и настройки безопасности, если они применимы. На iPhone или iPad откройте настройки Wi-Fi, прокрутите вниз до нижней части экрана и нажмите на пункт «Другие сети». Введите название вашей сети и информацию о безопасности, если необходимо.
- Проверьте настройки подключения Wi-Fi на вашем компьютере или другом устройстве. Убедитесь, что беспроводная сеть работает и имеет доступ в Интернету. Если Wi-Fi все еще не работает, попробуйте снова подключиться к роутеру по кабелю Ethernet (LAN). Если подключение по кабелю работает, проблема скорее всего связана с беспроводной настройкой.
- Если проблема с подключением Wi-Fi была устранена, но вы все равно не можете подключиться к Интернету, проверьте доступ к Интернету на вашем устройстве. Убедитесь, что настройки Интернета на вашем компьютере или устройстве правильны. Если индикатор Wi-Fi видит ваш роутер, но вы не можете подключиться к Интернету, попробуйте перезагрузить роутер еще раз, удерживая кнопку выключения-включения в течение нескольких секунд.
- Если все еще есть проблемы с подключением, попробуйте сбросить настройки роутера. Для этого потребуется найти кнопку сброса на задней панели роутера (обычно она находится рядом с разъемом питания). Удерживайте эту кнопку нажатой в течение 10-15 секунд, чтобы выполнить сброс до заводских настроек. После этого роутер будет работать с настройками по умолчанию, и вам придется повторно настроить беспроводную сеть.
Следуя этим советам, вы сможете восстановить подключение к удаленной сети Wi-Fi после ее удаления. Если проблема сохраняется, рекомендуется обратиться к специалисту или провайдеру интернета для дальнейшей проверки и настройки сети Wi-Fi.
Проверьте наличие устройств, подключенных к сети Wi-Fi
Если ваша беспроводная сеть Wi-Fi не работает, первым шагом будет проверка наличия устройств, подключенных к сети. Вот инструкции о том, что нужно сделать:
На компьютере или ноутбуке:
- Убедитесь, что ваш компьютер работает и видит сеть Wi-Fi. Возможно, вы забыли сеть в настройках Wi-Fi на ноутбуке.
- Перейдите на экран настроек Wi-Fi и проверьте, видит ли ваш ноутбук нужную домашнюю Wi-Fi-сеть. Если она отображается в списке доступных сетей, попробуйте подключиться к ней.
- Если вы все равно не можете подключиться, попробуйте сбросить роутер. Инструкции по сбросу можно найти в разделе настройки роутера.
- После сброса роутера, перезагрузите компьютер и попробуйте повторно подключиться к сети Wi-Fi.
На Android:
- Перейдите в настройки вашего телефона и найдите раздел «Wi-Fi».
- Проверьте, включено ли Wi-Fi-соединение и видит ли ваш телефон нужную Wi-Fi-сеть. Если нет, попробуйте перезагрузить телефон и выполнить поиск сетевых подключений.
- Если сеть Wi-Fi видна, попробуйте вручную подключиться к ней, следуя инструкциям на экране.
На iPhone:
- Откройте настройки и выберите раздел «Wi-Fi».
- Убедитесь, что Wi-Fi включен и ваш iPhone видит нужную Wi-Fi-сеть. Если нет, попробуйте перезагрузить телефон и выполнить поиск доступных сетей.
- Если сеть Wi-Fi видна, попробуйте вручную добавить сеть, следуя инструкциям на экране.
Если вы проделали все эти действия, но проблемы с подключением к Wi-Fi не были устранены, вам может потребоваться настроить интернет-соединение или связаться с вашим интернет-провайдером для дополнительной помощи.
Проверьте список подключенных устройств в роутере
Одна из причин, почему ваша беспроводная сеть Wi-Fi может пропасть, заключается в том, что какое-то устройство неожиданно отключилось или было удалено из списка подключенных устройств в настройках роутера. Чтобы узнать, есть ли такая проблема, следуйте инструкциям ниже:
- Откройте веб-браузер на своем компьютере и введите IP-адрес вашего роутера в адресную строку. Обычно этот адрес указан на задней панели вашего роутера или в инструкциях.
- Нажмите клавишу Enter на клавиатуре или нажмите кнопку «Войти» на странице настроек роутера.
- Войдите в настройки роутера, введя свой логин и пароль. Если вы не изменили эти параметры, должны использоваться стандартные значения. Эту информацию можно найти в инструкциях к роутеру или на его задней панели.
- Найдите раздел с настройками беспроводной сети или Wi-Fi.
- В этом разделе вы должны увидеть список подключенных устройств. Проверьте, есть ли в списке ваше устройство. Если вы не видите названия своего устройства, скорее всего, оно не подключено к Wi-Fi.
- Если вы видите забытую сеть Wi-Fi в списке доступных Wi-Fi-сетей, но не можете подключиться к ней, возможно, проблема заключается в неправильных настройках беспроводной сети на вашем устройстве. Попробуйте удалить эту сеть из списка доступных и снова добавить ее, следуя инструкциям производителя устройства.
- Если вы видите проблему с доступом к сети Wi-Fi после обновления операционной системы на вашем компьютере, попробуйте перезагрузить компьютер и роутер. Иногда это помогает устранить проблемы с беспроводным подключением.
Если после проверки списка подключенных устройств в роутере ваша проблема не устранена, вам может потребоваться восстановить настройки Wi-Fi в роутере. Следуйте инструкциям производителя роутера для проведения восстановления и настройки своей домашней беспроводной сети.
Отключите и снова подключите устройства к сети Wi-Fi
Когда ваша сеть Wi-Fi внезапно пропадает или удалена, можно попытаться сбросить подключение к ней на всех ваших устройствах. Это может помочь исправить проблему, если она вызвана временными сбоями в вашей сети.
Вот несколько советов о том, как это сделать в различных устройствах и операционных системах:
| Windows: | 1. Нажмите на значок сети в правом нижнем углу экрана. | 2. В открывшемся окне выберите вашу удаленную Wi-Fi-сеть из доступных подключений. | 3. Нажмите кнопку «Подключиться». | ||
| Android-устройства: | 1. Перейдите в настройки вашего устройства. | 2. В разделе «Беспроводная и сетевые соединения» найдите категорию «Сети Wi-Fi». | 3. Нажмите на название вашей удаленной сети Wi-Fi и выберите «Забыть сеть». | 4. После этого перезагрузите устройство и снова подключитесь к вашей сети. | |
| iPhone: | 1. Перейдите в меню «Настройки» на вашем iPhone. | 2. Выберите вкладку «Wi-Fi». | 3. Нажмите кнопку с иконкой «i» рядом с вашей удаленной сетью. | 4. Нажмите на кнопку «Забыть эту сеть». | 5. Перезагрузите ваш iPhone и снова подключитесь к Wi-Fi сети. |
После сброса подключений, попробуйте выполнить проверку доступности вашей удаленной сети Wi-Fi на всех устройствах. Если проблема была устранена, вы снова сможете наслаждаться интернетом без проводов!
Восстановление настройки подключения к интернету
Если вы удаленную сеть Wi-Fi и не знаете, как вернуть ее, не беспокойтесь. В этом руководстве мы предоставим вам советы и рекомендации по восстановлению настройки подключения к интернету.
Что делать, если Wi-Fi сеть пропала?
Если вы не видите доступных сетей Wi-Fi на своем компьютере или ноутбуке, первым делом перезагрузите ваш Wi-Fi роутер. Затем проверьте, включен ли Wi-Fi адаптер на вашем устройстве. Если все это не помогло, попробуйте выключить и включить Wi-Fi на вашем устройстве.
Как добавить удаленную Wi-Fi сеть вручную?
Если Wi-Fi сеть была удалена и вы хотите ее восстановить, вы можете добавить ее вручную. Для этого откройте Настройки Wi-Fi в вашем устройстве и найдите опцию «Добавить сеть». Введите имя сети (SSID) и пароль, если таковые есть. После добавления сеть должна быть доступна для подключения.
Как проверить настройки Wi-Fi в Windows 7 и Windows 10?
Если вы используете Windows 7 или Windows 10, вы можете проверить настройки Wi-Fi в Центре управления сетями и общим доступом. Для этого откройте Центр управления сетями и общ
Проверьте наличие действующего интернет-подключения
Если ваша домашняя сеть Wi-Fi пропала, возможно, вы случайно удалили или забыли подключиться к ней после выключения и включения устройства. Чтобы вернуть удаленную сеть Wi-Fi, вам потребуется проверить наличие действующего интернет-подключения на вашем устройстве. Ниже приведены несколько советов по устранению проблемы.
Проверьте настройки сети в Windows
1. Настройте Wi-Fi-адаптер: перейдите в «Панель управления» и выберите «Центр управления сетями и общим доступом».
2. В окне «Центр управления сетями и общим доступом» найдите раздел «Просмотр активных сетей» и нажмите на название вашей домашней Wi-Fi-сети.
3. Если Wi-Fi-соединение не отображается в списке доступных сетей, нажмите на пункт «Обновить» внизу экрана. Это позволит вашему компьютеру просканировать доступные сети и, возможно, вернуть удаленную домашнюю Wi-Fi.
Проверьте настройки на Android-устройстве

1. Перейдите в раздел настройки на вашем Android-устройстве.
2. В разделе «Беспроводная сеть и интернет» найдите раздел «Wi-Fi» и включите его.
3. Проверьте список доступных сетей и выберите вашу домашнюю Wi-Fi-сеть.
4. Если вы не видите свою сеть в списке доступных сетей, нажмите на пункт «Обновить» или «Сканировать» вверху экрана. Это позволит вашему устройству просканировать доступные сети и, возможно, вернуть удаленную домашнюю Wi-Fi.
Перезагрузите роутер и устройство
1. Найдите кнопку включения на вашем роутере и выключите его.
2. Подождите несколько секунд, а затем снова включите роутер.
3. Повторите этот процесс с вашим устройством, на котором пропала домашняя Wi-Fi-сеть.
Восстановление удаленной сети Wi-Fi может быть связано с различными проблемами, и эти советы помогут вам устранить проблему и наслаждаться беспроводной домашней сетью Wi-Fi. Если проблема не будет устранена, рекомендуется обратиться к специалисту или провайдеру услуг.
Проверьте настройки DHCP в роутере
Если ваша беспроводная сеть Wi-Fi пропала после удаления, возможно, проблема связана с настройками DHCP в вашем роутере. DHCP (Dynamic Host Configuration Protocol) отвечает за распределение IP-адресов и других сетевых параметров устройствам, подключенным к вашей сети.
Чтобы устранить эту проблему, вам нужно проверить настройки DHCP в роутере. Вот некоторые советы:
1. Выйдите в панель управления роутером
На вашем роутере должен быть наклейка или инструкция, где указано, как войти в его панель управления. Вам понадобится открыть веб-браузер на любом устройстве (лучше всего на подключенном к сети компьютере или ноутбуке) и ввести в адресной строке IP-адрес роутера.
2. Введите имя пользователя и пароль
После того, как вы откроете страницу настроек роутера, вам может потребоваться ввести имя пользователя и пароль. Обычно они указаны на наклейке на роутере или в инструкции к нему.
3. Проверьте настройки DHCP
- В панели управления роутера найдите раздел с настройками DHCP.
- Убедитесь, что функция DHCP включена, и что диапазон IP-адресов настроен правильно.
- Если у вас есть возможность, попробуйте перезапустить DHCP-сервер.
Не забудьте сохранить изменения после проверки и внесения корректировок.
4. Перезагрузите роутер

После внесения изменений в настройки DHCP рекомендуется перезагрузить роутер. Для этого выключите его, подождите несколько секунд, а затем снова включите.
Если все настройки DHCP были введены правильно, ваша беспроводная сеть Wi-Fi должна восстановиться, и вы сможете подключиться к ней снова.
Если проблема не была устранена или вы по-прежнему не видите нужную беспроводную сеть на экрану вашего ноутбука или другого устройства, возможно, вы случайно удалили ее название (SSID). В этом случае вам придется добавить беспроводную сеть вручную:
- На экране подключения к сети Wi-Fi на вашем устройстве найдите и нажмите на значок «Добавить сеть».
- В поле «Название сети» введите имя вашей удаленной сети Wi-Fi (SSID).
- Возможно, вам потребуется выбрать тип безопасности Wi-Fi и ввести пароль, если он был установлен.
- Нажмите кнопку «Подключиться» или аналогичный пункт на вашем устройстве.
После этого вы снова сможете подключиться к своей беспроводной сети и наслаждаться доступом к интернету на вашем ноутбуке или другом устройстве.

0 Комментариев