
Принтер MG3640 — это надежное устройство, коем могут воспользоваться как опытные пользователи, так и новички. Благодаря его удобной функции подключения по Wi-Fi, вы сможете легко и быстро установить связь между принтером и компьютером, без необходимости использования кабелей. Данная статья расскажет вам, как подключиться к принтеру MG3640 и настроить его для печати.
Перед началом установки принтера MG3640 вам потребуются следующие вещи: компьютер, телефон или планшет с операционной системой Microsoft Windows или Mac OS X; надежное и стабильное подключение к интернету; USB-кабель для подключения принтера к компьютеру (в случае необходимости). Важно иметь в виду, что принтер должен быть включен и должен иметь достаточное количество чернил для проведения тестовой печати.
Для подключения принтера MG3640 к беспроводной сети Wi-Fi, необходимо запустить программное обеспечение Canon на компьютере и следовать инструкциям, отображаемым на экране. После запуска программы, щелкните по значку MG3640 на экране, чтобы открыть программу. Затем выберите вкладку «Wi-Fi» на левой панели и щелкните кнопку «Подключить» на панели инструментов.
На экране с LCD-дисплеем принтера MG3640 появится информационное окно с инструкциями для подключения к беспроводной сети Wi-Fi. В зависимости от модели принтера, вам могут быть предложены несколько способов подключения. В данной инструкции мы рассмотрим подключение с помощью «Cableless Setup» (без использования кабеля).
Как подключить принтер MG3640 по Wi-Fi?
Для подключения принтера MG3640 к сети Wi-Fi, вам понадобятся следующие шаги:
Шаг 1: Проверьте совместимость с WiFi
Убедитесь, что ваш принтер Canon MG3640 поддерживает беспроводное подключение Wi-Fi. Информацию о поддерживаемых типах Wi-Fi можно найти в разделе «Спецификации» на официальном сайте Canon или в руководстве пользователя.
Шаг 2: Подготовьте принтер
Убедитесь, что принтер включен и находится рядом с вашим маршрутизатором Wi-Fi. Если принтер настроен на прямое подключение без использования маршрутизатора, пропустите этот шаг.
Шаг 3: Установите драйверы и программное обеспечение
Перед началом настройки убедитесь, что у вас есть драйверы и программное обеспечение, поставляемые вместе с принтером. Они могут быть на CD-диске или доступны для скачивания с официального сайта Canon. Установите их на свой компьютер в соответствии с инструкциями, отображаемыми на экране.
Шаг 4: Подключение к Wi-Fi с помощью кнопки CABLELESS
| 1. | Убедитесь, что ваш компьютер подключен к сети Wi-Fi, которую вы собираетесь использовать для подключения принтера. |
| 2. | На принтере найдите и нажмите кнопку «CABLELESS» (WPS кнопка) в течение 2 минут. Индикатор Wi-Fi на принтере начнет мигать. |
| 3. | На вашем компьютере откройте «Сетевые настройки» и выберите беспроводную сеть с именем «Canon_ij_setup» или «Cableless setup». Нажмите «Подключить». |
| 4. | Откройте веб-браузер и введите «http://192.168.1.1» в адресной строке. Точка доступа Canon должна отобразиться на странице настроек. |
| 5. | Выберите вашу сеть Wi-Fi из списка сетей и введите пароль, если это требуется. Нажмите «Принять», чтобы подключить принтер к Wi-Fi. |
Шаг 5: Завершив настройку
После настройки ваш принтер MG3640 должен быть подключен к Wi-Fi. Вы можете печатать документы через беспроводную сеть и использовать его в работе. Регулярно проверяйте обновления программного обеспечения и драйверов на официальном сайте Canon для более точной и актуальной информации.
Теперь вы знаете, как подключить принтер MG3640 к Wi-Fi с помощью Wi-Fi-сегмента. Если у вас есть какие-либо дополнительные вопросы или проблемы с подключением, рекомендуется обратиться в службу поддержки Canon.
Подключение принтера Canon MG3640 к Wi-Fi: пошаговая инструкция
- Убедитесь, что у вас есть все необходимые компоненты и информация для успешного подключения принтера Canon MG3640 к беспроводной сети Wi-Fi.
- Откройте документацию к принтеру и ознакомьтесь с разделом, посвященным подключению через Wi-Fi. Если у вас нет документации, можете найти ее на официальном веб-сайте производителя.
- Установите необходимые драйвера и утилиты на ваш компьютер. Они могут быть предоставлены на диске в комплектации принтера, либо могут быть скачаны с официального сайта.
- Собираетесь ли вы подключить принтер к компьютеру по USB или использовать беспроводное подключение, зависит от ваших предпочтений. Если вы выбрали беспроводное подключение, переходите к следующему шагу.
- Убедитесь, что ваш принтер Canon MG3640 и ваш роутер поддерживают Wi-Fi.
- Подключите ваш принтер к сети электропитания и включите его.
- Найдите кнопку «Wi-Fi» на принтере и удерживайте ее нажатой, пока индикатор не начнет мигать.
- На вашем роутере найдите кнопку «WPS» или «АОSS». Нажмите ее.
- После нажатия кнопки на роутере и принтере они должны автоматически соединиться. Если это произошло успешно, индикатор на принтере перестанет мигать.
- На компьютере откройте окно «Установка принтера» или аналогичное окно, которое позволит вам добавить новый принтер.
- Выберите принтер Canon MG3640 из списка доступных устройств.
- Если необходимо, установите драйверы и обновления микропрограммы для вашего принтера. Эти драйверы и обновления обычно скачиваются автоматически, но в случае необходимости их можно найти на официальном сайте производителя.
- После успешной установки драйверов и обновлений ваш принтер Canon MG3640 будет подключен к Wi-Fi сети и готов к использованию.
Важно помнить, что определенные рекомендации и методы подключения могут отличаться в зависимости от модели вашего принтера Canon, маршрутизатора и наличия обновлений микропрограммы. Поэтому всегда следуйте инструкциям и рекомендациям, указанным в документации к вашему принтеру или на официальном веб-сайте производителя.
Шаг 1: Подготовка к подключению
Перед тем как подключить принтер MG3640 к вашей сетевой точке, вам потребуется следующее:
- MG3640 — принтер, который вы собираетесь подключить;
- Комплектация MG3640, включающая в себя бумагу для печати и картриджи;
- Роутер, на котором уже есть Wi-Fi соединение или проводное подключение;
- Личный компьютер, смартфон или планшет, с которым вы планируете управлять принтером;
- CD-диск, на котором содержится официальный драйвер и другая информация по установке.
Если у вас нет CD-диска, вы можете скачать последние версии драйверов и инструкции с официального сайта производителя.
Подключение к роутеру
Перед началом процесса подключения убедитесь, что ваш роутер находится в пределах связи с принтером MG3640 и включен. Если у вас есть проводное подключение к роутеру, удостоверьтесь, что кабель правильно подключен как к роутеру, так и к вашему компьютеру или ноутбуку.
Подключение к ПК, смартфону или планшету
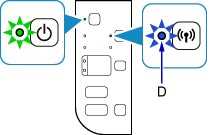
Завершив первоначальные шаги, вы можете подключить принтер MG3640 к вашему устройству. В этом случае обновления и установка драйверов произойдет автоматически при запуске установочного CD-диска. Если вы используете Mac OS или у вас нет CD-диска, загрузите и установите драйверы с официального веб-сайта.
Когда принтер успешно подключен и готов к работе, вы можете приступить к печати с вашего устройства, следуя инструкциям из руководства пользователя.
Шаг 2: Включение принтера и выбор языка
Перед тем как подключить принтер MG3640 по Wi-Fi, важно включить его и выбрать нужный язык для управления. Следуйте инструкциям ниже:
1. Включение принтера
Убедитесь, что ваш принтер MG3640 подключен к розетке стандартным проводом питания. Затем нажмите кнопку включения на принтере.
2. Выбор языка
На экрану принтера появится меню установки. Используя кнопки на принтере, выберите язык, который вы предпочитаете для управления принтером.
Если нужный язык не отображается на экране, удерживайте кнопку Wi-Fi на принтере в течение 5 секунд, чтобы сбросить настройки языка.
Важно убедиться в том, что язык выбран правильно, так как это влияет на дальнейшую установку и использование принтера.
Шаг 3: Подключение принтера к Wi-Fi
После выполнения всех необходимых настроек, необходимо подключить принтер к Wi-Fi сети. В данном разделе мы расскажем, как правильно выполнить данный процесс.
1. Включите принтер
Перед тем как приступить к настройке Wi-Fi подключения, убедитесь, что принтер включен и готов к работе. Если устройство еще не включено, включите его, нажав на кнопку питания.
2. Подключите принтер к компьютеру
Для того чтобы успешно выполнить настройку Wi-Fi, подключите принтер к компьютеру с помощью USB-кабеля. Это позволит вам установить необходимые программные обновления и настроить принтер. Завершив настройку, вы сможете отключить принтер от компьютера.
3. Запустите программное обеспечение
На вашем компьютере должна быть установлена официальная программа принтера (например, Canon MG3600). Откройте программу с помощью ярлыка на рабочем столе или через меню «Пуск». Если программа не установлена, следуйте инструкциям, указанным в руководстве пользователя.
4. Найдите настройки Wi-Fi

В программе принтера найдите раздел настроек, отвечающий за Wi-Fi подключение. Обычно он находится во вкладке «Сетевые настройки» или «Настройки Wi-Fi». Если вы не можете найти этот раздел, обратитесь к руководству пользователя или официальному сайту производителя.
5. Подключитесь к Wi-Fi сети
В разделе настроек Wi-Fi выберите вашу домашнюю Wi-Fi сеть из списка доступных сетей. Если ваша сеть не отображается, убедитесь, что ваш компьютер и принтер находятся на одной сети. Введите пароль от Wi-Fi, если это требуется. Принтер сообщит вам о успешном подключении к Wi-Fi сети на своем LCD-дисплее.
6. Перезагрузите принтер и компьютер
После успешного подключения принтера к Wi-Fi сети, рекомендуется перезагрузить принтер и компьютер, чтобы изменения вступили в силу полностью.
Теперь ваш принтер MG3640 успешно подключен к Wi-Fi и готов к использованию. Вы можете напечатать документы, делать ксерокопии и многое другое через беспроводное подключение.
Шаг 4: Установка драйверов принтера
При установке принтера Canon MG3640 по Wi-Fi, необходимо установить драйверы, чтобы иметь возможность управлять устройством. На этом этапе вам потребуется подключение к Интернету.
1. Откройте страницу настройки принтера, нажав на кнопку «Настройки» на экране печатника.
2. Найдите соответствующий раздел «Беспроводное подключение» или «Wi-Fi» в меню.
3. Если ваш принтер не поддерживает Wi-Fi, то вместо этого вы можете подключить его к компьютеру через провод и выполнить дальнейшую инструкцию для подключения по USB кабелю.
4. Если у вас установлено несколько устройств Wi-Fi, выберите нужную сеть.
5. Введите пароль от выбранной сети Wi-Fi. Обратитесь к инструкции к маршрутизатору или обратитесь за помощью к системному администратору, если вам неизвестен пароль. Если Wi-Fi сеть не имеет защитного пароля, оставьте поле пустым.
6. Если ваша операционная система — macOS, то отобразится окно с запросом пароля для установки драйвера. Введите пароль от вашего устройства и следуйте инструкциям на экране.
7. Если ваша операционная система — Windows, то процесс установки драйвера начнется автоматически после ввода пароля Wi-Fi. Если процесс не запустился, то откройте проводник и найдите загрузку драйверов на странице производителя. Запустите файл с драйвером и следуйте инструкциям на экране.
8. Во время установки драйвера может потребоваться сброс Wi-Fi на заводские настройки принтера. Удерживайте кнопку «Wi-Fi» на принтере в течение пяти секунд, чтобы выполнить этот сброс.
9. После завершения установки драйвера на экране принтера отобразится индикатор Wi-Fi, сообщивший о том, что устройство успешно подключено.
Теперь вы можете сканировать и распечатывать нужные страницы с помощью принтера Canon MG3640, подключенного по Wi-Fi.
Шаг 5: Проверка подключения
После того как вы выполните настройку Wi-Fi на вашем МФУ Canon MG3640 и маршрутизатор на вашем ноутбуке, пришло время проверить подключение.
1. Убедитесь, что ваш принтер включен и готов к использованию. На дисплее принтера должно отобразиться название вашей Wi-Fi-сети.
2. Откройте программу поиска принтеров на вашем компьютере. В зависимости от операционной системы, это может быть стандартная программа маршрутизатора или специальное программное обеспечение Canon.
3. В программе маршрутизатора или программном обеспечении Canon найдите раздел настройки подключения и выберите метод Wi-Fi (WPS) для настройки.
4. Подождите некоторое время, пока программа маршрутизатора или программное обеспечение Canon установит связь с принтером по Wi-Fi.
5. После установки связи можете снова нажимаем кнопку «Next» на мониторе вашего ноутбука.
6. Если все настройки выполнены правильно, в программе появится подтверждение о вашем успешном подключении к принтеру. Также на экране вашего МФУ должна появиться значок, указывающий на то, что печатик готов к печати чернил. Если вы видите этот значок на дисплее, значит ваше подключение прошло успешно.
Теперь вы можете использовать свой принтер Canon MG3640 для распечатки документов и фотографий.
Выбор беспроводной сети для подключения
Перед настройкой подключения вашего принтера MG3640 к беспроводной сети Wi-Fi, необходимо убедиться, что ваш компьютер или устройство, с которого вы хотите осуществлять печать, подключены к той же Wi-Fi-сети, к которой вы хотите подключить принтер.
Если у вас Windows, то следуйте этой инструкции:
- Убедитесь, что у вас есть все необходимые драйверы и программы для работы принтера MG3640. Если их нет, скачайте их с официального сайта Canon.
- Включите принтер и убедитесь, что он находится в режиме ожидания с подсветкой зеленым индикатором, указывающим на наличие питания.
- Настройте ваш компьютер таким образом, чтобы она была готова к подключению к Wi-Fi-сети.
- Настройки Wi-Fi-соединения можно найти в разделе «Параметры» или в «Центре управления сетями и общим доступом».
- Перейдите в настройки Wi-Fi и найдите нужную вам сеть. Обратите внимание на название сети (SSID) и наличие защиты паролем (WEP, WPA или WPA2).
- Выберите сеть, к которой хотите подключить принтер, и введите пароль, если он требуется.
Если у вас устройство на операционной системе, отличной от Windows, то следуйте инструкциям, соответствующим вашей операционной системе.
После успешной настройки соединения с Wi-Fi-сетью, у вас появится возможность установить принтер MG3640 в вашем устройстве и начать принимать печатные задания по Wi-Fi.
Важно также регулярно проверять качество подключения Wi-Fi, проводя тестовую распечатку документа.
Если у вас возникли проблемы с подключением к Wi-Fi-сети, воспользуйтесь советами, указанными в руководстве пользователя к принтеру MG3640 или обратитесь к специалистам отдела технической поддержки Canon.
Часто задаваемые вопросы о подключении принтера Canon MG3640 по Wi-Fi
1. Как подключить принтер Canon MG3640 по Wi-Fi?
Для подключения принтера Canon MG3640 к Wi-Fi-сети, следуйте инструкциям:
- Убедитесь, что ваш принтер и компьютер находятся в зоне действия беспроводной сети.
- Включите принтер и убедитесь, что индикатор Wi-Fi загорается на экране принтера.
- На компьютере откройте официальный веб-браузер и зайдите на сайт производителя принтера.
- На сайте найдите раздел поддержки и скачайте драйверы для вашей операционной системы (OS).
- Установите драйверы, следуя указаниям инструкции по установке.
- Подключите принтер к компьютеру с помощью USB-кабеля, если это требуется.
- На компьютере откройте программу управления принтером и настройте соединение с Wi-Fi-сетью.
- Следуйте предлагаемым шагам на экране программы управления принтером.
- Введите имя и пароль вашей Wi-Fi-сети.
- Подключитесь к Wi-Fi-сети принтера, отключите USB-кабель и перезагрузите компьютер.
- Проверьте подключение, печатая тестовую страницу.
2. Как узнать правильность подключения принтера Canon MG3640 к Wi-Fi-сети?
Для проверки правильности подключения принтера Canon MG3640 к Wi-Fi-сети, выполните следующие шаги:
- На экране принтера должен отобразиться индикатор беспроводной связи.
- На компьютере откройте программу управления принтером и проверьте наличие принтера в списке.
- Проверьте, что у вас нет ошибок печати или проблем с подключением проводов.
- Убедитесь, что принтер и компьютер находятся в зоне действия Wi-Fi-сети.
- Проверьте наличие бумаги в лотке принтера.
- Если все шаги выполнены правильно, принтер должен быть готов к печати по Wi-Fi.
3. Как часто должна производиться настройка Wi-Fi-сети принтера Canon MG3640?
Настройка Wi-Fi-сети принтера Canon MG3640 обычно выполняется единожды при первоначальной установке принтера. Если вы не меняете параметры вашей беспроводной сети или не перемещаете принтер в другое место, повторная настройка не требуется. Однако, если вы меняете маршрутизатор или настройки Wi-Fi, вам может потребоваться повторная настройка принтера по Wi-Fi.
4. Могу ли я печатать с моего телефона на принтер Canon MG3640 по Wi-Fi?
Да, вы можете печатать с вашего телефона на принтер Canon MG3640 по Wi-Fi, если ваш телефон поддерживает беспроводную печать и у вас установлены соответствующие приложения для управления принтером. Зайдите в магазин приложений на вашем телефоне и скачайте приложение, которое предлагает производитель принтера.

0 Комментариев