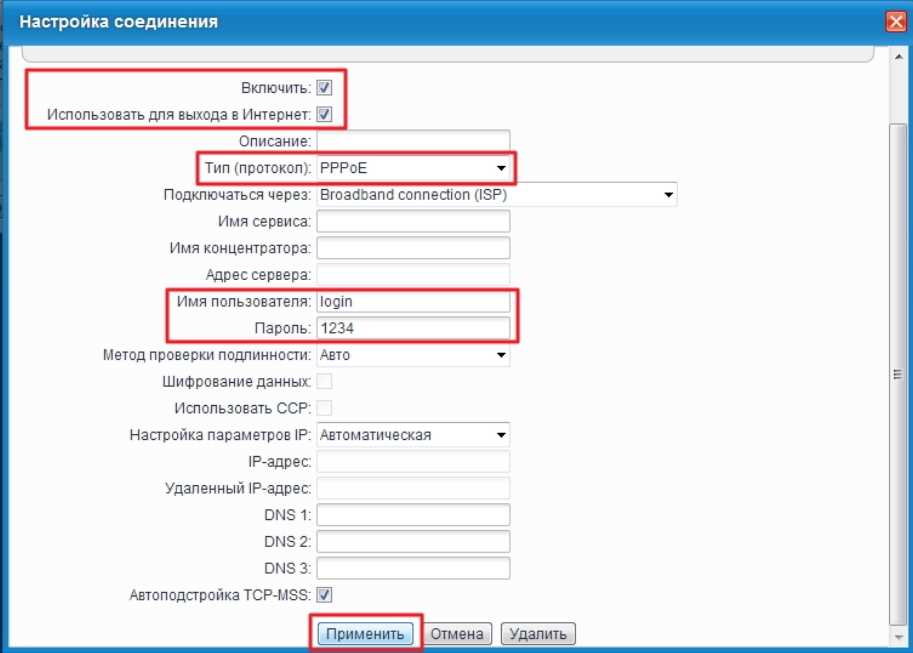
Wi-Fi – это комфортный способ подключить наши компьютеры, смартфоны и другие устройства к Интернету без использования проводов. Однако, иногда возникает необходимость узнать пароль от сети Wi-Fi Уфанет. В этой статье мы расскажем вам, как сделать это процесс простым и понятным.
Для начала вам необходимо зайти в веб-браузер с подключенным к сети Уфанет компьютером или устройством. Удостоверьтесь, что ваша сеть Wi-Fi подключена к роутеру Уфанет и у вас есть доступ к Интернету.
Далее изучите модель своего роутера Уфанет. Каждая модель имеет свои собственные настройки и пароли, которые требуются для доступа к сети. В целях безопасности провайдеры обычно изменяют пароль по умолчанию, поэтому не стоит полагаться на стандартные пароли.
Для того чтобы узнать пароль от Wi-Fi Уфанет, вам необходимо зайти в web-интерфейс роутера. Для этого откройте веб-браузер и введите в адресной строке IP-адрес своего роутера. Обычно он выглядит как 192.168.1.1 или 192.168.0.1. Если вы не знаете IP-адрес своего роутера, вы можете найти его в настройках своего компьютера или своего роутера Уфанет.
Подготовка к настройке Wi-Fi Уфанет
Перед тем, как приступить к настройке Wi-Fi Уфанет, необходимо выполнить несколько шагов подготовки. В этом разделе мы рассмотрим, какие способы авторизации предлагает провайдер, как подключиться к локальной сети Уфанет и как узнать пароль от Wi-Fi.
Способы авторизации в сети Уфанет
При использовании Wi-Fi Уфанет вы можете войти в интернет с помощью двух способов: через портал авторизации или через ваш личный кабинет на сайте провайдера. Оба способа имеют свои особенности и рекомендации по использованию, так что давайте рассмотрим их подробнее.
Подключение к локальной сети Уфанет
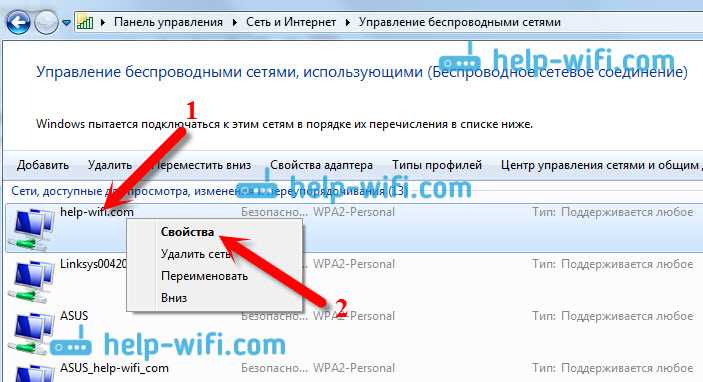
Чтобы подключиться к Wi-Fi Уфанет в квартире или в доме, вам понадобится маршрутизатор или модем с поддержкой Wi-Fi. Для настройки Wi-Fi Уфанет на различных устройствах (планшет, телефон, ноутбук) рекомендуется использовать маршрутизаторы таких производителей, как TP-Link, D-Link, Huawei и других.
Как узнать пароль от Wi-Fi Уфанет
Узнать пароль от Wi-Fi Уфанет можно несколькими способами. Первый способ — запросить пароль от провайдера или в личном кабинете на сайте Уфанет. Второй способ — вспомнить пароль, который был задан при первоначальной настройке маршрутизатора. Если вам необходимо изменить пароль, вы можете сделать это самостоятельно в кабинете управления маршрутизатором.
Полезные советы при настройке Wi-Fi Уфанет
Во время настройки Wi-Fi Уфанет рекомендуется учитывать некоторые особенности и полезные советы:
- Помните, что пароли Wi-Fi в сети Уфанет чувствительны к регистру символов, так что при вводе пароля обязательно учитывайте верхний и нижний регистр.
- Чтобы избежать проблем с доступом к сети, не рекомендуется использовать спецсимволы или русские буквы в паролях Wi-Fi Уфанет.
- Если у вас возникли трудности в настройке или подключении к Wi-Fi Уфанет, рекомендую обратиться в техническую поддержку провайдера по указанным контактным телефонам.
Заключение
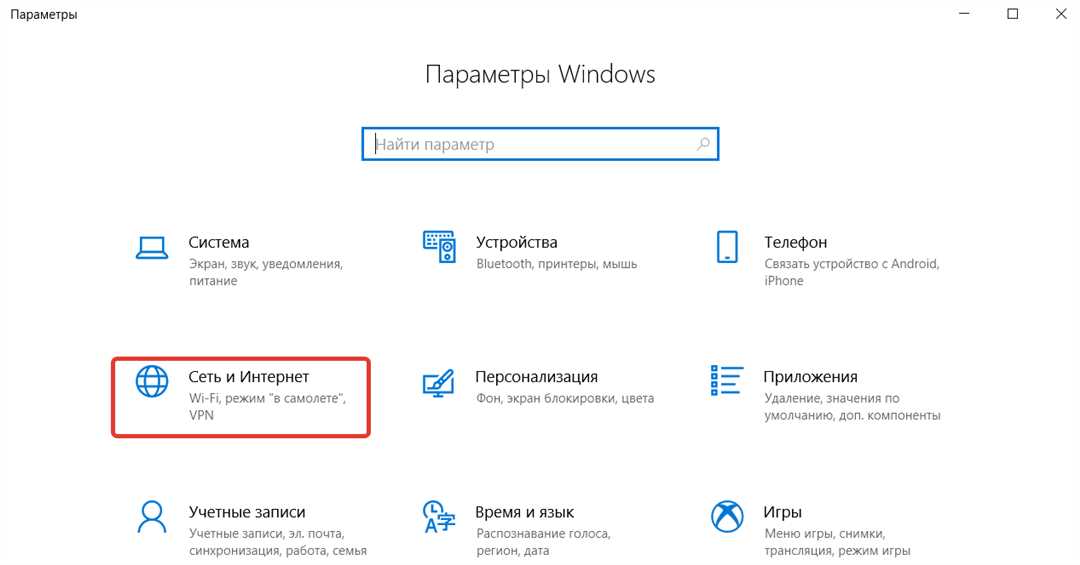
В данном разделе мы рассмотрели особенности настройки Wi-Fi Уфанет и способы узнать пароль от этой сети. Надеемся, что предоставленные инструкции и рекомендации помогут вам подключиться к Wi-Fi Уфанет без проблем и наслаждаться быстрым и стабильным интернетом. Удачи в настройке Wi-Fi!
Шаг 1. Проверка устройств и подключение
Перед тем чтобы узнать пароль от Wi-Fi Уфанет, необходимо проверить наличие всех необходимых устройств и правильно подключить их. В этом разделе мы рассмотрим какие шаги нужно выполнить для начала работы.
1. Убедитесь, что у вас есть своё устройство, с помощью которого вы будете подключаться к Wi-Fi. Это может быть компьютер, ноутбук, планшет или телефон.
2. Проверьте, что у вас есть все необходимые кабели и адаптеры. Например, для подключения компьютера к роутеру может потребоваться сетевой кабель Ethernet. Если у вас есть модем, проверьте его соединение с провайдером.
3. Проверьте состояние роутера. Для этого посмотрите на своё устройство: есть ли светодиодные индикаторы, светятся ли они зеленым или оранжевым цветом. Если нет, возможно, у роутера проблемы с питанием или подключением к интернету.
4. Посмотрим, какой IP-адрес у вашего роутера. Для этого вам нужно войти в настройки роутера. Откройте любой браузер на вашем устройстве и введите в адресной строке IP-адрес роутера. Обычно это 192.168.0.1 или 192.168.1.1. Если вы не знаете IP-адрес вашего роутера, вы можете найти его в документации или обратиться к провайдеру.
5. Введите IP-адрес роутера в адресной строке браузера и нажмите «Enter». Откроется страница с настройками роутера.
6. Проверьте SSID (название) вашей Wi-Fi сети. Оно обычно отображается на левом верхнем углу страницы интерфейса роутера. Запомните это название, так как оно понадобится вам в дальнейшем.
7. Проверьте безопасность вашего роутера. На странице настроек роутера найдите раздел «Настройки безопасности» или «Безопасность Wi-Fi». Убедитесь, что используется защищенное соединение (например, WPA2). Если уровень безопасности низкий, рекомендуется сменить его на более надежный.
8. Запомните пароли. В ходе настройки роутера или модема вам могут быть даны различные пароли. Запомните их или запишите в безопасное место, так как они потребуются вам для входа в настройки роутера или подключения к Wi-Fi.
После выполнения этих шагов вы будете готовы приступить к узнаванию пароля от Wi-Fi Уфанет.
Шаг 2. Вход в настройки роутера
После того, как вы узнали IP-адрес вашего роутера, можно перейти к входу в его настройки.
1. Откройте веб-браузер и введите IP-адрес роутера в адресную строку. Например, если у вас роутер TP-Link WR840N, IP-адрес будет 192.168.1.1. Если у вас роутер от Huawei, IP-адрес может быть 192.168.100.1 или 192.168.1.254. Если эти адреса не работают, попробуйте найти инструкции в интернете, либо откройте командную строку и введите команду ipconfig (для Windows) или ifconfig (для Linux/macOS) для получения IP-адреса роутера.
2. В открывшейся странице введите логин и пароль для входа в настройки роутера. Обычно логин «admin», пароль может быть указан на задней панели самого роутера, либо в инструкции к нему. Если вы не помните пароль, попробуйте стандартные комбинации, такие как «admin/admin», «admin/password» или «admin/1234». Если ничего не помогло, попробуйте найти инструкции по восстановлению пароля для вашей модели роутера в интернете.
3. После успешного входа в настройки роутера вы увидите главную страницу управления. Здесь можно изменить различные настройки роутера, включая безопасность Wi-Fi сети. Перейдите к разделу безопасности (обычно называется «Security» или «Wireless Security»), где можно увидеть настройки безопасности вашей Wi-Fi сети, включая имя (SSID) и пароль.
4. Найдите поля, где указаны имя и пароль сети. Введите новые значения для установки нового пароля. Помните, что пароль должен быть достаточно длинным и сложным, чтобы его было сложно подобрать. Используйте комбинацию строчных и прописных букв, цифр и специальных символов. Запомните или запишите новый пароль, чтобы не забыть его в будущем.
5. После внесения изменений в настройки безопасности, не забудьте сохранить их, нажав на соответствующую кнопку на странице.
Теперь вы знаете, как войти в настройки роутера и изменить пароль Wi-Fi сети Уфанета. Следуйте понятным инструкциям и обязательно обратитесь к инструкции к своему роутеру, если у вас возникают дополнительные вопросы.
Шаг 3. Настройка беспроводной сети

После того, как вы нашли роутер, приступайте к настройке беспроводной сети. В самом роутере есть наклейка, где указаны ваши данные: логин и пароль. Если вы не помните свои данные, советую обратиться к руководству по устройству или к вашему интернет-провайдеру. В режиме по умолчанию Wi-Fi сеть называется «ufanet».
Для начала откройте любой браузер на своем устройстве (можно использовать и смартфоны на базе Android). Введите в адресной строке появившейся страницы вроде «http://192.168.1.1» и нажмите «Enter». Появится страница входа в маршрутизатор.
После входа в систему вы увидите главное меню маршрутизатора. Перейдите в раздел «Настройки Wi-Fi» или в другую вкладку со схожим названием, в зависимости от модели и производителя вашего роутера.
В этом разделе вы сможете увидеть все основные настройки вашей беспроводной сети. Однако, чтобы изменить пароль Wi-Fi на более безопасный, нужно зайти в подраздел «Безопасность». Вам также может потребоваться ввести текущий пароль для подтверждения изменений.
Рекомендую изменить пароль на более сложный, содержащий цифры, буквы разного регистра и специальные символы. Это поможет повысить уровень безопасности вашей Wi-Fi сети.
После смены пароля нажмите кнопку «Применить» или «Сохранить». Вернитесь в главное меню и закройте страницу настройки браузера.
Теперь вы можете подключиться к вашей беспроводной сети, введя новый пароль. Наслаждайтесь интернетом!
- Для настройки беспроводной сети необходимо знать логин и пароль от роутера.
- По умолчанию Wi-Fi сеть может быть названа «ufanet».
- Для доступа к настройкам роутера введите IP-адрес маршрутизатора в адресной строке браузера.
- Изменить пароль Wi-Fi можно в разделе «Настройки Wi-Fi» или сходной вкладке.
- Рекомендуется использовать сложный пароль для повышения безопасности Wi-Fi сети.
Важно отметить, что эта инструкция может отличаться для разных моделей роутеров и устройств, а также от провайдера к провайдеру. В некоторых случаях могут быть и другие способы настройки Wi-Fi.
Шаг 4. Настройка безопасности
После подключения к сети Wi-Fi Уфанет необходимо настроить безопасность, чтобы защитить свои данные и предотвратить несанкционированный доступ.
Для начала, зайдите в настройки вашего роутера. Для этого откройте веб-браузер на устройстве, подключенном к Wi-Fi Уфанет, и в адресной строке введите IP-адрес роутера. Обычно IP-адрес роутера имеет вид 192.168.0.1 или 192.168.1.1.
После ввода IP-адреса роутера нажмите клавишу Enter или перейдите по ссылке. Вам будет предложено ввести имя пользователя и пароль для доступа к настройкам роутера. Если вы не знаете эти данные, воспользуйтесь инструкцией к вашему роутеру или обратитесь к поставщику услуг.
После успешной авторизации войдите в меню настроек Wi-Fi роутера. Обычно оно находится в разделе «Wi-Fi» или «Настройки сети». В этой вкладке вы увидите различные настройки, связанные с Wi-Fi, включая SSID (имя сети) и тип безопасности.
Измените имя сети (SSID) на новый, чтобы сделать его более уникальным и защитить от взлома. Рекомендуется использовать незаписываемые символы, чтобы ersy использовать русский язык kombinacii букв и цифр, a также можно использовать spetclkl. Алгоритмы безопасности Wi-Fi Уфанета используются по умолчанию и хорошо зарекомендовали себя. Они включают в себя протокол защиты WPA2 с предварительно распределенным ключом (pre-shared key, PSK). Не рекомендуется использовать старые и устаревшие алгоритмы безопасности, такие как WEP или WPA.
Для настройки безопасности Wi-Fi Уфанета выберите тип безопасности WPA2-PSK или WPA3-PSK и введите новый пароль. Новый пароль должен быть достаточно сложным и содержать как минимум 8 символов, включая буквы верхнего и нижнего регистра, цифры и специальные символы.
После ввода нового пароля сохраните настройки и подключитесь к Wi-Fi Уфанет с использованием нового пароля. Теперь ваша сеть Wi-Fi защищена.
Не забудьте также изменить пароль доступа к настройкам роутера, чтобы предотвратить несанкционированный доступ к ним. В этой же вкладке настроек роутера вы можете найти опцию для смены пароля.
Если у вас возникнут сложности или вопросы по настройке безопасности Wi-Fi Уфанета, вы можете обратиться за помощью к специалистам службы поддержки или воспользоваться поиском ответа на им уже известные вопросы здесь: своего другого.
Шаг 5. Проверка соединения
После того, как вы получили пароль от Wi-Fi сети «Уфанет» и настроили его на своем роутере, важно проверить, успешно ли удалось подключиться к сети.
Для этого выполните следующие действия:
- Убедитесь, что ваш роутер подключен к питанию и включен.
- На компьютере или устройстве, которое вы хотите подключить к Wi-Fi сети, откройте раздел настройки Wi-Fi. Обычно он находится в правом нижнем углу панели задач в виде иконки с изображением сигнала Wi-Fi.
- На открывшейся странице найдите доступные Wi-Fi сети и выберите сеть «Уфанет».
- Введите полученный пароль в соответствующем поле.
- Нажмите кнопку «Подключиться» или аналогичную.
Если все сделано правильно, ваше устройство должно успешно подключиться к Wi-Fi сети «Уфанет».
Теперь вы можете наслаждаться скоростным интернетом и пользоваться всеми его преимуществами.
Важно помнить, что пароль от Wi-Fi сети «Уфанет» является конфиденциальной информацией и не стоит передавать его третьим лицам. Если вы забыли свой пароль или хотите изменить его, можно обратиться в службу поддержки провайдера для его сброса или изменения.
Настройки Wi-Fi сети могут различаться в зависимости от модели и производителя роутера, поэтому в универсальных инструкциях необходимо учитывать особенности вашего роутера.
Если у вас возникли трудности при настройке Wi-Fi сети «Уфанет», вы можете обратиться к видео-руководству или полезным статьям, которые предоставляются компанией «Уфанет» на их официальном сайте.

0 Комментариев