Возможность подключаться к Wi-Fi сети – это одно из самых важных свойств современного устройства. Однако иногда могут возникать проблемы и неисправности с точкой доступа Wi-Fi, которые могут помешать нормальному функционированию вашего устройства.
Одним из самых простых и действенных способов исправить проблемы с Wi-Fi – это перезагрузка вашего устройства. Частые перезагрузки помогут обновить настройки и избежать возникающих ошибок. Также рекомендуется проверить настройки доступа к Wi-Fi в вашем устройстве и убедиться, что выбран правильный оператор мобильной связи.
Причина неисправности может быть связана с неверным выбором оператора мобильной связи. Проверьте настройки вашего устройства и убедитесь, что выбран тот оператор, который предоставляет вам доступ в Интернет. Также стоит обратить внимание на тарифы, которые устанавливают операторы. Иногда они ограничивают доступ в публичных Wi-Fi сетях, и в таком случае вы можете испытывать проблемы с подключением.
Если ваша точка доступа Wi-Fi все равно не работает, то наиболее действенным способом исправления проблемы может быть изменение прошивки устройства. Обновление прошивки может помочь устранить внутренние ошибки и проблемы, которые могут быть связаны с точкой доступа Wi-Fi.
Проверьте физическое соединение
Одной из частых причин, по которой точка доступа Wi-Fi не работает, может быть неправильное физическое подключение. Вот несколько действенных методов, чтобы убедиться, что у вас все сделано правильно:
1. Проверьте соединение кабелей и разъемов
Убедитесь, что все кабели и разъемы, связанные с вашей точкой доступа Wi-Fi, правильно и надежно подключены. Иногда проблема может быть связана с разъемом, который отключился или дефектным кабелем.
2. Перезагрузите точку доступа Wi-Fi
Простое дело, но часто очень эффективное решение. Перезагрузка устройства может помочь исправить множество ошибок, связанных с работой Wi-Fi. Выключите точку доступа на некоторое время, а затем снова включите ее.
3. Проверьте настройки вашего устройства
Ограничения в настройках вашего устройства (смартфона, планшета и т. д.) могут ограничивать работу вашего Wi-Fi. Проверьте параметры подключения Wi-Fi, чтобы убедиться, что нет ограничений или неправильных настроек.
4. Проверьте доступные сети
Возможно, проблема заключается в том, что ваше устройство не выбирает правильную сеть Wi-Fi. Проверьте список доступных сетей и убедитесь, что правильно выбрана сеть Wi-Fi, к которой вы хотите подключиться.
5. Обновление программного обеспечения
Необходимо проверить, что у вашего устройства установлены все последние обновления и исправления, особенно касаемо Wi-Fi. Иногда обновление операционной системы на вашем устройстве может помочь в решении проблем с Wi-Fi.
6. Избегайте перегруженных каналов
Если вы обнаружили, что ваш Wi-Fi работает медленно или периодически отключается, проблема может быть связана с перегруженными каналами Wi-Fi. Используйте приложения или методы для выбора наиболее подходящего и свободного канала.
7. Проверьте свою интернет-связь
Если все вышеперечисленные методы не помогли устранить проблему, возможно, причина кроется в самой интернет-связи. Проверьте, работает ли ваш интернет, и убедитесь, что нет ограничений или проблем с тарифом от вашего интернет-оператора.
Не забывайте, что частые и простые ошибки могут быть причиной неполадок с Wi-Fi. Внимательно проверьте все вышеперечисленные решения, и, вероятнее всего, одно из них поможет вам в решении проблемы!
Перезагрузите точку доступа
Перезагрузка точно необходима, если:
- Ваши устройства не подключаются к Wi-Fi сети;
- Подключение к интернету через точку доступа пропало;
- Wi-Fi точка доступа перестала раздавать интернет-соединение;
- Вы не можете получить доступ к настройкам точки доступа;
- Операторы Wi-Fi не отвечают на ваши вопросы об ошибках сети;
- Wi-Fi точка доступа работает слишком медленно;
- Вы произвели изменение настроек точки доступа, но оно не вступает в силу;
Следуйте простым советам:
- Обновите и перезапустите все устройства Wi-Fi сети, включая ноутбук, смартфон, планшет и т.д.
- Перезагрузите точку доступа, отключив питание и снова включив его. Для этого можно просто повернуть кнопку включения-выключения на устройстве или отключить и снова включить питание
- Убедитесь, что точка доступа работает соответствующим образом: проверьте настройки точки доступа, методы ограничения и наличие обновления прошивки.
Перезагрузка точки доступа позволяет не только временно устранить множество проблем с Wi-Fi, но и помогает решить некоторые проблемы с подключением к сотовым сетям и интернету. Если после перезагрузки проблемы с подключением не исчезли, то следует обратиться к специалистам или провести более глубокую диагностику всей сети.
Проверьте настройки точки доступа
Если ваша точка доступа Wi-Fi перестала работать или вы испытываете проблемы с подключением к ней, первым шагом может быть проверка настроек самого устройства.
1. Включите точку доступа

Первым делом убедитесь, что точка доступа включается и работает. Проверьте, включен ли Wi-Fi, а также уровень заряда батареи устройства, если это мобильный роутер.
2. Проверьте наличие ошибок и некорректных настроек
В настройках точки доступа проверьте, нет ли ошибок в настройке пароля, стандартов Wi-Fi или настройках блокировки устройства, которые могут привести к проблемам с подключением. Используйте действенные методы изменения настроек и внимательно следуйте инструкциям.
3. Избегайте ограничений операторов
Возможно, ваш оператор мобильной связи ограничивает использование Wi-Fi точек доступа. Проверьте настройки мобильного интернет-провайдера и узнайте, есть ли у вас лимиты по использованию Wi-Fi или ограничения по каналу. При несовместимости устройств оператора и точки доступа могут возникать проблемы с подключением.
4. Проверьте настройки мониторинга и ограничений
Если у вас включен режим экономии энергии на вашем устройстве, это может вызывать проблемы при работе с Wi-Fi точкой доступа. Убедитесь, что вы проверили настройки устройства и отключили методы экономии энергии, которые могут влиять на работу Wi-Fi.
5. Сбросьте соединение
Если ни один из вышеперечисленных методов не помог, попробуйте сбросить соединение Wi-Fi на вашем устройстве. Выключите и включите Wi-Fi на вашем смартфоне или другом устройстве и попробуйте подключиться к точке доступа снова.
6. Обратитесь за помощью
Если вы проделали все вышеперечисленные варианты и проблемы с Wi-Fi продолжаются, рекомендуется обратиться к специалисту или технической поддержке. Они смогут помочь вам диагностировать и решить проблему с точкой доступа Wi-Fi.
Обновите прошивку точки доступа
Перед тем, как начать обновление, вам нужно убедиться, что ваша точка доступа подключена к интернету. Если вы подключены к интернету через вашу точку доступа, используя Wi-Fi-подключение, вы должны быть готовы к некоторым временным ограничениям в использовании мобильной связи на ваших смартфонах или других устройствах, которые используют мобильную передачу данных.
Первым шагом в обновлении прошивки точки доступа является проверка доступности новой версии прошивки на сайте производителя. Зайдите в раздел «Поддержка» или «Поддержка и загрузки» на веб-сайте производителя и поищите раздел «Обновление прошивки». Если новая версия прошивки доступна, скачайте ее на ваше устройство.
После скачивания прошивки вам нужно войти в настройки точки доступа. Для этого подключите ваше устройство к точке доступа по Wi-Fi и введите IP-адрес точки доступа в адресной строке браузера. Обычно IP-адрес точки доступа указан на самом устройстве или в прилагаемой документации.
После входа в настройки точки доступа найдите раздел «Обновление прошивки» или «Прошивка». Там вы должны увидеть кнопку «Обзор» или «Выберите файл», с помощью которой можно выбрать ранее загруженный файл прошивки.
Выберите файл прошивки и нажмите кнопку «Обновить». Во время процесса обновления не отключайте питание точки доступа и не перезагружайте устройство. После завершения обновления прошивку необходимо проверить на наличие ошибок.
Для этого можно использовать инструменты мониторинга доступных сетей Wi-Fi на устройстве, подключенном к точке доступа. На Android-устройствах доступен встроенный инструмент «Журнал Wi-Fi», который позволяет просматривать подробную информацию о соседних точках доступа и сетях, а также различных параметрах подключения.
Если вы используете iOS, вам нужно выбрать настройки Wi-Fi на вашем устройстве, затем найти вашу точку доступа и нажать на (i) рядом с ее названием. В открывшемся окне отобразится подробная информация о точке доступа и подключении к ней.
Обратите внимание на раздел «Прошивка» или «Версия программного обеспечения» и проверьте, что установлена последняя версия прошивки. Если есть какие-то ошибки или несоответствия, необходимо повторно обновить прошивку, следуя тем же шагам.
Если после обновления прошивки проблемы с точкой доступа Wi-Fi не решаются, советуем обратиться к вашему интернет-провайдеру или оператору связи. Они могут проверить настройки вашей точки доступа на наличие блокировок или ограничений, а также предложить решение для исправления проблемы.
Проверьте наличие интерференции
Если ваша точка доступа Wi-Fi перестала работать или отключается, это может быть вызвано интерференцией с другими устройствами или сетями Wi-Fi. Чтобы убедиться в этом, проверьте следующие моменты:
1. Проверьте частоту
Убедитесь, что ваше устройство работает на той же частоте, что и ваша точка доступа Wi-Fi. Некоторые устройства только на 2,4 ГГц или только на 5 ГГц, в то время как другие могут работать на обеих частотах. Проверьте настройки Wi-Fi на вашем устройстве и убедитесь, что они соответствуют настройкам вашей точки доступа.
2. Проверьте наличие других устройств
Проверьте, есть ли в вашем доме или офисе другие устройства, которые могут создавать интерференцию с Wi-Fi сигналом. Это могут быть микроволновые печи, беспроводные телефоны и т.д. Перезагрузите или выключите эти устройства, чтобы увидеть, повлияют ли они на работу Wi-Fi.
3. Проверьте обстройку помещения
Убедитесь, что ваша точка доступа Wi-Fi расположена в месте, где нет непосредственных преград, которые могут блокировать сигнал. Например, стены, мебель или другие большие объекты могут замедлить или ослабить Wi-Fi сигнал.
Если после проверки наличия интерференции Wi-Fi все еще работает нестабильно, рекомендуется обратиться к вашему интернет-провайдеру или производителю точки доступа для получения дополнительной помощи или рекомендуемых настроек.
Проверьте подключение к интернету
Если ваша точка доступа Wi-Fi периодически отключается или работает неправильно, первым шагом предлагается проверить подключение к интернету. Вот несколько способов, которые могут помочь вам выявить причину проблемы:
1. Проверьте подключение на других устройствах
Подключите другие устройства, такие как смартфон или планшет, к точке доступа Wi-Fi. Если на других устройствах также есть проблемы с подключением или скоростью работы, это может указывать на проблемы именно с точкой доступа или с ее настройками.
2. Перезагрузите точку доступа Wi-Fi
Иногда небольшие изменения в настройках или маленькие ошибки могут вызвать проблемы с Wi-Fi. Попробуйте перезагрузить точку доступа, отключив ее от электрической сети на несколько секунд, а затем вновь включив.
Если вы не уверены, как это сделать, обратитесь к руководству по эксплуатации точки доступа или свяжитесь с оператором связи для получения инструкций.
3. Проверьте настройки Wi-Fi в смартфоне или планшете
Убедитесь, что на вашем смартфоне или планшете правильно настроено подключение к Wi-Fi. Проверьте пароль, имя сети (SSID) и все остальные настройки. Если возможно, попробуйте подключиться к другой Wi-Fi сети.
4. Проверьте подключение устройства к интернету
Если ваш смартфон или планшет работает на операционной системе iOS, то проверьте, что у вас есть активное интернет-соединение через мобильные данные или Wi-Fi. Для этого зайдите в «Настройки» → «Сотовая связь» или «Настройки» → «Wi-Fi». Убедитесь, что устройство подключено к сети и имеет стабильное интернет-соединение.
Если на вашем смартфоне или планшете работает операционная система Android, то проверьте подключение к сотовой сети и настройки «Интернета» в «Настройки» → «Беспроводные сети и соединения». Убедитесь, что сетевая связь включена и работает стабильно.
5. Проверьте частоту Wi-Fi сети
Некоторые точки доступа Wi-Fi могут работать на различных частотах. Убедитесь, что ваше устройство подключено к правильной частоте Wi-Fi. Обычно это 2.4 ГГц или 5 ГГц. Проверьте настройки вашей точки доступа Wi-Fi или смартфона, чтобы убедиться в правильной настройке частоты.
6. Проверьте тариф и ограничения на мобильном интернете
Если у вас есть ограничения по использованию мобильного интернета, то проверьте, что у вас осталось достаточно доступных данных на тарифе. Иногда операторы связи могут ограничивать скорость работы интернета или ограничивать доступ, если лимит данных превышен.
7. Проведите диагностику устройства
Если ни один из вышеуказанных способов не помог вам решить проблему, попробуйте провести диагностику вашего устройства. Многие смартфоны имеют встроенные инструменты для диагностики и исправления проблем с Wi-Fi соединением. Проверьте журнал действий или настройки устройства, чтобы найти возможные ошибки и способы их лечения.
И помните, если все ваши устройства испытывают проблемы с Wi-Fi подключением и все вышеперечисленные советы не помогают, возможно, проблема лежит не только в настройках точки доступа Wi-Fi, но и в работе вашего интернет-провайдера или оператора сотовой связи. В таком случае необходимо связаться с вашим оператором или провайдером для проведения диагностики и исправления проблемы.
Почему телефон не раздает интернет через точку доступа по Wi-Fi?
Если у вас возникла проблема с раздачей интернета через точку доступа Wi-Fi на вашем телефоне, есть несколько возможных причин, объясняющих данную неисправность. В этом разделе мы рассмотрим эти причины и предоставим некоторые методы, которые могут помочь вам исправить эту проблему.
1. Проверьте настройки точки доступа Wi-Fi
Первым делом, обратите внимание на настройки точки доступа Wi-Fi на вашем телефоне. Убедитесь, что вы правильно настроили все параметры, включая имя сети (SSID), режим доступа и пароль. Если вы недавно изменили настройки, возможно, вам потребуется переподключить все устройства к новой точке доступа.
2. Проверьте наличие ограничений от оператора или интернет-провайдера
Интернет-провайдер или оператор мобильной связи могут блокировать функцию раздачи интернета через Wi-Fi на вашем устройстве. Проверьте условия вашего интернет-соединения и свяжитесь с оператором, чтобы узнать, есть ли у вас какие-либо ограничения в использовании раздачи интернета.
3. Проверьте наличие ограничений публичных сетей
В некоторых публичных сетях Wi-Fi может быть ограничение на использование функции раздачи интернета. Убедитесь, что вы подключены к сети, которая позволяет раздачу интернета или попробуйте подключиться к другой сети.
4. Проверьте настройки мобильной связи
Если вы используете мобильные данные для создания точки доступа Wi-Fi, проверьте настройки мобильной связи на вашем телефоне. Убедитесь, что у вас есть активное интернет-подключение и нет ограничений использования интернет-трафика со стороны оператора мобильной связи.
5. Проверьте наличие других подключенных устройств
Если на вашей точке доступа Wi-Fi уже подключено много устройств, это может снизить скорость подключения и привести к проблемам с раздачей интернета. Попробуйте отключить некоторые устройства или перезагрузить точку доступа.
6. Проверьте режим Bluetooth
Если функция Bluetooth включена на вашем телефоне, она может конфликтовать с Wi-Fi и вызывать проблемы с раздачей интернета. Попробуйте временно отключить Bluetooth и проверьте, работает ли Wi-Fi раздача интернета нормально.
Если вы следуете вышеуказанным советам и проблема с раздачей интернета через точку Wi-Fi на вашем телефоне все еще существует, возможно, проблема заключается в самой системе или требует дополнительной диагностики. В этом случае, обратитесь к документации вашего устройства или свяжитесь с производителем для получения подробной информации и решений.
Убедитесь, что точка доступа настроена для раздачи интернета
Если у вас возникли проблемы с подключением к Wi-Fi, первым делом стоит убедиться, что ваша точка доступа настроена для раздачи интернета. Возможно, настройки были изменены или сброшены, и теперь Wi-Fi не функционирует должным образом.
Если у вас тариф мобильной связи, проверьте, что у вас есть достаточное количество интернет-трафика для раздачи. Порой операторы могут ограничивать доступ к интернету при превышении тарифа или блокировать возможность раздавать интернет.
Для настройки раздачи интернета на многих устройствах есть специальные приложения или методы, рекомендуемые производителем. Если вы не знаете, где находится настройка раздачи интернета, поищите в настройках устройства или в мобильном кабинете оператора.
Также может случиться, что вашему телефону или другому устройству не хватает батареи для того, чтобы раздать интернет. Проверьте заряд вашего устройства и, при необходимости, подключите его к зарядному устройству.
Если вы установили пароль на точке доступа, возможно, вы просто забыли его или ошиблись при вводе. Убедитесь, что вы ввели правильный пароль и попробуйте соединиться с Wi-Fi снова.
Причиной проблем с раздачей интернета может быть также несовместимость вашего устройства или стандартов Wi-Fi. Проверьте, поддерживает ли ваш смартфон или другое устройство использование Wi-Fi в той же частоте, которая настроена на точке доступа.
Если вы все проверили и точка доступа все равно не работает, попробуйте перезагрузить ее. Выключите точку доступа на некоторое время (например, на 10-15 секунд), а затем включите ее снова. Некоторые ошибки могут быть устранены простым перезапуском.
Если никакие из предложенных решений не действенны, возможно, стоит обратиться к специалисту или производителю вашей точки доступа для получения более детальной информации и инструкций по решению проблемы.
Проверьте настройки подключения Wi-Fi на телефоне
При возникновении проблем с точкой доступа Wi-Fi на вашем устройстве, первым шагом стоит проверить настройки подключения Wi-Fi на телефоне. В этом разделе мы рассмотрим несколько методов, которые могут помочь вам исправить проблемы с Wi-Fi на вашем смартфоне.
Подключение к правильной сети Wi-Fi
Убедитесь, что ваш телефон подключен к правильной сети Wi-Fi. Иногда устройство может автоматически подключаться к сети с более сильным сигналом, но без доступа в Интернет. В таком случае вам необходимо выбрать нужную сеть Wi-Fi в настройках телефона.
Проверка правильности пароля
Проверьте, что вы вводите правильный пароль для сети Wi-Fi. Неверный пароль может быть причиной отсутствия подключения к Интернету. Убедитесь, что вы вводите пароль без ошибок и в правильном регистре.
Если вы не знаете пароль, вы можете попробовать войти в настройки вашего роутера, чтобы найти или изменить пароль Wi-Fi. Обычно адрес для доступа к настройкам роутера указан на его корпусе или в документации от интернет-провайдера.
Проверка наличия ограничений на тарифе
Если ваш интернет-провайдер ограничивает объем трафика на вашем тарифе, возможно, вы достигли лимита и выключились из сети Wi-Fi. Проверьте остаток трафика или свяжитесь со своим интернет-провайдером для уточнения деталей вашего тарифного плана.
Перезагрузка и сброс настроек Wi-Fi
Перезагрузите ваш телефон и роутер, чтобы устранить возможные ошибки связи или сбой в работе сети Wi-Fi. Также можно попробовать сбросить настройки Wi-Fi на телефоне к заводским значениям. Примечание: при сбросе настроек Wi-Fi все сохраненные сети и пароли будут удалены, и вам придется повторно вводить пароли для всех сетей.
Проверка диапазона частот
Если ваш телефон поддерживает работу в диапазонах 2,4 ГГц и 5 ГГц, убедитесь, что правильно выбрана частота. Определенные сети Wi-Fi могут работать только в одном из этих диапазонов, и если ваш телефон работает в неподходящем диапазоне, то вы не сможете подключиться к сети.
Чтобы изменить диапазон частот, войдите в настройки Wi-Fi на вашем телефоне, найдите сеть Wi-Fi и выберите нужный диапазон 2,4 ГГц или 5 ГГц.
Проверка наличия других сетей
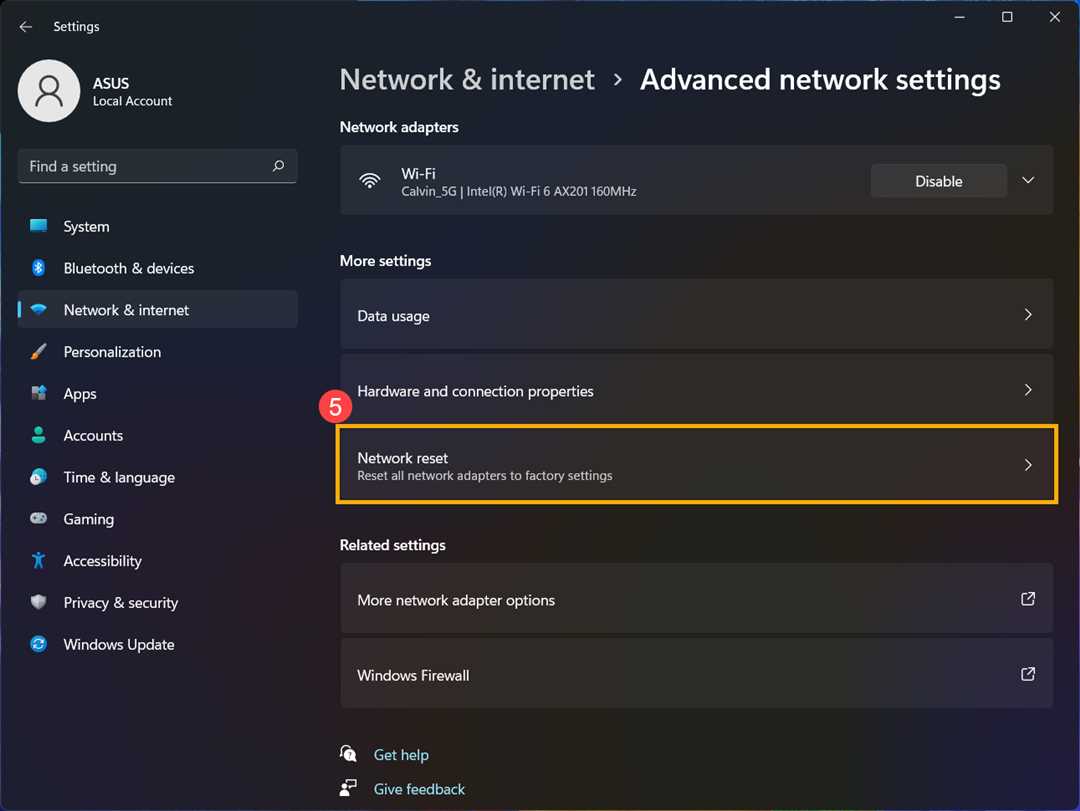
Если на вашем телефоне включена функция Bluetooth или работает другая мобильная сеть (например, 3G, 4G) в то время, когда вы пытаетесь подключиться к Wi-Fi, возможно, другие сети мешают подключению. Попробуйте отключить Bluetooth или переключиться на другую мобильную сеть и проверить, работает ли тогда Wi-Fi.
В контексте нашей предыдущей статьи о методах исправления неисправностей Wi-Fi, проверка настроек подключения Wi-Fi на телефоне является важной составляющей процесса решения проблем с Wi-Fi.

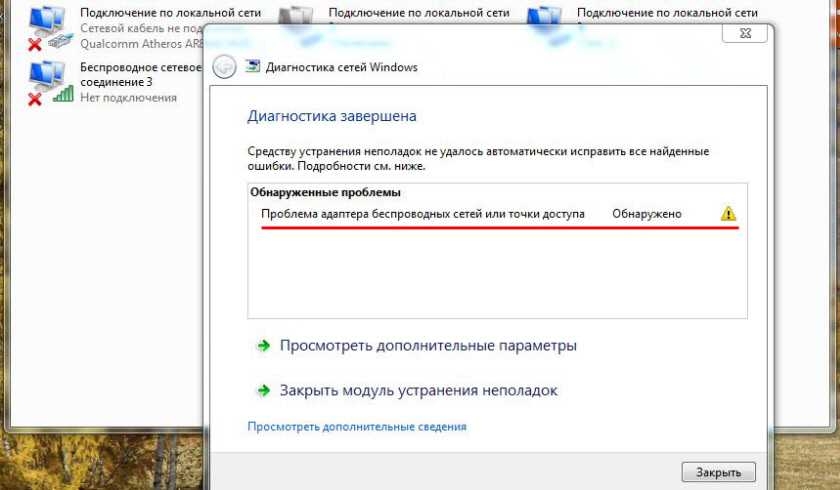
0 Комментариев