Wi-Fi роутеры MikroTik предоставляют надежное и безопасное подключение к интернету. Один из важных аспектов настройки такого роутера – это изменение пароля. Следуя простым шагам в этом руководстве, вы сможете легко и безопасно изменить пароль для своей Wi-Fi сети.
Первым шагом является подключение к роутеру. Выберите браузер на вашем компьютере и введите IP-адрес роутера в адресную строку (по умолчанию это 192.168.88.1). Если вы не помните IP-адрес, вы можете найти его с помощью сканирования сетевых интерфейсов в вашем компьютере.
После открытия окна настройки роутера MikroTik введите свое имя пользователя и пароль. Если вы впервые настраиваете роутер, по умолчанию имя пользователя – «admin», а пароль – пустой. Советуем назначить новые логин и пароль для безопасности вашей сети.
Когда вы вошли в интерфейс роутера, перейдите к настройкам Wi-Fi. В левой панели выберите вкладку «Wireless». В открывшемся окне вы увидите список настроек беспроводной сети, включая название (SSID) сети, тип безопасности и пароль.
Для изменения пароля выберите пункт «Security Profiles», а затем откройте редактор профиля безопасности. Здесь вы можете изменить тип безопасности и установить новый пароль Wi-Fi сети. Поставьте галочку напротив пункта «Use WPA2», выберите метод защиты (например, AES) и введите новый пароль.
Как изменить пароль на Wi-Fi роутере MikroTik
1. Подключение к роутеру
Для начала процедуры смены пароля на Wi-Fi роутере MikroTik вам необходимо подключиться к нему. Для этого выполните следующие действия:
- Подключите свой компьютер или ноутбук к роутеру с помощью проводного Ethernet-кабеля.
- Откройте программу Winbox на вашем компьютере.
- Нажмите кнопку «Connect» и введите IP-адрес роутера в поле «Connect To». Обычно адрес роутера MikroTik по умолчанию — 192.168.88.1.
- Нажмите кнопку «Connect» для подключения к роутеру.
2. Изменение пароля
После успешного подключения к роутеру MikroTik можно приступить к смене пароля Wi-Fi. Следуйте этим инструкциям:
- Откройте вкладку «Wireless» в левой части окна программы Winbox.
- Настройте локальную сеть, выбрав нужный интерфейс Wi-Fi.
- Введите новый пароль в поле «Password». Чтобы сгенерировать новый пароль, можно воспользоваться сервисами по генерации случайных паролей в интернете.
- Нажмите кнопку «Apply» для сохранения изменений.
3. Проверка нового пароля
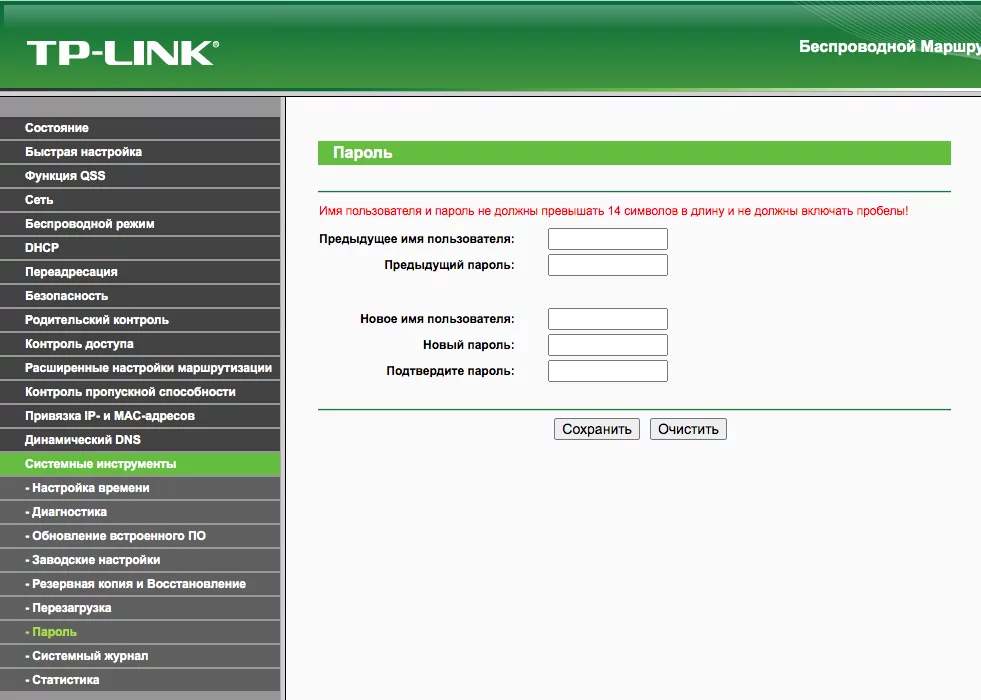
После изменения пароля, убедитесь, что он работает правильно. Для этого можно использовать следующие способы:
- Подключитесь к новой Wi-Fi сети с помощью мобильных устройств или других компьютеров.
- Установите соединение с интернетом и проверьте его работоспособность.
Поменять пароль на Wi-Fi роутере MikroTik не только обеспечит безопасность вашей сети, но и защитит личные данные от возможного брутфорса. Следуя этим полезным советам, вы сможете сменить пароль на своем роутере MikroTik без проблем и улучшить защиту вашей сетевой инфраструктуры.
Подготовка к изменению пароля
Прежде чем изменить пароль на Wi-Fi роутере MikroTik, необходимо выполнить некоторые подготовительные действия.
Проверьте доступ к роутеру
Убедитесь, что у вас есть доступ к роутеру MikroTik через веб-интерфейс или через программу Winbox.
Соедините устройство с роутером
Подключите ваше устройство к Wi-Fi сети роутера или подключитесь по Ethernet-кабелю.
Откройте веб-интерфейс роутера
- Откройте любой веб-браузер на вашем устройстве.
- В адресной строке введите IP-адрес роутера MikroTik. Обычно это 192.168.88.1 или 192.168.1.1, если вы не меняли настройки сети.
- Нажмите клавишу Enter, чтобы открыть веб-интерфейс роутера.
- Введите свои логин и пароль. По умолчанию логин admin, пароль пустой (оставьте поле пароля пустым).
- Нажмите кнопку «Login» для успешного входа в интерфейс роутера MikroTik.
Определите имя интерфейса Wi-Fi
В левом меню выберите «Interfaces», затем в выпадающем меню выберите «Wireless».
В открывшемся окне вы увидите список доступных беспроводных сетей. В столбце «Name» находится имя Wi-Fi точки доступа MikroTik.
Запишите текущие настройки Wi-Fi сети
Перед изменением пароля рекомендуется запомнить текущие настройки Wi-Fi сети MikroTik. Это позволит быстро восстановить работу сети, если что-то пойдет не так.
- Запишите текущий SSID (имя сети).
- Запишите текущий пароль.
- Запишите текущую шифровку (например, WPA2).
- Запишите текущее значение ширины канала.
- Запишите текущее значение частоты.
Настройки Wi-Fi сети MikroTik можно найти в меню «Interfaces», выбрав «Wireless» и щелкнув на имени Wi-Fi точки доступа.
Вход в настройки роутера MikroTik
Для изменения пароля на Wi-Fi роутере MikroTik необходимо выполнить процедуру входа в настройки устройства. Чтобы заменить пароль, следуйте следующему пошаговому руководству.
1. Подключение к роутеру
Прежде всего, убедитесь, что ваш компьютер подключен к роутеру MikroTik с помощью проводного или беспроводного подключения.
2. Получение IP-адреса роутера
Откройте командную строку или терминал на вашем компьютере и выполните команду ipconfig (для Windows) или ifconfig (для Linux и macOS), чтобы узнать IP-адрес вашего компьютера в сети.
Найдите сетевой интерфейс, который подключен к роутеру MikroTik, и запишите адрес IPv4.
3. Вход в интерфейс роутера
Откройте веб-браузер на вашем компьютере и введите в адресной строке IP-адрес роутера MikroTik.
В открывшемся окне введите логин и пароль. По умолчанию, логин — admin, пароль — без пароля. Если пароль был изменен ранее, введите новый пароль.
4. Навигация по настройкам
После успешного входа, настройки роутера MikroTik станут доступными. В левой панели будет список разделов, таких как «Настройки сети», «Беспроводная сеть», «Порты», и другие.
Чтобы изменить пароль Wi-Fi, щелкните на разделе «Беспроводная сеть» или «Wireless».
5. Изменение пароля
В настройках беспроводной сети найдите раздел с названием «Wireless Security» или «Беспроводная защита». Перейдите в этот раздел.
В параметрах безопасности выберите тип шифрования, например, WPA2, а затем укажите новый пароль Wi-Fi в поле «Pre-Shared Key» или «Предварительный общий ключ».
Сохраните изменения, нажав на кнопку «Применить» или «Сохранить».
6. Проверка изменений
После выполнения всех шагов, убедитесь, что новый пароль был успешно изменен. Подключитесь к Wi-Fi сети с использованием нового пароля.
Теперь вы знаете, как изменить пароль на Wi-Fi роутере MikroTik и обеспечить защиту вашей сети от нежелательного доступа.
Поиск настроек Wi-Fi
Прежде чем изменить пароль на Wi-Fi роутере MikroTik, необходимо найти настройки Wi-Fi на роутере. Следуйте этому пошаговому руководству:
Шаг 1: Подключение к роутеру
Для начала подключитесь к роутеру MikroTik, используя кабель Ethernet или беспроводное соединение. Убедитесь, что ваш компьютер подключен к роутеру.
Шаг 2: Поиск адреса роутера
Откройте командную строку на вашем компьютере и введите следующую команду:
ping 192.168.88.1
Если адрес роутера MikroTik является 192.168.88.1, вы должны видеть успешное подключение и ответ от роутера.
Шаг 3: Вход в роутер
Откройте веб-браузер и введите адрес роутера MikroTik в адресной строке. Нажмите клавишу Enter.
Появится окно входа в роутер MikroTik. Введите логин и пароль по умолчанию для входа.
Логин: admin
Пароль: без пароля (оставьте поле пароля пустым)
Шаг 4: Настройка Wi-Fi
После успешного входа на роутер перейдите к настройке Wi-Fi.
Найдите и откройте вкладку «Wireless» в левом меню.
Шаг 5: Изменение пароля Wi-Fi
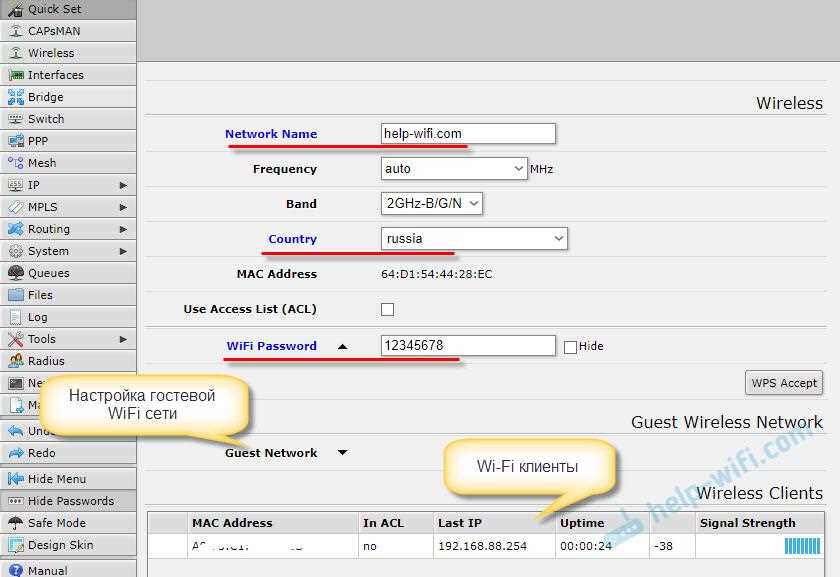
В настройках Wi-Fi найдите секцию «Wireless Security Profile» (если таковой имеется) или аналогичную секцию.
Выберите профиль безопасности, который вы хотите изменить, и нажмите кнопку «Edit» (Редактировать).
В открывшемся окне измените пароль Wi-Fi на новый, понравившийся вам. Обязательно сохраните изменения.
Шаг 6: Сохранение настроек
После изменения пароля Wi-Fi, нажмите кнопку «Apply» (Применить) или аналогичную кнопку для сохранения изменений.
После сохранения настроек роутера Микротик Wi-Fi пароль будет успешно изменен.
Теперь вы знаете, как найти и изменить пароль на Wi-Fi роутере MikroTik. Следуйте этим инструкциям для безопасной работы с вашей сетью Wi-Fi.
Изменение пароля Wi-Fi
Для изменения пароля Wi-Fi на роутере MikroTik следуйте этим шагам:
1. Подключитесь к роутеру MikroTik с помощью компьютера или мобильного устройства через Ethernet-кабель или беспроводное соединение.
2. Откройте веб-браузер и введите IP-адрес роутера в адресной строке.
3. Войдите в систему, используя имя пользователя и пароль по умолчанию (обычно admin).
4. Перейдите во вкладку «Беспроводная сеть» или «Wireless» в настройках роутера.
5. Возле параметра «WPA Pre-Shared Key» или «WPA предустановленный ключ» введите новый пароль Wi-Fi.
6. Сохраните изменения, нажав на кнопку «Применить» или «Сохранить».
7. Подождите, пока роутер выполнит установку нового пароля Wi-Fi.
8. После успешного изменения пароля Wi-Fi подключитесь к беспроводной сети с использованием нового пароля.
Примечание: Для улучшения безопасности рекомендуется использовать сложные пароли, состоящие из комбинации букв, цифр и специальных символов.
Сохранение изменений
После того, как вы настроили новый пароль для Wi-Fi роутера MikroTik, не забудьте сохранить внесенные изменения. Для этого выполните следующие шаги:
- Вернитесь в главное меню роутера, нажав на кнопку «Home».
- Перейдите во вкладку «Interfaces».
- Выберите интерфейс беспроводной сети (например, «wifi») из списка.
- В поле «Name» введите название новой беспроводной сети или оставьте значение по умолчанию.
- В поле «WPA2 Pre-Shared Key» введите новый пароль для Wi-Fi сети.
- Если требуется настройка дополнительных параметров безопасности, выберите соответствующие значения из списка.
- Нажмите кнопку «OK», чтобы сохранить изменения.
После сохранения изменений роутер автоматически перезагрузится, и новые настройки Wi-Fi сети вступят в силу. Теперь вы можете подключиться к новой беспроводной сети с использованием нового пароля.
Важно: Не забудьте изменить пароль на всех устройствах, которые были ранее подключены к предыдущей Wi-Fi сети, чтобы они могли продолжить работу в новой сети.
Подключение к новому Wi-Fi
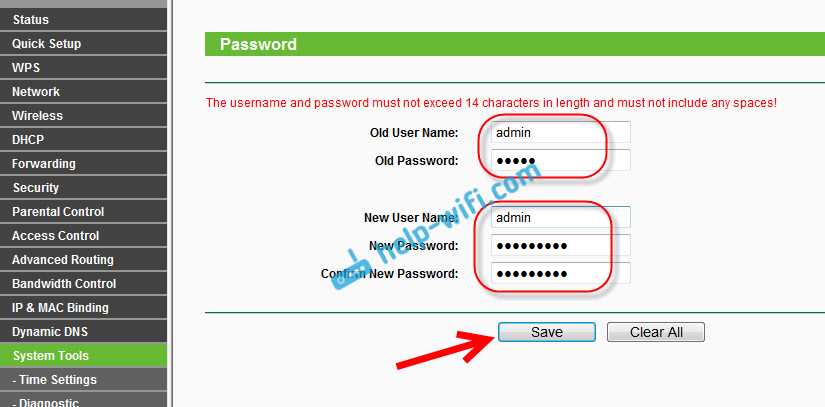
После смены пароля на Wi-Fi роутере MikroTik необходимо подключиться к новой сети с использованием нового пароля. В этом разделе мы рассмотрим шаги, которые нужно выполнить для успешного подключения к новой Wi-Fi сети.
Шаг 1: Подключение к роутеру
Для начала необходимо подключиться к роутеру MikroTik. Для этого выполните следующие действия:
- Откройте приложение Winbox на вашем устройстве.
- Введите IP-адрес роутера в поле «Connect to» и нажмите кнопку «Connect».
- Введите имя пользователя и пароль для входа в роутер.
Шаг 2: Настройка Wi-Fi параметров
После успешного подключения к роутеру, необходимо настроить новые Wi-Fi параметры:
- В левом меню выберите пункт «Wireless».
- Нажмите на вкладку «Interfaces».
- Выберите интерфейс Wi-Fi точки доступа и нажмите кнопку «Edit».
- На вкладке «Wireless» укажите новое название сети в поле «Name».
- Настройте защиту сети, выбрав соответствующий протокол (WPA2-PSK или WPA-PSK) и указав новый пароль в поле «WPA2 Pre-Shared Key» или «WPA Pre-Shared Key».
Шаг 3: Сохранение и применение изменений
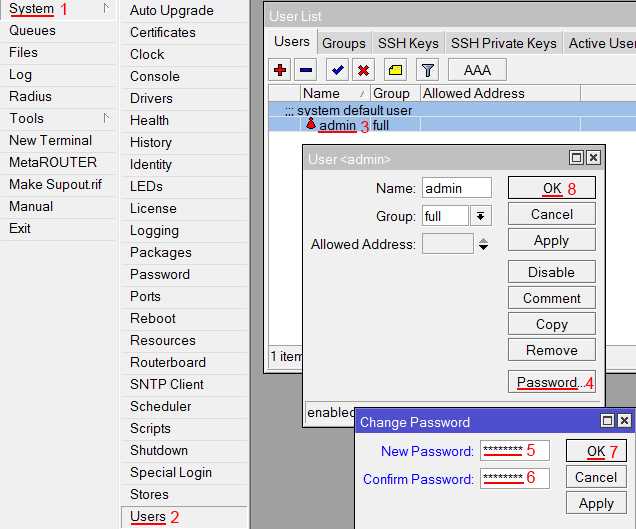
После настройки новых Wi-Fi параметров необходимо сохранить и применить изменения:
- Нажмите кнопку «OK» для сохранения настроек.
- Закройте окно редактирования интерфейса Wi-Fi точки доступа.
- В левом меню выберите пункт «System» и затем «Reboot».
- Нажмите кнопку «Reboot» для перезагрузки роутера и применения настроек.
После перезагрузки роутера вы сможете подключиться к новой Wi-Fi сети, используя новый пароль.

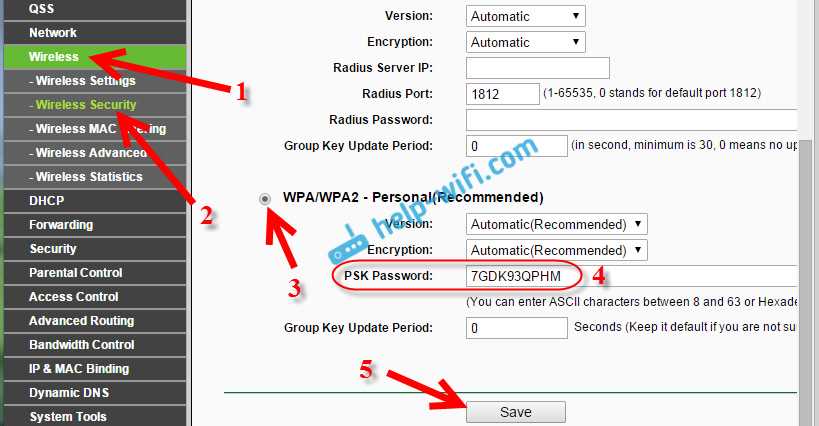
0 Комментариев