
Wi-Fi роутеры сохраняют историю подключений, посещенных веб-сайтов и используемого трафика, хотя это информация, которую мы обычно не видим. Но что если вам потребуется просмотреть эту историю? В этом руководстве мы расскажем, как просмотреть историю Wi-Fi роутера и управлять своей сетью.
Просмотр истории Wi-Fi роутера может быть полезен по разным причинам. Если вы хотите отслеживать активность ваших детей в интернете или проверить, какие веб-сайты были посещены в вашей сети, вы можете использовать эту функцию.
Посмотрите на кнопки вашего роутера: обычно среди них есть кнопка «Wireless» или «Беспроводные сети». Коснитесь или нажмите на нее, чтобы открыть страницу настроек роутера.
У каждого роутера есть свой веб-интерфейс, поэтому процесс просмотра истории может немного отличаться от производителя к производителю. Вам потребуется установить пароль и логин, чтобы получить доступ к этой странице.
Внутри веб-интерфейса роутера найдите раздел «История» или «Мониторинг» и откройте его. Здесь вы сможете увидеть список всех подключений, посещенные веб-сайты и объем трафика, связанного с каждым подключением.
Помните, что просмотр истории Wi-Fi роутера может вызвать некоторые вопросы о конфиденциальности. Если вы не хотите, чтобы другие пользователи могли просмотреть эту информацию, убедитесь, что у вас есть пароль на вход в веб-интерфейс роутера.
Также будьте осторожны, чтобы не стать жертвой шпионского программного обеспечения или отказа в обслуживании (DDoS). Установка последней прошивки роутера и ограничения посещений ненужных веб-сайтов могут помочь вам избежать таких проблем.
Теперь, когда вы знаете, как просмотреть историю Wi-Fi роутера, вы можете легко управлять своей сетью и получить информацию, которую вам нужно, чтобы ответить на различные вопросы, связанные с подключениями и просмотром веб-сайтов.
Посоветуйте эту статью своим друзьям! Они также могут найти информацию по управлению роутерами и настройке сети полезной.
Шаг 1: Получите свой IP-адрес
Шаг 1.1: Используйте команду ipconfig (только для Windows)
Если вы пользуетесь компьютером с операционной системой Windows, вы можете использовать командную строку для получения своего IP-адреса. Вот пошаговая инструкция:
- Запустите командную строку.
Для этого нажмите клавишу Win + R, введите «cmd» и нажмите Enter. - В командной строке введите команду «ipconfig» и нажмите Enter.
- Найдите раздел «Беспроводная сеть» или «Wi-Fi» и найдите значение «IPv4-адрес». Это и будет ваш IP-адрес.
Шаг 1.2: Используйте команду ifconfig (только для Mac и Linux)
Если вы пользуетесь компьютером с операционной системой Mac или Linux, вы можете использовать команду ifconfig для получения своего IP-адреса. Вот пошаговая инструкция для Mac:
- Откройте терминал.
Для этого нажмите клавишу Cmd + Пробел, введите «терминал» и нажмите Enter. - В терминале введите команду «ifconfig» и нажмите Enter.
- Найдите раздел «en0» или «Wi-Fi» и найдите значение «inet». Это и будет ваш IP-адрес.
Теперь у вас есть IP-адрес, и вы готовы приступить к просмотру истории Wi-Fi роутера. В следующем шаге я покажу вам, как войти в интерфейс роутера и найти историю посещений.
Шаг 2: Зайдите в настройки роутера
После того как вы определили IP-адрес вашего роутера, приступайте к его настройке. Для этого вам нужно перейти в интерфейс управления роутером, который открывается веб-страницей.
Чтобы получить доступ к настройкам вашего роутера, откройте любой веб-браузер и в адресной строке введите IP-адрес вашего роутера. Например, если ваш IP-адрес 192.168.1.1, введите его в адресной строке браузера и нажмите Enter.
Если возникают проблемы с поиском IP-адреса роутера, вы можете воспользоваться поисковыми системами, введя запрос вроде «как узнать IP-адрес моего роутера» или «как зайти в настройки роутера» – в результате вы найдете много полезных комментариев и шпионского ПО для поиска IP-адреса роутера.
В зависимости от модели и прошивки вашего роутера, интерфейс управления может называться по-разному. Однако, обычно он доступен по адресу, который начинается с «http://». Например, «http://192.168.1.1».
Если вы входите в настройки роутера впервые, то вам может потребоваться ввести учетные данные. Обычно это логин и пароль, которые по умолчанию указаны на задней панели роутера или в документации. После ввода учетных данных нажмите кнопку «Войти» или «ОК». Если вы не знаете логин или пароль, обратитесь к провайдеру или воспользуйтесь поиском для получения руководства или персонализированной информации.
После успешного входа в настройки роутера, вы окажетесь на главной странице интерфейса управления. Здесь вы можете получить доступ к различным настройкам, провести мониторинг и отслеживание посещенных сайтов, а также установить дополнительные меры безопасности. Однако, будьте осторожны и учитывайте конфиденциальность вашей информации при выполнении любых действий.
Ваш роутер также может предлагать дополнительные функции и настройки, такие как контроль доступа к сети, управление скоростью подключения и многое другое. В зависимости от модели и прошивки роутера, дополнительные настройки могут быть доступны в отдельной вкладке или меню.
Предупреждение: Будьте осторожны при изменении настроек роутера, так как неправильные действия могут привести к неработоспособности сети или даже к уязвимостям безопасности.
Шаг 3: Найдите раздел истории

После того, как вы успешно вошли в панель управления своего Wi-Fi роутера, идем дальше к следующему шагу: нахождению раздела истории. В этом разделе вы сможете просмотреть информацию о посещениях веб-страниц, проведенных на вашей сети.
Все роутеры имеют свои уникальные пользовательские интерфейсы, поэтому способ поиска раздела истории может отличаться в зависимости от модели роутера.
Один из наиболее распространенных способов найти раздел истории — это проверить разделы в меню панели управления роутера. Обычно такой раздел называется «История» или «Лог» и находится в разделе сетевых настроек или мониторинга системы. Если у вас есть вопросы, можно обратиться к руководству пользователя или провайдеру интернета для получения более подробной информации о местонахождении раздела истории на вашем роутере.
В некоторых моделях роутеров, таких как TP-Link, ASUS или Zyxel, вы можете проверить историю Wi-Fi роутера, запустив специальную программу на вашем компьютере. Эти программы обычно предоставляют возможность просмотра записей о подключениях к вашей сети.
Не менее важно отметить, что хотя просмотр истории Wi-Fi роутера может быть полезной функцией для отслеживания активности на вашей сети, она не обязательно сможет обнаружить вторжения или скрытие информации. Чуть ли не наиболее надежными способами проверить историю Wi-Fi роутера являются мониторинг сети и использование специальных программ для анализа данных. Для более детальной информации и для полной безопасности вашей сети рекомендуется проконсультироваться с IT-специалистами.
Шаг 4: Откройте историю подключений
Для открытия истории подключений на роутере ASUS вам потребуется выполнить несколько простых шагов.
Шаг 1: Подключитесь к роутеру
Впишите адрес роутера в адресную строку вашего интернет-браузера. Обычно это адрес 192.168.1.1, но может отличаться в зависимости от модели роутера или настроек вашей сети.
Шаг 2: Введите данные
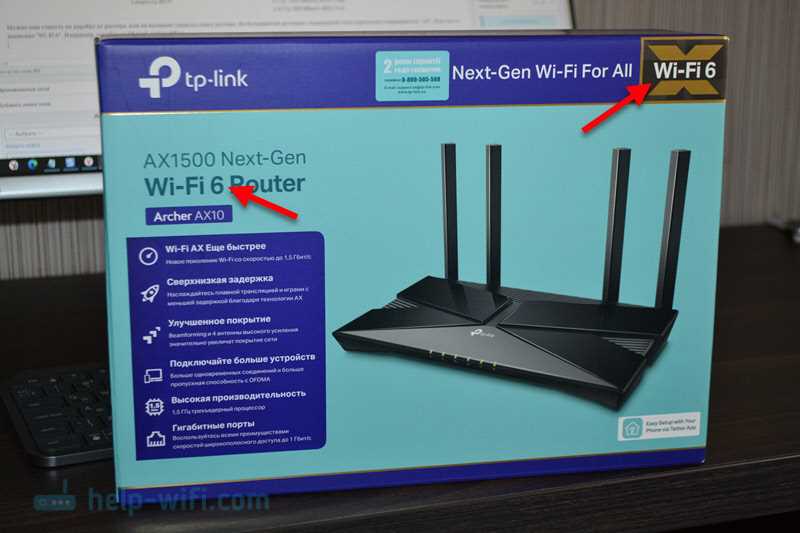
После открытия страницы входа в настройки роутера, вам может потребоваться ввести логин и пароль. Если вы не знаете эти данные, обратитесь к документации или посмотрите на корпусе роутера — производитель обычно указывает эту информацию на наклейке.
Шаг 3: Найдите нужную вкладку
После успешной установки вы попадете на главную страницу настроек роутера. Теперь вам нужно найти вкладку или меню, связанное с историей подключений. В ASUS роутерах обычно есть отдельная вкладка с названием «История».
Шаг 4: Просмотрите историю Wi-Fi подключений
На странице истории подключений вы увидите список всех устройств, которые были подключены к вашей Wi-Fi сети. Здесь вы можете увидеть информацию о каждом устройстве, такую как его IP-адрес, время подключения и действия, совершенные с этого устройства. Также, в некоторых роутерах ASUS, вы можете настроить автоматическое сохранение истории внутри роутера.
Шаг 5: Проанализируйте список устройств
После того, как вы получили доступ к истории Wi-Fi роутера, вам будет предоставлен список всех устройств, которые были подключены к вашей сети. Это очень полезная информация, которую вы можете использовать для различных целей.
Во-первых, вы можете увидеть, сколько устройств подключено к вашему роутеру в данный момент. Если вы не ожидаете наличия каких-либо других клиентов, это может вызвать подозрения. В этом случае вам следует обратить внимание на адреса MAC (Media Access Control), которые являются уникальными идентификаторами каждого устройства, подключенного к сети.
Кроме того, вы можете узнать, какие устройства чаще всего подключены к вашей сети. Это может быть полезно, если вы подозреваете, что кто-то несанкционированно использует вашу сеть. Инструменты, которые сохраняют историю подключений, могут показать, какие устройства были подключены в течение определенного периода времени.
Не забывайте также проверить соответствующие IP-адреса, чтобы убедиться, что они соответствуют доверенным устройствам. Если вы заметили подозрительный IP-адрес, который не был ранее связан с вашей сетью, вам следует принять меры по его блокированию.
Кроме того, если вы используете специальные программы или сервисы для отслеживания истории интернет-браузеров, вы можете узнать, какие веб-сайты посещались с помощью каждого устройства. Это может быть полезно, чтобы выяснить, какие ресурсы чаще всего используются вашими клиентами.
Важно отметить, что несмотря на то, что Wi-Fi роутер сохраняет историю подключений, это не означает, что все программы или приложения сохраняют такую информацию. Некоторые программы, такие как веб-браузеры, могут иметь собственные инструменты для сохранения истории посещений, однако они могут быть отключены, поэтому не полагайтесь только на роутер для полного отслеживания активности вашего сетевого подключения.
Шаг 6: Фильтруйте историю по нужным параметрам
Просмотреть историю Wi-Fi роутера может быть полезно, но иногда достаточно много информации, и чтобы ее проанализировать, нужно использовать фильтры. Проверьте настройки роутера: не блокируют ли они определенные сайты или типы активности. Большая ответственность за слежку за пользователей и контроль доступа к информации находится у владельцев модемов и роутеров.
Если вы хотите просмотреть только определенные типы активности, такие как посещенные сайты или использование приложений, посоветуйте приложение Wireshark или программу Opendns на свой компьютер. Ваш роутер может также иметь такую кнопку, но она может не быть включена по умолчанию.
Если у вас есть доступ к настройкам маршрутизатора, вы можете ограничить или управлять доступом к определенным типам контента или сайтам. Но будьте осторожны, работа с такими функциями требует знаний в области безопасности и сетевого управления.
Чтобы просмотреть последнюю активность или посещенные сайты на подключенных устройствах, вы можете воспользоваться программой Wifihistoryview или воспользоваться функциями маршрутизатора, если ваш роутер поддерживает такую функцию. Учтите, что не все модели роутеров и модемов имеют такую возможность.
Также важно помнить, что просмотреть историю Wi-Fi роутера не всегда значит, что вы сможете проследить все действия и активности пользователей. Несмотря на преимущества и удобство просмотра, информация, которую вы получаете, может быть ограничена.
Шаг 7: Сохраните или очистите историю
Просмотреть историю посещенных веб-сайтов беспроводного Wi-Fi роутера может быть полезно во многих случаях. Однако, хранение этой информации может вызвать определенные проблемы, связанные с конфиденциальностью и возможными вторжениями в вашу сеть.
Если вы хотите сохранить историю посещений веб-страниц, можно воспользоваться специальными функциями вашего роутера. Как правило, вам нужно зайти в настройки роутера через интернет-браузер, нажав на адрес роутера в строке поиска. Далее, вам может потребоваться ввести имя пользователя и пароль для доступа к настройкам.
После входа в настройки, вы сможете найти раздел, связанный с историей Wi-Fi роутера. В этом разделе вы обычно найдете действия посещенных веб-сайтов, а также возможность сохранить или очистить историю.
Если вы решите сохранить историю, убедитесь, что вы понимаете риски, связанные с сохранением такой информации. Постарайтесь защитить доступ к вашему роутеру, чтобы никто не смог несанкционированно получить доступ к вашей сети.
Если же вы решите очистить историю, это можно сделать нажав на соответствующую кнопку или ссылку в разделе настроек. При этом будут удалены все записи о посещенных веб-сайтах и действиях, связанных с ними.
Независимо от того, решите вы сохранить или очистить историю, помните о том, что использование Wi-Fi роутера связано с некоторыми рисками. Старайтесь быть осторожными и защищать свою сеть от несанкционированного использования или вторжений.

0 Комментариев