
Wi-Fi – это беспроводная технология, которая позволяет подключить компьютер или ноутбук к интернету без проводов. Однако, как и у любой другой технологии, у wi-fi адаптера на компьютере могут возникать проблемы. Компьютер может не видеть беспроводную сеть, или диагностика может показывать наличие проблем с модулем wi-fi. В таком случае, установка и проверка работоспособности адаптера может потребоваться для восстановления подключения к wi-fi сети.
Если у вас возникла проблема с wi-fi на компьютере или ноутбуке, внимательно прочитайте эту статью. Мы просим обратить внимание на то, что описанная здесь инструкция подходит для проверки и установки wi-fi адаптера на компьютере, а не на модулях wi-fi в ноутбуках. Алгоритмы, описанные здесь, могут как будто быть модифицированы для проверки модуля wi-fi на ноутбуке.
Для проверки работоспособности wi-fi адаптера на компьютере или ноутбуке вам потребуется выполнить несколько простых способов. Во-первых, проверьте, включен ли модуль wi-fi на вашем компьютере или ноутбуке. Если у вас нет значка wi-fi в правом нижнем углу экрана, или он отключен, нажмите на него, чтобы включить wi-fi модуль.
После включения модуля wi-fi вам необходимо подключиться к беспроводной сети. Для этого откройте список доступных сетей, найдите вашу сеть и нажмите «Подключиться». Если вы не видите вашей сети в списке, возможно, wi-fi адаптер не работает или настройки на вашем компьютере неправильные.
Для того чтобы проверить работоспособность wi-fi адаптера на компьютере или ноутбуке, вы можете выполнить диагностику подключения к wi-fi сети. Эта функция есть в настройках wi-fi адаптера на компьютере. Перейдите в настройки wi-fi, найдите раздел «Диагностика» или «Тест соединения» и выполните тест. В результате диагностики вы узнаете, есть ли проблемы с модулем wi-fi и какие-то подробности о состоянии вашего wi-fi подключения.
О Дзене
Проверка адаптера на компьютере может быть выполнена с помощью нескольких алгоритмов. Во-первых, стоит обратить внимание на наличие значка Wi-Fi в системном трее. Если вы видите этот значок, то адаптер работает и подключение к сети возможно. Если значка нет, то проблема может быть связана с отсутствием установленных драйверов или неправильной установкой Wi-Fi модуля в компьютере.
Для диагностики адаптера и проверки его работоспособности, вы можете выполнить следующие действия:
| Шаг 1 | Включите компьютер или ноутбук, на котором имеется Wi-Fi адаптер. |
| Шаг 2 | Нажмите на значок Wi-Fi в системном трее. В открывшемся окне, вы должны увидеть доступные Wi-Fi сети. Если сеть не отображается, проблема может заключаться в неправильной установке адаптера. |
| Шаг 3 | Если вы видите доступную сеть Wi-Fi, проблема может быть связана с подключением к интернету. Попробуйте подключиться к сети и проверить наличие доступа в интернет. |
| Шаг 4 | Если подключение к сети на основе Wi-Fi работает, но доступа в интернет нет, возможно проблема связана с настройками сети или провайдера интернет-услуг. В этом случае рекомендуется обратиться к технической поддержке. |
Если после выполнения указанных шагов адаптер все равно не работает, рекомендуется обратиться к специалистам по ремонту компьютеров или сервисному центру.
Проблема с подключением
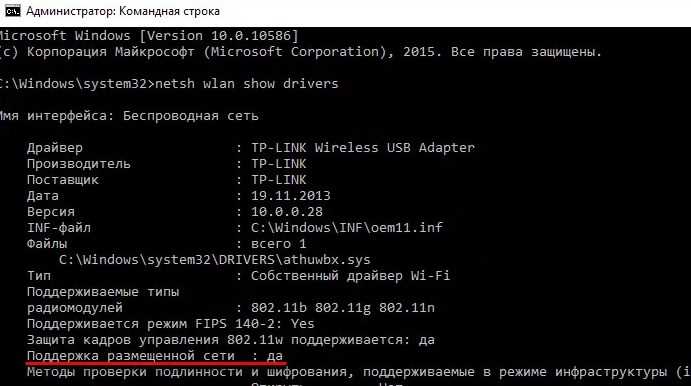
При использовании wifi адаптера на компьютере могут возникать проблемы с подключением к сети интернета. В этом случае вы можете столкнуться с тем, что не видите значок wi-fi на панели задач вашего компьютера или ноутбука.
Если у вас возникла проблема с подключением, вам нужно проверить работоспособность wifi адаптера на вашем компьютере.
Диагностика проблемы
Для начала внимательно проверьте, включен ли модуль wifi на вашем ноутбуке. Обычно на боковой или передней стороне ноутбука есть переключатель или кнопка для включения и выключения беспроводного модуля.
Если модуль включен, проверьте наличие драйверов для wifi адаптера. Для этого нажмите правой кнопкой мыши на значке «Мой компьютер», выберите «Свойства» и перейдите на вкладку «Устройства». Там вы можете увидеть список всех устройств, установленных на вашем компьютере. Если вы видите адаптер wifi с значком восклицательного знака, это означает, что драйверы для wifi адаптера не установлены или имеют ошибки.
Проверка работоспособности wifi адаптера
Есть несколько способов проверить работоспособность wifi адаптера на вашем компьютере:
| Способ | Алгоритм |
|---|---|
| 1 | Включите wifi адаптер в настройках ноутбука. |
| 2 | Подключитесь к доступной сети wi-fi, выбрав ее из списка доступных сетей на экране ноутбука. |
| 3 | Откройте браузер и попробуйте загрузить любую интернет-страницу. |
| 4 | Если страница загрузилась успешно, значит wifi адаптер работает исправно. Если же страница не загрузилась или загрузилась с ошибкой, возможно, у вас есть проблемы с подключением к сети интернета. |
Если вы все же не смогли подключиться к сети интернета, рекомендуем обратиться к специалисту для дальнейшей диагностики и устранения неисправностей на вашем компьютере.
Установка драйверов

Если у вас возникла проблема с Wifi-адаптером на компьютере, то первым шагом для ее решения будет установка соответствующих драйверов. В зависимости от модели адаптера и операционной системы, установка может производиться разными способами.
Один из самых распространенных способов — установка драйверов через интернет. Для этого, сначала необходимо включить Wifi-адаптер на компьютере. Если у вас ноутбук, то обычно есть соответствующая клавиша или комбинация клавиш для включения Wifi-модуля. Если вы используете стационарный компьютер, то Wifi-адаптер может быть либо встроенным в материнскую плату, либо подключенным через USB-порт.
После включения Wifi-адаптера, здесь на экране появится значок, обозначающий наличие доступных сетей Wi-Fi. Если этого значка нет или он не появляется, то это может быть признаком проблемы с работоспособностью адаптера.
Чтобы проверить, работает ли Wifi-адаптер на компьютере, нажмите правой кнопкой мыши на значок сети Wi-Fi в области уведомлений. В открывшемся окне выберите пункт «Диагностика».
В зависимости от операционной системы, появится окно диагностики, в котором вы увидите результаты теста работы Wi-Fi-модуля. Если тест показывает, что модуль работает исправно и проблема с подключением к интернету возникает на другом уровне, то вам следует обратить внимание на другие аспекты подключения.
Если же тест диагностики выявляет проблему с работоспособностью Wifi-адаптера, то вам потребуется установка драйверов. Для этого перейдите на официальный сайт производителя вашего адаптера и найдите раздел с драйверами для вашей модели. Скачайте соответствующий драйвер и запустите установку.
После установки драйвера перезагрузите компьютер и включите Wifi-адаптер. Если все прошло успешно, то значок сети Wi-Fi должен появиться на экране, а вы сможете подключиться к доступным сетям и пользоваться интернетом через Wi-Fi.
Как проверить Wi-Fi модуль на ноутбуке: тест на работоспособность
Вот несколько способов, которые позволят вам проверить Wi-Fi модуль на ноутбуке:
- Проверьте наличие Wi-Fi адаптера: в нижнем правом углу экрана на панели задач обычно находится значок Wi-Fi. Если вы его не видите, то ваш ноутбук может не иметь установленного Wi-Fi модуля или быть неправильно подключенным.
- Проверьте наличие драйверов: для работы Wi-Fi модуля необходимы правильно установленные драйверы. Чтобы проверить, есть ли они на вашем компьютере, просим вас открыть «Диспетчер устройств» (можно найти на панели управления или нажать ПКМ на значке «Мой компьютер» и выбрать соответствующий пункт в контекстном меню). В разделе «Сетевые адаптеры» должен быть виден Wi-Fi адаптер. Если его нет, значит, драйверы не установлены.
- Проверьте включение модуля: на некоторых ноутбуках есть специальная клавиша или комбинация клавиш для включения и отключения Wi-Fi модуля. Проверьте, не включен ли ваш модуль.
- Проверьте подключение к сети: если Wi-Fi модуль включен, но вы не можете подключиться к Интернету, проверьте, имеете ли вы доступ к другой беспроводной сети. Если есть, то проблема, скорее всего, связана с вашей домашней сетью. Если нет, то проблема может быть с модулем или вашим ноутбуком.
- Проведите диагностику: существуют различные алгоритмы диагностики Wi-Fi модуля, которые можно найти в Интернете. Они помогут определить, есть ли проблема в модуле или нет, и, если есть, какие-то подробности о проблеме.
Надеемся, что этот алгоритм проверки Wi-Fi модуля на ноутбуке поможет вам быстро выявить и решить проблему с отсутствием подключения к Интернету через Wi-Fi. Если после выполнения всех этих шагов проблема не исчезает, рекомендуем обратиться к специалистам для более детальной диагностики и ремонта.
Как проверить работоспособность на компьютере или ноутбуке
Проверка включения модуля Wi-Fi
Первым шагом, который стоит сделать – это убедиться, что модуль Wi-Fi включен на вашем ноутбуке или компьютере. Для этого вам понадобится нажать на соответствующую клавишу или комбинацию клавиш на клавиатуре. Обычно такие клавиши имеют специальный значок, который изображает антенну или волну. Если модуль включен, значок Wi-Fi будет отображаться на панели задач или в системном трее.
Проверка драйверов и установка драйвера Wi-Fi адаптера
Если модуль включен, но вы все равно не можете подключиться к Wi-Fi сети, возможно, проблема связана с драйверами Wi-Fi адаптера. Драйверы – это особые программы, необходимые для работы адаптера. В некоторых случаях их нужно установить или обновить. Чтобы проверить состояние драйверов, вам необходимо:
- Нажать правой кнопкой мыши на значок Wi-Fi в системном трее и выбрать пункт «Свойства» или «Открыть сеть и интернет».
- В открывшемся окне перейти на вкладку «Управление сетями» или «Сеть и общий доступ».
- Найти свою Wi-Fi сеть в списке и нажать правой кнопкой мыши на ее названии.
- Выбрать пункт «Свойства».
- Перейти на вкладку «Драйвер» или «Дополнительно».
- Проверить, работает ли адаптер правильно. Если есть проблема с драйверами, вы можете попробовать обновить их, перейдя на сайт производителя адаптера и загрузив последнюю версию драйвера.
Тест подключения к Wi-Fi сети
Если все предыдущие шаги не помогли решить проблему, вы можете выполнить тест подключения к Wi-Fi сети. Для этого вам понадобится:
| Шаг | Описание |
|---|---|
| 1 | Нажать на значок Wi-Fi в системном трее. |
| 2 | Выбрать вашу Wi-Fi сеть из списка доступных сетей. |
| 3 | Нажать на кнопку «Подключиться». |
| 4 | Если подключение прошло успешно, значок Wi-Fi должен стать активным, а вы должны быть подключены к интернету. |
Если после выполнения этих шагов у вас все еще возникают проблемы с подключением к Wi-Fi сети, рекомендуем обратиться к специалисту или к производителю вашего ноутбука или компьютера для получения дополнительной помощи и решения проблемы.
Диагностика wi-fi модуля для ноутбука
1. Проверьте наличие установленного Wi-Fi адаптера в вашем ноутбуке. Для этого в Windows перейдите в «Панель управления» и выберите раздел «Устройства и принтеры». Если вы видите значок сети или Wi-Fi адаптер, то модуль уже установлен.
2. Проверьте включение Wi-Fi модуля. Многие ноутбуки имеют специальную клавишу или комбинацию клавиш для включения Wi-Fi модуля. Обычно это изображение антенны или группы волн на клавиатуре ноутбука. Нажмите соответствующую клавишу или комбинацию клавиш, чтобы включить Wi-Fi. Обратите внимание на индикатор работы Wi-Fi модуля, который может находиться рядом с ним или на корпусе ноутбука.
3. Проверьте наличие драйверов Wi-Fi модуля. Если Wi-Fi модуль не работает, то возможно в ноутбуке отсутствуют или устарели драйверы для данного устройства. Чтобы проверить наличие драйверов, перейдите в «Диспетчер устройств» в «Панели управления». Если вы видите значок Wi-Fi модуля с желтым значком восклицательного знака, то требуется установка или обновление драйверов. Перейдите на официальный сайт производителя ноутбука, найдите раздел поддержки и загрузок, чтобы скачать и установить актуальные драйверы для Wi-Fi модуля.
4. Проверьте наличие подключения к сети Wi-Fi. Если Wi-Fi модуль работает, но у вас все равно есть проблемы с подключением к беспроводной сети, то просим вас пройти следующий тест. Подключите другое устройство (например, смартфон или планшет) к той же Wi-Fi сети, чтобы убедиться в ее работоспособности. Если с другим устройством подключение работает нормально, то проблема скорее всего с вашим ноутбуком.
5. Проверьте настройки Wi-Fi адаптера. В настройках Wi-Fi модуля у вас может быть включена автоматическая настройка соединения с беспроводными сетями. Если у вас есть какие-то специфические настройки, проверьте их соответствие параметрам вашей сети Wi-Fi.
Если после выполнения всех указанных способов ваш Wi-Fi модуль все еще не работает, то, вероятно, есть более серьезная проблема с аппаратной частью ноутбука. В таком случае рекомендуется обратиться к специалистам для ремонта или замены модуля.
Включение модуля
Чтобы узнать, работает ли Wi-Fi адаптер на вашем компьютере или нет, первым делом необходимо выполнить диагностику его работоспособности. Вы можете проверить модуль на наличие подключения к сети и узнать, есть ли проблема с его работой.
Проверка модуля на наличие подключения к сети
1. Зайдите на рабочий стол вашего компьютера. Если вы используете ноутбук, то в правом нижнем углу вы должны увидеть значок Wi-Fi.
2. Если вы находитесь в домашней сети или офисе, включенном Wi-Fi, то значок должен быть включенным или отображать подключение к сети. Однако, если значок выключен или не отображает подключение к сети, значит у вас есть проблема с модулем Wi-Fi.
3. Нажмите на значок Wi-Fi и проверьте, доступны ли вам какие-то сети Wi-Fi. Если вы видите список доступных сетей, значит ваш модуль работает нормально.
Установка драйверов
Если ваш модуль Wi-Fi не работает или не показывает доступные сети, возможно, это связано с отсутствием или неправильной установкой драйверов.
1. Зайдите в меню «Пуск» на вашем компьютере и откройте панель управления.
2. В панели управления найдите раздел «Устройства и принтеры» и откройте его.
3. В списке устройств найдите ваш Wi-Fi адаптер и щелкните правой кнопкой мыши на его значок.
4. В выпадающем меню выберите «Свойства».
5. В открывшемся окне перейдите на вкладку «Драйверы». Если у вас установлены драйверы, то эта вкладка будет активной.
6. Если на вкладке «Драйверы» есть кнопка «Обновить драйвер», нажмите на нее и следуйте инструкциям по обновлению драйверов.
Подключение к Wi-Fi сети
Если ваш модуль работает исправно и показывает доступные сети Wi-Fi, но вы не можете подключиться к интернету, вам стоит проверить подключение к Wi-Fi сети.
1. Нажмите на значок Wi-Fi на нижней панели вашего компьютера.
2. В открывшемся окне выберите нужную сеть Wi-Fi и нажмите на кнопку «Подключить».
3. Если сеть Wi-Fi защищена паролем, введите его и нажмите «OK».
4. После подключения к Wi-Fi сети вы должны видеть значок Wi-Fi с подключенной сетью.
Если вы не можете подключиться к Wi-Fi сети или ваш модуль Wi-Fi продолжает не работать, просим вас обратиться к специалисту или провести более глубокую диагностику проблемы.

0 Комментариев