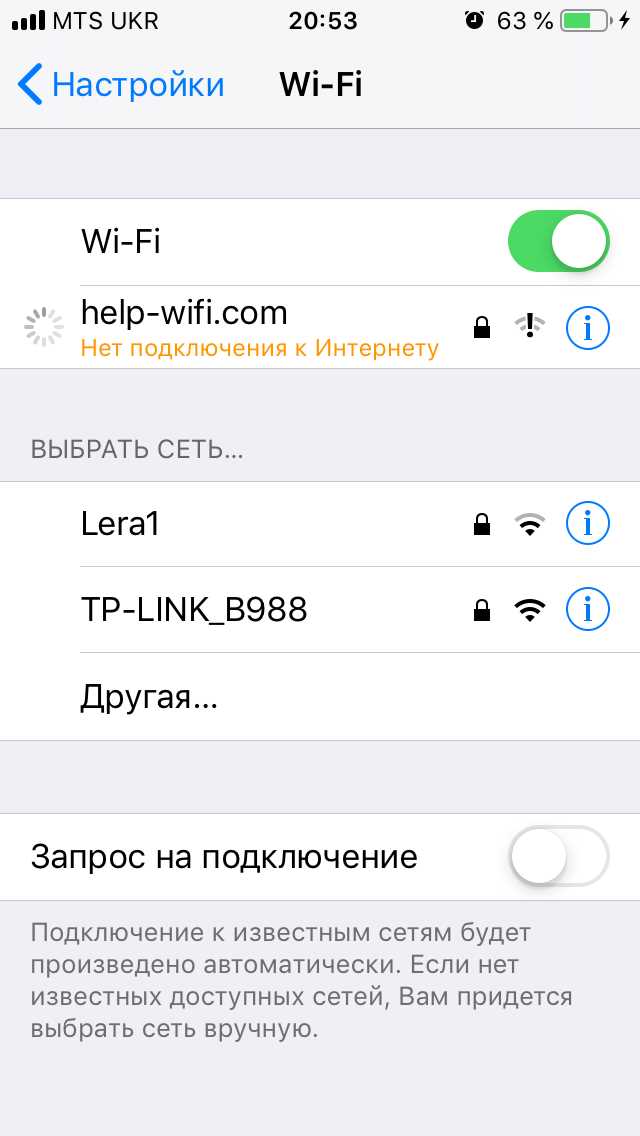
Отсутствие доступа к безопасной wifi-сети может стать настоящей проблемой, особенно когда вы находитесь в рабочей среде или нуждаетесь в подключении к интернету для выполнения важных задач. Неправильно настроенные параметры или технические неполадки могут быть причиной отсутствия соединения, которое защищено при помощи wifi. В этой статье мы рассмотрим 5 полезных советов для устранения проблем и получения доступа к интернету в безопасных wifi-сетях.
Первым шагом для исправления проблемы с отсутствием интернет-соединения в защищенной wifi-сети является проверка правильности настроек вашего wifi-адаптера. Запускаем окно настроек wifi и убеждаемся, что выбрано правильное имя сети и введен правильный пароль. Если вы не уверены, что ввели правильные данные, измените их и попробуйте снова подключиться к wifi.
Вторым шагом является проверка сетевых кабелей. Убедитесь, что все кабели правильно подключены как на стороне роутера, так и на компьютере или другом устройстве, которое вы используете для подключения к интернету. Если кабели были сброшены или обрывают соединение, подключите их заново и проверьте доступ к интернету.
Третьим шагом для исправления отсутствия подключения к защищенной wifi-сети может быть обновление драйверов вашего wifi-адаптера. Некорректно работающие или устаревшие драйвера могут приводить к неполадкам в wifi-соединении. Переустанавливаем драйверы и проверяем, работает ли подключение к интернету.
Четвертым шагом является проверка совместимости вашего wifi-адаптера с версией Windows, которая используется на вашем компьютере. В некоторых случаях отсутствие доступа к интернету в защищенной wifi-сети может быть связано с несовместимостью адаптера с операционной системой. Выясните, поддерживает ли ваш wifi-адаптер версию Windows 10 или более позднюю. Если адаптер не совместим, возможно, вам понадобится приобрести новый адаптер или использовать другое устройство для получения доступа к интернету.
Пятый и последний совет — проверьте наличие ошибок или неполадок на стороне сервера wifi. Иногда проблема с отсутствием доступа к интернету в защищенной wifi-сети может быть связана с техническими ошибками на сервере, которые могут исправляться только владельцем или администратором сети. Если вы все проверили и исправили настройки на своей стороне, обратитесь к ответственному лицу или проверьте сайт провайдера для получения информации о неполадках.
Почему Wifi подключение без доступа к интернету?
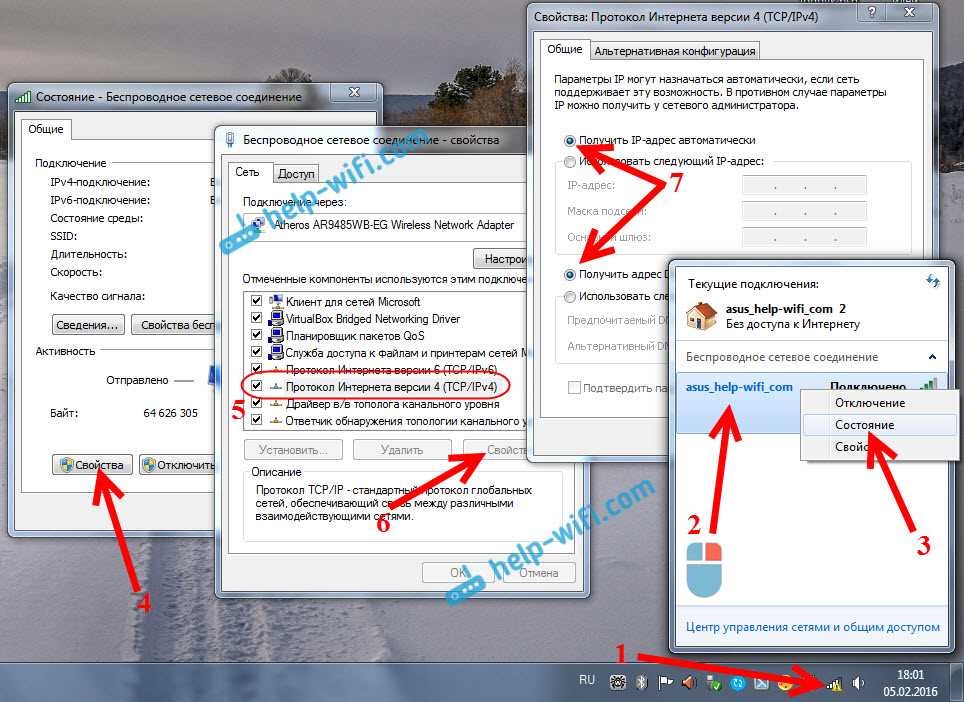
Если у вас возникла такая проблема, когда Wifi подключение установлено, но нет доступа к Интернету, это может быть вызвано несколькими причинами. Рассмотрим возможные причины и способы их исправления:
1. Отключение от Интернета со стороны провайдера
Иногда проблемы с подключением могут быть вызваны проблемами со стороны интернет-провайдера. В такой ситуации вам необходимо обратиться к провайдеру для уточнения причин и поиска решения.
2. Неполадки в сети
Одной из причин отсутствия доступа к интернету может быть неполадка в самом сетевом оборудовании. Попробуйте перезагрузить маршрутизатор или точку доступа, а также проверьте, работает ли сеть на других подключенных устройствах. Если устройства работают нормально, то проблема скорее всего в компьютере или ноутбуке.
3. Неправильность настроек сети
Проверьте правильность настроек вашей сети. Убедитесь, что сеть выбрана правильно, пароль введен без ошибок и не было изменений в настройках сети. Это можно сделать в разделе настроек сети на вашем устройстве.
4. Проблемы с драйверами Wi-Fi адаптера
Если вы недавно обновили операционную систему или произвели обновление драйверов устройства, то возможно, возникла проблема совместимости или неправильной установки драйверов Wi-Fi адаптера. Попробуйте переустановить драйверы или обратиться к производителю устройства для получения более подробной информации.
5. Неполадки в работе антивирусного программного обеспечения или брандмауэра
Иногда антивирусное программное обеспечение или брандмауэр могут блокировать доступ к Wi-Fi сети. В таком случае попробуйте временно отключить антивирусное программное обеспечение или брандмауэр и проверьте, помогает ли это решить проблему.
Все вышеперечисленные советы могут помочь в решении проблем с подключением к Wi-Fi сети без доступа к интернету. Если же все указанные методы не помогают, возможно, вам стоит обратиться за помощью к специалисту или попробовать заменить Wi-Fi адаптер на другой.
Проверьте соединение между устройствами
Если у вас возникла проблема с подключением к интернету защищены через Wi-Fi, первым делом стоит проверить соединение между вашим компьютером или другим устройством и роутером. Это может быть причиной отсутствия доступа к сети. Вот несколько простых шагов, которые помогут вам проверить и исправить эту проблему:
- Убедитесь, что вы правильно ввели пароль Wi-Fi при попытке подключиться к сети. Проверьте, не нажата ли клавиша Caps Lock на клавиатуре, так как пароль чувствителен к регистру символов.
- Если ваш Wi-Fi роутер имеет кнопку «ВКЛ./ВЫКЛ. Wi-Fi» на передней панели, убедитесь, что она включена.
- Если ваш роутер и компьютер/устройство работают на ОС Windows 10 или Windows 11, проверьте совместимость. Убедитесь, что на вашем компьютере установлена последняя версия операционной системы и все доступные обновления установлены.
- Если у вас есть возможность подключить компьютер к роутеру с помощью Ethernet-кабеля, используйте эту возможность. Это поможет понять, является ли проблема с Wi-Fi или с самим компьютером.
- Проверьте настройки брандмауэра и антивирусного программного обеспечения на вашем компьютере. Они могут блокировать доступ к сети Wi-Fi. Попробуйте включить их или временно отключить для проверки.
Если вам не удалось исправить проблему с подключением к Wi-Fi после выполнения этих простых действий, возможно, вам потребуется обратиться за помощью к специалисту или провайдеру услуг интернета. Они смогут предоставить более квалифицированное решение проблемы.
Перезагрузите роутер и устройство
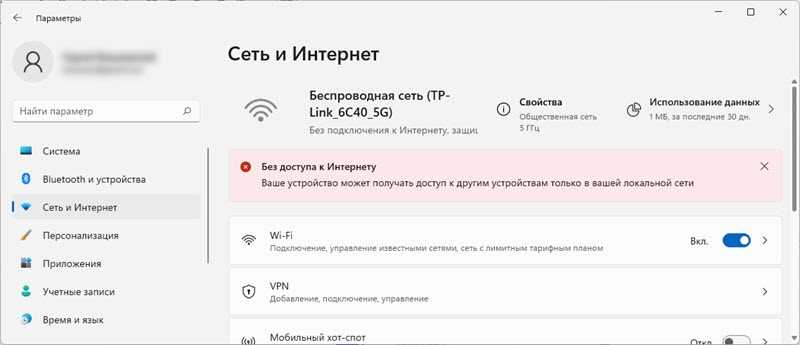
Если у вас возникли проблемы с подключением к интернету через Wi-Fi и вы не можете получить доступ к защищенной сети, одним из первых шагов для исправления проблемы может быть перезагрузка роутера и устройства.
В некоторых случаях, перезагрузка может решить неполадки, связанные с Wi-Fi подключением. Вот несколько простых действий, которые вы можете выполнить:
1. Перезагрузите роутер
Для перезагрузки роутера необходимо найти его питание, находящееся на задней или боковой панели роутера, и отсоединить его от источника питания, подождать несколько секунд, а затем снова подключить его. Подождите, пока роутер полностью загрузится и светодиоды на передней панели не перестанут мигать.
2. Перезагрузите устройства
После перезагрузки роутера, также рекомендуется перезагрузить ваше устройство. Выключите его и включите снова через несколько секунд. Это поможет обновить настройки Wi-Fi и возможно исправить проблему.
Важно помнить, что в некоторых случаях при перезагрузке роутера и устройства может потребоваться ввести пароль Wi-Fi заново. Если вы не помните пароль, вы можете найти его в настройках роутера или обратиться к вашему интернет-провайдеру.
Если перезагрузка не помогла решить проблему, вы можете приступить к другим методам исправления неполадок в Wi-Fi сети.
Проверьте настройки сетевого адаптера
Если у вас отсутствует подключение к интернету через Wi-Fi, то возможно проблема заключается в настройках сетевого адаптера. Вот несколько полезных советов, которые помогут вам разобраться с этой проблемой:
1. Проверьте настройки роутера
- Убедитесь, что роутер подключен к интернету и работает корректно. Проверьте индикаторы на роутере.
- Попробуйте перезагрузить роутер, это часто помогает в случаях с временными проблемами с подключением.
- Если вы знаете, что настройки роутера были изменены, проверьте их соответствие известным значениям.
2. Проверьте настройки Wi-Fi на ноутбуке
- Убедитесь, что Wi-Fi на ноутбуке включен. Обычно это можно сделать с помощью специальной кнопки или комбинации клавиш на клавиатуре.
- Проверьте, правильно ли выбрана сеть Wi-Fi для подключения.
- Попробуйте отключить и снова включить Wi-Fi на ноутбуке.
3. Проверьте настройки операционной системы
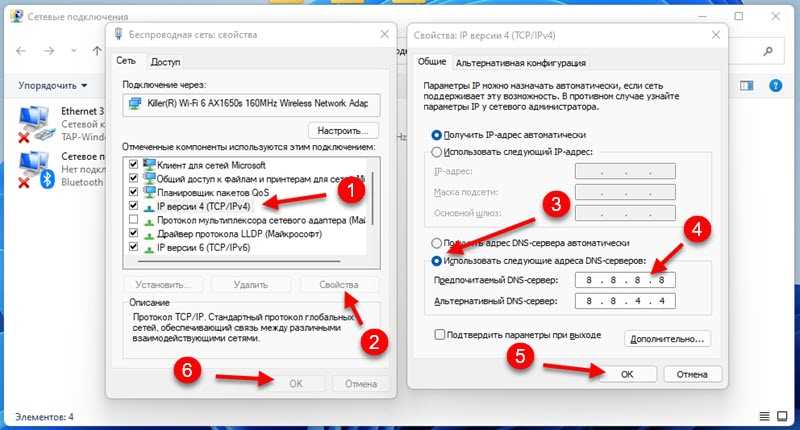
- Проверьте наличие драйверов для Wi-Fi адаптера на вашем ноутбуке. Если они отсутствуют или устарели, попробуйте установить новые драйвера с официального сайта производителя.
- Проверьте настройки TCP/IP на вашем компьютере. Для этого можно воспользоваться командой «ipconfig» в командной строке.
- Если у вас установлена операционная система Windows, убедитесь, что не включен брандмауэр, который может блокировать доступ в интернет.
4. Сбросьте настройки сетевого адаптера
- В некоторых случаях помогает сбросить настройки сетевого адаптера на компьютере. Для этого можно воспользоваться встроенным средством операционной системы.
- Также можно попробовать удалить старую, неправильно работающую связку сетевого адаптера и заново использовать его для подключения к Wi-Fi.
5. Обратитесь к провайдеру интернета
- Если все вышеперечисленные действия не помогли решить проблему с подключением к интернету через Wi-Fi, то стоит обратиться к вашему провайдеру интернета. Возможно, проблема с подключением находится с его стороны.
Возможные причины отсутствия подключения к интернету через Wi-Fi могут быть разными. Проверка и корректная настройка сетевого адаптера позволят решить многие из них.
Обновление драйверов сетевого адаптера
Как обновить драйверы сетевого адаптера:
1. Нажмите комбинацию клавиш Win+R, чтобы открыть «Выполнить».
2. Введите «devmgmt.msc» (без кавычек) и нажмите кнопку «ОК». Откроется «Диспетчер устройств».
3. Разверните раздел «Сетевые адаптеры» и найдите свой адаптер Wi-Fi.
4. Щелкните правой кнопкой мыши по адаптеру Wi-Fi и выберите «Обновить драйвер».
5. Выберите опцию «Автоматический поиск обновленного драйвера». ОС выполнит проверку и, если обновление доступно, установит его. В противном случае, вы можете поискать обновленные драйверы на сайте производителя вашего адаптера Wi-Fi и установить их вручную.
После обновления драйверов сетевого адаптера, обязательно перезагрузите компьютер, чтобы изменения вступили в силу.
Если после обновления драйверов сетевого адаптера проблема с подключением к Wi-Fi «защищено» остается, то возможно, есть и другие причины ошибки. В таком случае рекомендуется проверить правильность настроек Wi-Fi и сбросить настройки сети. Переустановка Wi-Fi адаптера, а также проверка наличия ошибок в системе или настройках брандмауэра также могут помочь в исправлении ошибки «защищено».
Измените настройки DNS сервера

Если у вас возникли проблемы с подключением к интернету через защищенный wifi, изменение настроек DNS сервера может помочь решить эту проблему. DNS сервер отвечает за преобразование доменных имен в IP-адреса, что позволяет компьютерам подключаться к сети.
Вот несколько возможных причин, по которым у вас может возникнуть проблема с подключением к интернету через wifi:
- Последний раз, когда вы устанавливали подключение wifi, какие-то компоненты были сброшены или отключены.
- Обновление программного обеспечения на вашем компьютере или роутере не прошло успешно.
- Вы указали неправильные настройки для подключения к wifi.
- Проблемы с DHCP-сервером на вашем компьютере или роутере.
- Неправильные DNS-адреса в настройках сети.
Шаги для изменения настроек DNS сервера
- Откройте меню «Пуск» и введите «cmd». Нажмите Enter, чтобы открыть командную строку.
- В командной строке введите «ipconfig /all». Найдите раздел «Беспроводная LAN адаптер Wi-Fi» или «Ethernet adapter Local Area Connection», в зависимости от того, каким типом подключения вы пользуетесь.
- Просмотрите список IP-адресов и найдите раздел «Основной шлюз». Запишите этот IP-адрес, так как он понадобится вам позже.
- Перезагрузите компьютер.
- Откройте меню «Пуск» и введите «Панель управления». Нажмите Enter, чтобы открыть панель управления.
- В панели управления выберите раздел «Сеть и интернет» и затем «Центр управления сетями и общим доступом».
- На странице «Центр управления сетями и общим доступом» выберите активное подключение (Wi-Fi или Ethernet) и щелкните правой кнопкой мыши. Выберите «Свойства».
- В открывшемся окне свойств выберите «Протокол интернета версии 4 (TCP/IPv4)» и нажмите кнопку «Свойства».
- В окне «Свойства протокола интернета версии 4 (TCP/IPv4)» выберите «Использовать следующие адреса DNS-сервера».
- В поле «Предпочитаемый DNS-сервер» введите IP-адрес основного шлюза, который вы запомнили на шаге 3.
- Оставьте поле «Альтернативный DNS-сервер» пустым или введите другой DNS-адрес, если у вас есть такая необходимость или предпочтение.
- Нажмите «ОК», чтобы сохранить изменения.
- Перезагрузите компьютер и проверьте, работает ли интернет после этого.
Если после изменения настроек DNS сервера проблема с подключением к интернету не исчезла, возможно, есть другая причина. В этом случае обратитесь к вашему провайдеру интернета или производителю роутера для дальнейшей помощи.
Проверьте наличие блокировок в брандмауэре
Если у вас возникают проблемы с подключением к защищенной сети Wi-Fi, то одной из возможных причин может быть блокировка соединения в брандмауэре вашего компьютера. Для успешного подключения к Интернету необходимо, чтобы определенные порты и протоколы были разрешены в брандмауэре. В этом разделе мы рассмотрим, как проверить наличие блокировок и как их исправить.
Проверка наличия блокировок
Чтобы проверить наличие блокировок в брандмауэре, выполните следующие действия:
- Нажмите на кнопку «Пуск» в левом нижнем углу экрана и выберите «Панель управления».
- В панели управления выберите «Система и безопасность», а затем «Брандмауэр Windows».
- На открывшейся странице «Брандмауэр Windows» щелкните по ссылке «Разрешить приложение через брандмауэр».
- Откроется список приложений, для которых разрешено или запрещено подключение к Интернету. Убедитесь, что ваш браузер и другие приложения, связанные с Интернетом, разрешены.
- Если приложения разрешены, но вы все равно не можете подключиться к Интернету, возможно, причина в других компонентах вашей системы, таких как сетевой адаптер или TCP/IP.
Исправление блокировок
Если вы обнаружили блокировки в брандмауэре, можно попробовать следующие решения:
- Перезагрузите роутер и компьютер. Периодически простая перезагрузка устройств может успешно решить множество неполадок.
- Проверьте, работает ли сетевой адаптер. Для этого щелкните правой кнопкой мыши по значку Wi-Fi в трее и выберите «Проверить доступность сети». Если доступ к сети ограничен, попробуйте перезагрузить свое устройство или выполнить обновление драйверов.
- Проверьте, включен ли протокол IPv6. Иногда использование только IPv4 может быть причиной проблем с подключением к Интернету. Чтобы проверить это, откройте «Свойства сетевого адаптера» в панели управления и убедитесь, что протокол IPv6 включен.
- Проверьте наличие обновлений для вашего роутера. Если у вас возникают проблемы с подключением к Интернету, последними обновлениями роутера могут быть исправлены некоторые проблемы. Зайдите в настройки роутера через веб-интерфейс, чтобы проверить наличие обновлений.
- В случае, если ни одно из вышеперечисленных решений не помогло, попробуйте обратиться к своему интернет-провайдеру. Возможно, проблема кроется на их стороне.
Свяжитесь с провайдером интернета
Если у вас возникли проблемы с подключением к интернету и вы не можете получить доступ к защищенной wifi-сети, вам следует обратиться к вашему интернет-провайдеру. В данной ситуации провайдер может предоставить вам информацию и помощь в устранении неполадок. Вот несколько рекомендаций о том, как связаться с ним:
- Перезагрузка устройств: в некоторых случаях простая перезагрузка маршрутизатора, компьютера или других подключенных устройств может решить проблему. Попробуйте выключить и снова включить все устройства, связанные с вашей wifi-сетью, и проверьте, работает ли подключение сейчас.
- Проверьте сетевые индикаторы: проверьте, светятся ли индикаторы на вашем маршрутизаторе или других устройствах подключения. Если они указывают на проблемы соединения, это может быть связано с самим устройством или с провайдером интернета.
- Проверьте настройки сети: откройте панель настроек вашей wifi-сети и убедитесь, что вы подключены к правильной wifi-сети, указанной по имени (названию). Если вы заметите ошибку в названии или неправильное подключение, измените настройки и попробуйте подключиться заново.
- Проверьте DNS-серверы: иногда неправильные настройки DNS-серверов могут привести к проблемам с подключением к интернету. В практике часто помогает переключение на общедоступные DNS-серверы, такие как Google DNS, OpenDNS или Cloudflare DNS. Это можно изменить в настройках сети в вашей операционной системе.
- Удалите и снова подключитесь: если все вышеперечисленные действия не помогли, попробуйте удалить защищенную wifi-сеть из списков доступных на вашем устройстве и затем повторно подключиться к ней. Иногда такая ручная настройка помогает восстановить подключение к сети.
Если после выполнения указанных шагов подключение к защищенной wifi-сети все еще не возможно, то есть вероятность проблемы со стороны провайдера интернета. В этом случае обращаемся за помощью в техподдержку своего интернет-провайдера, чтобы узнать, возможна ли проблема со стороны их системы или какие-либо другие возможные варианты устранения ошибки. Удачи в подключении к интернету!

0 Комментариев