
В современном мире многие зависят от сети Интернет. Беспроводная передача данных через WiFi стала нормой для большинства пользователей, поэтому важно знать, как включить WiFi на модеме. С помощью WiFi вы сможете удобно подключаться к Интернету со своего ноутбука, телефона или других устройств. Если вы только начинаете разбираться в настройке сетей, эта статья поможет вам разобраться, как включить WiFi на модеме и настроить его под свои нужды.
Настройка WiFi на модеме может отличаться в зависимости от модели и производителя. В данной статье мы рассмотрим настройку беспроводной сети на модемах разных производителей на примере модемов ZTE H267N, TP-LINK TD-W8951ND и ADSL модеме от TP-LINK.
Прежде чем приступить к настройке WiFi, рекомендуем почитать инструкцию по эксплуатации вашего модема или посмотреть видеоинструкцию в сети, чтобы получить общее представление о процедуре настройки. Учтите, что настройка WiFi может потребовать входа в меню настроек модема, поэтому вам может понадобиться знание логина и пароля для входа в систему модема. Если вы не знаете эти данные, рекомендуем обратиться к вашему провайдеру интернета или посмотреть в документации к модему.
Рекомендуем почитать
Если вы хотите узнать больше о настройке беспроводного подключения на вашем модеме, рекомендуем вам обратиться к следующим источникам:
- Официальный сайт производителя модема. Здесь вы сможете найти подробную документацию и руководство пользователя для вашей модели модема.
- Форумы и сообщества пользователей модемов. Такие ресурсы часто содержат полезные советы, руководства и инструкции по настройке модемов разных производителей и моделей.
- Интернет-ресурсы с инструкциями по настройке модемов. В поисковых системах, таких как Google, вы можете найти множество статей, видеоуроков и пошаговых инструкций по настройке модемов различных производителей.
Учтите, что процедура настройки модема может немного отличаться в зависимости от его модели и производителя. Поэтому перед выполнением каких-либо настроек, убедитесь, что вы ознакомились с документацией для вашей модели модема и следуйте указанным инструкциям.
Как настроить модем ADSL или USB
Если у вас есть ADSL или USB модем от таких производителей, как ZTE, TP-Link или других, то вам потребуется выполнить несколько шагов для настройки беспроводной сети Wi-Fi.
Шаг 1: Войдите в меню модема
Чтобы начать процесс настройки модема, вам нужно войти в его встроенное меню. Для этого вам потребуется подключиться к модему через Ethernet-кабель или Wi-Fi, введя IP-адрес модема в адресную строку браузера.
Некоторые популярные IP-адреса входа в модемы:
| Модем | IP-адрес |
|---|---|
| ZTE ZXHN H267N | 192.168.1.1 |
| TP-Link TD-W8951ND | 192.168.1.1 |
Если у вас другое устройство, рекомендуем почитать документацию или обратиться в службу технической поддержки по данной модели модема.
Шаг 2: Введите логин и пароль
После входа в меню модема вам может потребоваться ввести логин и пароль для доступа к настройкам модема. Эти данные обычно указаны на самом устройстве или в документации.
Шаг 3: Найдите раздел настройки Wi-Fi
В меню настройки модема найдите раздел, отвечающий за настройки Wi-Fi. Обычно это раздел «Настройки сети» или «Беспроводная сеть».
Шаг 4: Включите беспроводную сеть Wi-Fi

В этом разделе вы найдете опцию для включения Wi-Fi. Обычно она называется «Включить Wi-Fi» или «Включить беспроводную сеть». Поставьте галочку напротив данной опции.
Шаг 5: Настройте параметры Wi-Fi
После включения Wi-Fi вам будет предложено внести некоторые настройки, такие как название сети (SSID) и пароль для доступа к ней. Введите желаемые параметры и сохраните настройки.
Обратите внимание, что каждый модем может иметь немного разные настройки Wi-Fi в зависимости от производителя и модели. Если вы не уверены в том, какие параметры выбрать, рекомендуем обратиться к документации или узнать у специалиста.
После завершения всех шагов ваш беспроводной модем будет готов к использованию. Теперь вы сможете подключиться к нему с помощью любого устройства, такого как ноутбук или смартфон, и наслаждаться доступом в Интернет.
Настройка Wi-Fi на модеме или маршрутизаторе
Если у вас есть модем или маршрутизатор, который поддерживает Wi-Fi, рекомендуем настроить беспроводную сеть для подключения устройств к интернету без использования проводных соединений. Это удобно, если вы хотите раздать интернет по всей квартире или дома, подключиться с ноутбука или других устройств.
Процедура настройки Wi-Fi может немного отличаться в зависимости от модели вашего модема или маршрутизатора, поэтому, если вы не знаете, как это сделать, рекомендуем почитать руководство пользователя или поискать видео-инструкции в гугле.
Шаг 1: Вход в настройки модема
Для начала вам необходимо войти в настройки вашего модема или маршрутизатора. Для этого подключитесь к устройству с помощью провода Ethernet (обычно он подключается в порт WAN на задней панели модема) или через Wi-Fi, если оно уже настроено.
Если вы используете модем ZTE H267N, то для входа в его настройки откройте веб-браузер и в адресной строке введите «http://192.168.1.1». Нажмите Enter.
Далее вам может потребоваться ввести логин и пароль. Обычно это «admin» и «admin», но уточните данные в руководстве пользователя или на задней панели модема.
Шаг 2: Настройка беспроводной сети
После успешного входа в настройки модема вам нужно найти раздел, отвечающий за настройку Wi-Fi. В примере настройки Wi-Fi на модеме ZTE H267N процедура выглядит следующим образом:
1. В меню настроек выберите раздел «Wireless».
2. В данной вкладке выберите режим работы беспроводной сети – «WPA2-PSK», это обеспечит достаточный уровень безопасности вашей сети.
3. Введите имя сети (SSID), которое будет видно при поиске доступных сетей.
4. Если у вас есть необходимость защитить сеть паролем, то введите пароль в соответствующее поле. Обратите внимание, что пароль должен быть надежным, чтобы предотвратить несанкционированный доступ к вашей сети.
5. Нажмите кнопку «Submit» для сохранения настроек.
Учтите, что эти шаги приведены в примере настройки модема ZTE H267N, и в вашем устройстве может быть немного разных настроек и версий программного обеспечения. Проверьте руководство пользователя для вашего модема или маршрутизатора.
Шаг 3: Подключение к беспроводной сети
После завершения настройки Wi-Fi на модеме или маршрутизаторе вы можете подключиться к сети с вашего устройства:
1. На компьютере, смартфоне или планшете найдите список доступных сетей Wi-Fi.
2. Выберите беспроводную сеть с указанным вами именем (SSID).
3. Введите пароль, если он был установлен, и подключитесь к сети.
Итоги:
Настройка Wi-Fi на модеме или маршрутизаторе может быть разной в зависимости от модели устройства, но общие шаги примерно одинаковы. Убедитесь, что вы знаете модель вашего модема или маршрутизатора и ознакомьтесь с его руководством пользователя. Следуйте указанным шагам и настройка беспроводной сети на вашем устройстве будет осуществлена быстрее и легче.
Настройка USB модема
Если у вас есть необходимость настроить USB модем, в данной статье вы найдете подробную инструкцию по этой процедуре.
Шаг 1: Подключите модем к компьютеру
Первым делом, подключите USB модем к своему компьютеру или ноутбуку с помощью кабеля USB. Убедитесь, что модем включен и правильно подключен к порту USB вашего устройства.
Шаг 2: Войдите в настройки модема
Для того чтобы настроить USB модем, вам необходимо войти в его настройки. Для этого в адресной строке браузера введите IP-адрес вашего модема. Например, для модема TD-W8951ND IP-адрес может быть 192.168.1.1. Если вы не знаете IP-адрес вашего модема, вы можете посмотреть его в документации или на сайте производителя.
Шаг 3: Введите логин и пароль
После ввода IP-адреса модема, вы должны увидеть страницу входа. Введите логин и пароль вашего модема. Если вы не внесли изменений в настройки модема, используйте логин и пароль по умолчанию. Например, для модема TP-Link TD-W8951ND логин и пароль по умолчанию может быть admin/admin.
Шаг 4: Настройте беспроводную сеть WiFi
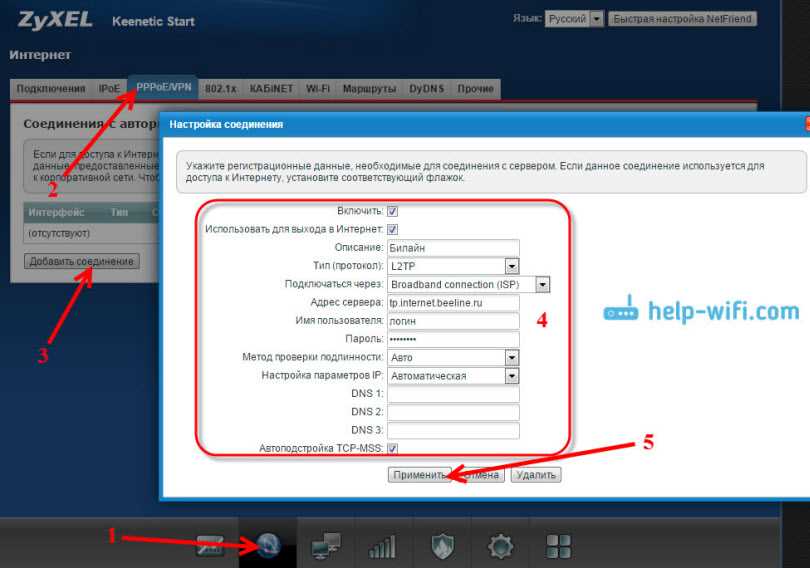
В настройках модема найдите раздел с настройками беспроводной сети WiFi. В этом разделе вы можете выбрать имя сети WiFi (SSID), тип защиты (например, WPA2-PSK), а также задать пароль для подключения к сети. Рекомендуется установить сложный пароль для обеспечения безопасности вашей сети.
Пример настройки WiFi сети в модеме ZTE H267N:
- Войдите в настройки модема и перейдите на вкладку Wireless.
- Выберите раздел Basic Settings.
- В поле SSID введите имя вашей беспроводной сети.
- В разделе Security Mode выберите тип защиты WPA2-PSK.
- В поле WPA2-PSK ключ введите пароль для подключения к сети.
- Нажмите на кнопку Apply, чтобы сохранить изменения.
Шаг 5: Подключите устройства к беспроводной сети
После настройки беспроводной сети, вы можете подключать различные устройства к этой сети. Настройте подключение WiFi на вашем устройстве (например, ноутбуке) и выберите вашу сеть WiFi из списка доступных сетей. Введите пароль для подключения к сети и подождите, пока устройство установит соединение с беспроводной сетью.
Вот и все! Теперь вы можете наслаждаться быстрым беспроводным интернетом в вашей сети.
Примечание: Приведенная выше инструкция является общей и может немного отличаться для различных моделей модемов. Если вы не уверены, как настроить ваш модем, рекомендуем почитать документацию или спросить у производителя.
Сброс настроек
Если вы не знаете логина и пароля от модема, вы можете выполнить сброс настроек модема к заводским. Учтите, что данный процесс удалит все ваши настройки, поэтому рекомендуем предварительно скопировать их, если вы их знаете.
Для сброса настроек модема TP-Link вы можете воспользоваться входом в модем через веб-интерфейс. Для этого откройте браузер и введите в адресной строке IP-адрес модема, который указан на задней панели устройства или в документации. По умолчанию это 192.168.1.1. Нажмите Enter.
В открывшейся странице введите логин и пароль администратора. Узнайте его в разделе настройки с помощью Google или почитайте документацию на модеме. Обычно это «admin» и «admin», «admin» и «password» или «admin» и «1234».
После входа вам откроется страница настроек модема. В левом меню выберите раздел «Опции WAN» или «Настройки WAN».
В открывшемся окне выберите тип подключения к интернету, который у вас используется (ADSL, VDSL и т. д.). Введите данные для подключения, которые вам предоставил ваш интернет-провайдер.
Далее войдите в раздел настройки Wi-Fi. Обычно он называется «Настройки беспроводной сети» или «Wireless settings».
В данной части вы можете настроить беспроводную сеть: включить ее или отключить, выбрать имя сети (SSID), выбрать способ защиты (например, WPA2-PSK), задать пароль для доступа к сети. Внесите необходимые изменения и нажмите «Submit» или «Принять».
Помимо этого в настройках модема вы можете обнаружить меню для настройки других параметров Wi-Fi, таких как каналы, режимы сети и т. д.
После внесения всех изменений закройте веб-интерфейс модема и перезагрузите его. Чтобы это сделать, можно воспользоваться пунктом меню «Reboot» или «Перезагрузка» в настройках.
После перезагрузки модема новые настройки Wi-Fi вступят в силу и вы сможете подключиться к сети с помощью выбранного имени и пароля.
Важно помнить, что процедура сброса настроек может отличаться в разных моделях модемов. Если у вас другая модель, рекомендуем прочитать документацию или посмотреть видеоинструкцию для данной модели.
В качестве примера можно привести модемы ZTE H267N, ZTE ZXHN H267N, TP-Link TD-W8951ND и другие.
Как включить Wi-Fi на модеме?
В данной инструкции мы рассмотрим, как включить Wi-Fi на модеме ZTE ZXHN H267N и TP-Link TD-W8951ND.
Настройка Wi-Fi на модеме ZTE ZXHN H267N

1. Войдите в конфигурацию модема, открыв веб-браузер и введя в адресной строке IP-адрес модема (обычно 192.168.1.1).
2. Введите логин и пароль для входа (узнайте их у провайдера или в документации к модему).
3. Настройте беспроводную сеть Wi-Fi, найдя в меню «Wireless» или «Беспроводной интерфейс».
4. Включите Wi-Fi, поставив галочку возле пункта «Включить беспроводную сеть».
5. Настройте имя сети (SSID) – это имя, по которому будет видна ваша беспроводная сеть другим устройствам.
6. Настройте безопасность сети, выбрав тип шифрования WPA2-PSK (это рекомендуемый тип шифрования) и введя пароль.
7. Сохраните настройки и перезагрузите модем.
Теперь вы можете приступить к подключению к беспроводной сети с помощью пароля, который вы указали.
Настройка Wi-Fi на модеме TP-Link TD-W8951ND
1. Войдите в веб-интерфейс модема, открыв веб-браузер и введя в адресной строке IP-адрес модема (обычно 192.168.1.1 или 192.168.0.1).
2. Введите логин и пароль для входа (по умолчанию логин — admin, пароль — admin или пустое поле).
3. Перейдите в меню «Wireless» или «Беспроводные настройки».
4. Настройте беспроводную сеть Wi-Fi, включив «Радио» и выбрав тип шифрования WPA/WPA2-PSK.
5. Введите пароль для беспроводной сети.
6. Нажмите кнопку «Сохранить» и перезагрузите модем.
Теперь вы можете подключиться к беспроводной сети с помощью пароля, который вы указали.
Учтите, что процедура настройки Wi-Fi может отличаться в разных моделях модемов и системах. Если у вас есть инструкция по настройке Wi-Fi для вашего модема, рекомендуем ее почитать.
Также вы можете посмотреть видео на YouTube, где показаны шаги настройки Wi-Fi на разных моделях модемов.
Настройка подключения WAN
Один из основных шагов при настройке WiFi на модеме заключается в настройке подключения WAN. Этот шаг важен для обеспечения доступа к интернету через ваш модем. В этом разделе мы рассмотрим, как настроить подключение WAN на различных моделях модемов.
Настройка подключения WAN на ZTE H267N
Если вы используете модем ZTE H267N, следуйте этим шагам, чтобы настроить подключение WAN:
- Подключите Ethernet-кабель от маршрутизатора или модема прямо в порт WAN на модеме.
- Откройте веб-браузер и введите IP-адрес модема (обычно это 192.168.1.1 или 192.168.0.1) в строку ввода адреса.
- Войдите в систему с помощью логина и пароля. Если у вас нет таких данных, рекомендуем поискать их на задней панели модема или в документации.
- Найдите меню настройки WAN и выберите тип подключения, который вам необходим (например, ADSL, VDSL или другие).
- Внесите необходимые данные для настройки подключения, такие как имя пользователя и пароль, предоставленные вашим интернет-провайдером.
- Нажмите кнопку «Submit» или «Применить», чтобы сохранить настройки.
Настройка подключения WAN на TP-Link TD-W8951ND
Если у вас есть модем TP-Link TD-W8951ND, следуйте этим шагам для настройки подключения WAN:
- Подключите Ethernet-кабель от маршрутизатора или модема прямо в порт WAN на модеме.
- Откройте веб-браузер и введите IP-адрес модема (обычно это 192.168.1.1 или 192.168.0.1) в строку ввода адреса.
- Войдите в систему с помощью логина и пароля. Если у вас нет таких данных, рекомендуем поискать их на задней панели модема или в документации.
- Перейдите в меню настройки сети и найдите раздел настройки WAN.
- Внесите необходимые данные для подключения WAN, такие как тип подключения и данные, предоставленные вашим интернет-провайдером.
- Нажмите кнопку «Submit» или «Применить», чтобы сохранить настройки.
Учтите, что процедура настройки подключения WAN может отличаться для разных моделей модемов. Если у вас есть особенности или вопросы, спросите у вашего интернет-провайдера или обратитесь к документации модема.
Как включить WiFi на модеме: подробная инструкция для начинающих
Если вам нужно настроить беспроводную сеть Wi-Fi на своем модеме, мы рекомендуем ознакомиться с этой подробной инструкцией. Все шаги показаны на примере модема ZXHN H267N от ZTE, но вы можете использовать аналогичные настройки и для других моделей.
1. Войдите в меню настроек модема. Для этого подключитесь к модему с помощью Ethernet-кабеля или беспроводного соединения Wi-Fi.
2. Откройте веб-браузер и введите в адресной строке IP-адрес модема (обычно это 192.168.1.1 или 192.168.0.1). Нажмите «Вход» или «Submit».
3. Введите логин и пароль для доступа. Учтите, что по умолчанию они обычно равны «admin» и «admin», но если вы их не знаете, обратитесь к документации или спросите у вашего интернет-провайдера.
4. Перейдите в раздел «Беспроводные настройки» или «Wireless Settings».
5. Включите Wi-Fi, поставив галочку напротив «Включить Wi-Fi» или подобного пункта.
6. Введите имя сети (SSID) на ваш выбор. Это будет видимым именем вашей беспроводной сети.
7. Выберите тип безопасности для своей сети. Мы рекомендуем использовать WPA2-PSK или WPA3-PSK, так как они обеспечивают более высокую степень защиты данных.
8. Введите пароль для доступа к Wi-Fi. Учтите, что он должен быть достаточно сложным и надежным. Помните или запишите его для дальнейшего использования.
9. Внесите изменения и сохраните настройки, нажав кнопку «Применить» или «Сохранить».
10. Подключите свое устройство (например, ноутбук или смартфон) к беспроводной сети Wi-Fi. Выберите вашу сеть в списке доступных сетей и введите пароль, который вы указали ранее.
11. После этого вы будете подключены к вашей беспроводной сети Wi-Fi и сможете пользоваться интернетом.
Вот и все! Теперь вы знаете, как включить Wi-Fi на своем модеме и настроить беспроводную сеть. Если у вас возникли сложности или вам нужна дополнительная помощь, не стесняйтесь обратиться к документации, обратиться к сервисной поддержке вашего интернет-провайдера или почитать профессиональные рекомендации из поисковых систем, таких как Google.
Настройки Wi-Fi на vdsl модеме ZTE ZXHN H267N
Войти в настройки модема
Чтобы внести изменения в настройки Wi-Fi, вам потребуется зайти в интерфейс модема. Для этого:
- Откройте веб-браузер (например, Google Chrome или Mozilla Firefox).
- В адресной строке введите IP-адрес модема (обычно он равен 192.168.1.1) и нажмите Enter.
- Введите логин и пароль для входа (если вы не знаете эти данные, вы можете спросить у своего провайдера интернета или почитать инструкцию на модеме). Обычно логин и пароль по умолчанию — admin.
Настройка Wi-Fi
После успешного входа в настройки модема вы сможете приступить к настройке Wi-Fi:
- На странице настройки модема найдите раздел Wi-Fi или Wireless.
- В этой секции вы увидите различные параметры для настройки Wi-Fi, такие как название сети (SSID), режим Wi-Fi, канал, защита и пароль.
- Рекомендуем выбрать режим Wi-Fi 802.11n или 802.11ac, так как они обеспечивают более быструю передачу данных, чем старые стандарты.
- Впишите желаемое название для вашей беспроводной сети в поле SSID. Это имя будет видеться другим устройствам при поиске доступных сетей Wi-Fi.
- Выберите защиту Wi-Fi WPA2-PSK для обеспечения безопасности вашей сети.
- Впишите пароль для доступа к Wi-Fi. Разные производители могут иметь разные требования к паролю, но рекомендуется использовать сложный пароль из букв, цифр и символов.
- Нажмите кнопку «Submit» или «Применить», чтобы сохранить настройки.
После этой процедуры ваш модем будет настроен для беспроводного подключения к интернету. Убедитесь, что ваше устройство поддерживает Wi-Fi и выберите новую сеть, чтобы подключиться к интернету без проводов!

0 Комментариев