Если вам необходимо подключить wifi адаптер к вашему kali linux, то в этой статье мы расскажем процесс установки и настройки сетевого адаптера для работы с wifi сетями. Это особенно актуально для тех, у кого нет встроенного wifi адаптера, или для тех, кто хочет улучшить качество сетевого соединения.
Первым шагом необходимо установить необходимые драйвера для вашего wifi адаптера. Для этого введите команду «sudo apt-get install firmware-atheros» в терминале. Если у вас есть доступ к интернету, то установка должна произойти без проблем. Если у вас нет доступа к интернету, то вам придется скачать необходимый пакет с драйверами на другом компьютере и перенести его на вашу машину. После установки драйверов перезапустите компьютер.
После перезагрузки компьютера, вы можете проверить, что ваш wifi адаптер успешно подключен к системе. Для этого введите команду «iwconfig» в терминале. Если адаптер отображается в списке подключенных сетей, то все прошло успешно. Если он не отображается, то вам придется повторить процесс установки драйверов.
Теперь необходимо настроить wifi адаптер для работы с вашей wifi сетью. Для этого введите команду «sudo nano /etc/network/interfaces» в терминале. В открывшемся файле найдите строку «iface wlan0 inet manual» и замените ее на «iface wlan0 inet dhcp». Сохраните изменения и закройте файл.
После внесения изменений в файл настроек необходимо перезапустить сетевой интерфейс. Для этого введите команду «sudo ifdown wlan0» и затем «sudo ifup wlan0» в терминале. После этого ваш wifi адаптер будет автоматически подключаться к доступным wifi сетям.
Если у вас нет возможности подключиться к wifi сети, то вам придется вручную настроить подключение. Для этого введите команду «iwlist wlan0 scan» в терминале, чтобы найти список доступных сетей. Запишите название сети, к которой вы хотите подключиться.
Далее введите команду «sudo nano /etc/wpa_supplicant.conf» в терминале, чтобы открыть файл настроек wifi сети. Добавьте следующие строки в файл:
network={
ssid=»название_сети»
psk=»пароль_сети»
}
Замените «название_сети» на название сети, к которой вы хотите подключиться, и «пароль_сети» на пароль сети. Сохраните изменения и закройте файл.
Теперь введите команду «sudo ifdown wlan0» и затем «sudo ifup wlan0» в терминале, чтобы перезапустить сетевой интерфейс с новыми настройками. После этого ваш wifi адаптер должен успешно подключиться к выбранной wifi сети.
Поздравляем, теперь у вас есть возможность работать с wifi сетями на вашей машине kali linux! Попробуйте подключиться к различным сетям и наслаждайтесь возможностями безопасной и удобной работы в сети.
Проверьте совместимость wifi адаптера с Kali Linux
Перед тем как приступить к установке wifi адаптера в Kali Linux, необходимо убедиться в его совместимости с вашей операционной системой.
Что для этого нужно сделать:
- Запишите название вашего wifi адаптера. На некоторых моделях адаптера название написано непосредственно на самом устройстве.
- Перейдите в терминале (командной строке) Kali Linux. Для этого можно воспользоваться горячей клавишей Ctrl+Alt+T.
- В терминале выполните команду
lsusb. Эта команда показывает список всех подключенных устройств USB к вашему компьютеру. - Проверьте, есть ли в этом списке ваш wifi адаптер. Если адаптер подключен к вашей машине, то его название должно отобразиться в списке результатов команды
lsusb.
Если ваш адаптер есть в списке результатов команды lsusb, это значит, что адаптер распознан операционной системой и вероятно имеется драйвер для этого адаптера в Kali Linux.
Однако, если вы не видите ваш адаптер в списке, то может возникнуть проблема с его распознаванием. В этом случае вам нужно будет искать решение в специализированных форумах или обращаться за помощью в разделе вопрос-ответ на официальном сайте Kali Linux.
Заметка: Не все wifi адаптеры совместимы с Kali Linux, особенно если речь идет о виртуальных машинах или сложной настройке виртуальной сети. Проверка совместимости адаптера с Kali Linux перед установкой поможет вам избежать проблем в дальнейшем.
Скачайте и установите необходимые драйверы для wifi адаптера
Перед подключением wifi адаптера к системе Kali Linux вам может понадобиться установить дополнительные драйверы, чтобы обеспечить полноценную работу адаптера и настройку сетевого подключения.
Во-первых, вам необходимо узнать модель вашего wifi адаптера. Обычно это можно сделать, посмотрев на коробку адаптера или сам адаптер, где должна быть написана модель.
Затем вы должны перейти на официальный сайт производителя wifi адаптера и найти раздел «Поддержка» или «Техническая поддержка» или «Драйвера». В этом разделе вы сможете найти необходимые драйверы для вашего wifi адаптера.
После того, как вы скачали драйверы на свой компьютер, вы можете перейти к следующему шагу — установке драйверов.
Для установки драйверов на вашей машине с Kali Linux вы можете использовать команды «make», «make install» или «sudo make install», в зависимости от того, какая команда указана в инструкции к драйверам.
После установки драйверов вам необходимо проверить настройки wifi адаптера.
Для этого выберите «Настройки» в меню вашего компьютера, найдите раздел «Сеть» или «Сетевые настройки» и выберите wifi адаптер в списке доступных сетей.
Проверьте, что название вашей wifi сети отображается в списке доступных сетей. Если оно отображается, вы можете выбрать его, ввести логин и пароль вашей wifi сети и подключиться к ней.
Если список доступных сетей пуст, ваш wifi адаптер может иметь проблемы с настройками или необходимо настроить подключение вручную.
Для настройки подключения вручную вам нужно запустить терминал, который находится в меню системы Kali Linux, и выполнить следующие команды:
- sudo ifconfig wlan0 up — включить wifi адаптер
- sudo iwlist wlan0 scan — сканировать доступные wifi сети
- sudo iwconfig wlan0 essid «название_сети» — выбрать wifi сеть
- sudo dhclient wlan0 — получить IP-адрес от dhcp сервера
После выполнения этих команд вы должны быть подключены к wifi сети на вашей машине с Kali Linux.
Также необходимо учитывать, что если вы используете Kali Linux в виртуальной машине, настройка подключения wifi адаптера может быть сложной и требовать дополнительных действий.
В этом случае вам необходимо настроить мост между физическим wifi адаптером вашего компьютера и виртуальной машиной с Kali Linux.
Для этого вам нужно открыть настройки виртуальной машины и прописать виртуальный адаптер сети как «мост», в выбранном варианте подключения.
После настройки моста вам необходимо запустить виртуальную машину с Kali Linux и повторить настройку wifi адаптера, последуя описанным выше инструкциям.
В итоге, скачав и установив необходимые драйверы для wifi адаптера, вы сможете подключиться к wifi сети на вашей машине с Kali Linux и настроить сетевое подключение.
Перезагрузите систему после установки драйверов
После установки драйверов вашего Wi-Fi адаптера в Kali Linux, рекомендуется перезагрузить систему, чтобы внесенные изменения вступили в силу.
Когда система перезагрузится, вы можете запустить Kali Linux и приступить к настройке подключения Wi-Fi адаптера. Ваш адаптер должен быть видим в списке доступных сетей. Если он все еще не отображается, попробуйте выполнить следующие шаги:
- Убедитесь, что адаптер правильно подключен к вашей машине или виртуальной машине, если Kali Linux используется в VirtualBox.
- Проверьте, установлены ли необходимые драйверы для вашего адаптера. Вы можете использовать команду «lsusb» или «lspci» для проверки списка подключенных адаптеров.
- Проверьте настройки сети Kali Linux, чтобы убедиться, что адаптер правильно настроен виртуальной машиной. Название сети и другие параметры подключения должны быть установлены соответствующим образом.
- Если у вас возникли проблемы с подключением Wi-Fi адаптера, попробуйте изменить настройки адаптера или установить другие версии драйверов.
Как только ваш Wi-Fi адаптер будет подключен и настроен, вы можете использовать инструменты управления подключениями Wi-Fi, такие как «iwconfig» или «nmcli», чтобы просмотреть список доступных сетей и подключиться к нужной сети.
Обратите внимание, что процесс установки и настройки Wi-Fi адаптера может отличаться в зависимости от версии Kali Linux и ваших адаптеров. Если у вас возникнут проблемы или вопросы, обратитесь к официальной документации или сообществу Kali Linux для получения более подробной информации и решения возможных проблем.
Подключите wifi адаптер к компьютеру
Перед тем, как приступить к подключению wifi адаптера к компьютеру, убедитесь, что ваша система Kali готова к работе с wifi-сетями. Если вы используете виртуальную машину Kali на VirtualBox, вам также потребуется установить дополнения VirtualBox для полной функциональности wifi адаптера.
1. Проверка доступности wifi адаптера
Прежде чем подключить wifi адаптер, вам необходимо убедиться, что он правильно обнаруживается вашей системой. Для этого выполните следующие действия:
- Запустите терминал в Kali, выбрав соответствующий раздел меню или введя соответствующую команду в командной строке.
Если ваш wifi адаптер отображается в списке, значит ваша система его распознала и готова к настройке. Если адаптер не отображается или отображается как «Unkown device» (неизвестное устройство), попробуйте проверить наличие драйверов для вашего адаптера и установить их, следуя рекомендациям производителя.
2. Настройка wifi адаптера
Последняя часть процесса подключения wifi адаптера к Kali — его настройка для работы с беспроводными сетями. Для этого выполните следующие действия:
- В терминале введите команду
iwconfigдля отображения списка всех доступных сетевых устройств. - Найдите ваш wifi адаптер в списке, обратите внимание на его название и параметры.
- Введите следующую команду в терминале:
sudo iwconfig [название_адаптера] mode managed, заменив [название_адаптера] на фактическое название вашего адаптера. - Введите следующую команду:
sudo iwconfig [название_адаптера] rate autoдля установки автоматической скорости соединения. - Затем введите команду:
sudo ifconfig [название_адаптера] up, чтобы включить адаптер.
Теперь ваш wifi адаптер должен быть готов к работе с беспроводными сетями. Проверьте его доступность, попробовав подключиться к доступным сетям или введя команду iwconfig для проверки модема или точки доступа, к которой вы подключены.
Если у вас возникли какие-либо проблемы в процессе подключения или настройки wifi адаптера, пожалуйста, обратитесь к мануалу по установке и настройке драйверов для вашего конкретного адаптера. Кали является сложной системой и может требовать дополнительных действий для обеспечения полной функциональности wifi адаптера.
Откройте терминал и введите команду для проверки обнаружения wifi адаптера
После того, как вы настроили подключение к виртуальной машине Kali Linux, необходимо проверить доступность вашего wifi-адаптера. Для этого откройте терминал и введите команду lsusb для просмотра списка подключенных адаптеров.
В результате выполнения этой команды вы увидите список устройств USB, подключенных к вашей машине. Если ваш wifi-адаптер отображается в списке, то это означает, что он корректно подключён к системе.
Далее, для проверки обнаружения wifi адаптера в Kali Linux, введите команду iwconfig в терминале. В результате появится список сетевых интерфейсов, и вы сможете увидеть название адаптера (например, wlan0mon), а также другие необходимые настройки.
Заметка: Если вы не видите названия сетевого интерфейса, то возможно, ваш wifi-адаптер не подключён или не поддерживается системой Kali Linux. В этом случае, вам потребуется решение в виде дополнительных инструментов или модификаций образа системы.
После проверки доступности wifi-адаптера можно приступить к установке дополнительных инструментов и настройке его для работы с wi-fi.
Сконфигурируйте wifi адаптер и подключитесь к сети
После установки Kali Linux на вашу виртуальную машину или компьютер, вам необходимо настроить и подключить wifi адаптер к системе. Вот пошаговая инструкция, которая поможет вам выполнить эту задачу:
- Включите виртуальную машину или компьютер и запустите Kali Linux.
- Проверьте, что wifi адаптер уже подключен к вашей машине. Для этого введите команду
iwconfig. Если ваш адаптер отображается в списке подключенных сетевых устройств, значит он уже готов к работе. - Если адаптер не отображается, введите команду
ifconfig -aи проверьте, появился ли он в списке сетевых интерфейсов. Если да, запишите его название (например, wlan0). - Установите необходимые драйверы для вашего wifi адаптера. Вам может потребоваться установить последнюю версию драйвера, который совместим с вашей версией Kali Linux. Здесь можно использовать одно из возможных решений для установки драйвера.
- После установки драйвера выполните проверку его работы, введя команду
iwconfig. Вы должны увидеть свой wifi адаптер в списке подключенных устройств. - Для настройки адаптера и подключения к wifi сети выполните следующие действия:
- Попробуйте найти доступные wifi сети, введя команду
iwlist wlan0 scan. Вы увидите список доступных сетей, их названия и параметры. - Выбрав нужную сеть, введите команду
iwconfig wlan0 essid "название_сети"для подключения к ней. - Введя команду
dhclient wlan0, вы сможете получить IP-адрес и другие сетевые настройки от вашего роутера.
- Попробуйте найти доступные wifi сети, введя команду
- После выполнения этих шагов ваш wifi адаптер должен быть успешно сконфигурирован и подключен к выбранной сети.
Не забудьте сохранить настройки вашего wifi адаптера, чтобы иметь возможность подключаться к сети в дальнейшем без необходимости повторной конфигурации.
Проверьте работу wifi адаптера с помощью различных команд и приложений
После того как вы успешно установили и подключили wifi адаптер, необходимо проверить его работоспособность. В этом разделе мы рассмотрим несколько команд и приложений, которые помогут вам проверить работу адаптера.
1. Проверка драйверов адаптера:
Перед проверкой адаптера убедитесь, что ваши драйверы установлены и работают корректно. Воспользуйтесь следующей командой в терминале вашей Kali Linux системы:
lsmod | grep -i 'имя_вашего_драйвера'В результате должен появиться список драйверов, включая ваш. Запишите имя вашего драйвера, так как оно может потребоваться в следующих шагах.
2. Подключение адаптера к виртуальной машине:
Если вы используете Kali Linux в гостевой виртуальной машине, например, с помощью программы VirtualBox, вам необходимо настроить сетевое соединение. Для этого выполните следующие шаги:
- Запустите программу VirtualBox и выберите ваши настройки машины.
- На панели управления выберите вкладку «Настройки» с изображением шестеренки.
- В разделе «Сеть» выберите тип сетевого подключения «Мост» (Bridged Adapter).
- Выберите ваш wifi адаптер в списке доступных адаптеров.
- Примените настройки и закройте окно.
3. Проверка подключения к wifi сети:
После подключения адаптера и настройки виртуальной машины, вы можете проверить возможность подключения к wifi сети. Введите следующую команду в терминале Kali Linux на вашей виртуальной машине:
ifconfig wlan0 upПосле этого введите команду:
iwconfig wlan0В результате вы должны увидеть информацию о вашей wifi карте и подключении к сети.
4. Использование инструментов для сканирования wifi сетей:
Если вы хотите проверить доступные wifi сети в вашем окружении, вы можете воспользоваться специальными инструментами. Например, вы можете использовать команду:
airodump-ng wlan0Эта команда запустит инструмент airodump-ng, который сканирует доступные wifi сети и отображает информацию о них.
5. Проверка скорости соединения:
Для проверки скорости соединения и качества сигнала вы можете воспользоваться командой:
iwconfig wlan0 | grep RateЭта команда отобразит текущую скорость вашего wifi-адаптера в качестве результата.
Проверка работоспособности wifi адаптера в Kali Linux может быть полезна в случае возникновения проблем с подключением или скоростью соединения. При обнаружении каких-либо проблем, рекомендуется повторить настройку адаптера и выполнить вышеуказанные шаги еще раз, чтобы убедиться в правильности всех настроек и драйверов.
| Полезные команды: | Описание |
|---|---|
lsmod |
|
ifconfig |
Отображает информацию о сетевом подключении. |
iwconfig |
Отображает информацию о беспроводном подключении. |
airodump-ng |
Инструмент для сканирования wifi сетей. |
Настройка wifi адаптера в Virtualbox для Kali Linux
Если у вас есть виртуальная машина Kali Linux, запущенная в Virtualbox, вы можете подключить wifi адаптер и использовать его внутри вашей виртуальной машины. Это может быть полезно, если у вас нет возможности подключиться к интернету посредством проводного соединения и вы хотите использовать wifi в системе Kali Linux. Вот пошаговая инструкция, как настроить wifi адаптер:
1. Перейдите в меню «Настройки» вашей виртуальной машины Kali Linux в Virtualbox.
2. Откройте раздел «Сеть». Здесь у вас будет возможность выбрать, какая сетевая карта будет использоваться в вашей виртуальной машине.
3. В разделе «Адаптер 1» выберите в качестве типа сетевой карты «Мост».
4. В списке доступных адаптеров выберите ваш wifi-адаптер.
5. Примените настройки и запустите вашу виртуальную машину.
6. После запуска виртуальной машины войдите в систему и откройте терминал.
7. Введите команду «iwconfig» для проверки доступности wifi-адаптера.
8. Если ваш wifi-адаптер по-прежнему не отображается, вы можете попробовать выполнить следующие дополнительные действия:
— Убедитесь, что драйвер wifi-адаптера установлен и используется в вашей виртуальной машине.
— Установите дополнения гостевой системы Virtualbox, чтобы обеспечить лучшую поддержку сетевых адаптеров.
— Проверьте настройки моста в Virtualbox, чтобы убедиться, что wifi-адаптер правильно настроен.
9. После настройки wifi-адаптера в вашей виртуальной машине вы сможете подключиться к беспроводным сетям и использовать их в вашей системе Kali Linux.
Это лишь некоторые из возможных решений, и в вашем случае может потребоваться выполнить другие настройки или команды. Если у вас возникнут сложности, вы всегда можете обратиться к мануалу или посмотреть список вопросов и ответов в интернете. Удачной настройки вашего wifi-адаптера в Virtualbox для Kali Linux!
Установите Virtualbox на вашу операционную систему
Перед тем, как приступить к настройке Wi-Fi в Kali Linux, убедитесь, что у вас установлен Virtualbox. Если у вас нет Virtualbox на вашей операционной системе, то в этом разделе мы расскажем вам, как его установить.
Шаг 1: Скачайте Virtualbox
Перейдите на официальный сайт Virtualbox (https://www.virtualbox.org/) и увидите список доступных для скачивания версий программы. Здесь вам нужно выбрать и скачать версию Virtualbox подходящую для вашей операционной системы.
Шаг 2: Установка Virtualbox
После успешной загрузки доступного для вашей операционной системы файла установки, запустите его для установки Virtualbox на вашу машину. Для Windows это просто запуск исполняемого файла, а для Linux — выпонение команды установки deb-пакета с помощью менеджера пакетов вашей операционной системы (например, sudo dpkg -i имя_файла.deb).
Шаг 3: Установка дополнений гостевой машины
После установки Virtualbox на вашу машину, перейдите к установке дополнений гостевой машины. Подключите виртуальную машину Kali Linux и запустите ее. В меню Virtualbox выберите устройство «Вставить дополнения для гостевой ОС» (Insert Guest Additions CD image). Образ с дополнениями должен автоматически запуститься в гостевой машине.
Шаг 4: Настройка подключения Wi-Fi в Kali Linux
После установки дополнений гостевой машины, перейдите к настройке подключения Wi-Fi в Kali Linux. Для этого в терминале введите команду iwconfig и проверьте, есть ли у вас Wi-Fi адаптер в списке. Если у вас возникают проблемы с распознаванием адаптера, то проверьте, что он подключен к вашей физической машине и имеет нужные драйвера.
Если Wi-Fi адаптер отображается в списке, вы можете попробовать запустить следующий шаг. В противном случае, у вас может быть необходимость в установке дополнительных драйверов.
Шаг 5: Настройка подключения в режиме моста

Для настройки Wi-Fi в режиме моста, введите команду ifconfig в терминале Kali Linux. Запишите название сетевого интерфейса, связанного с Wi-Fi адаптером.
После запуска команды, вы обнаружите два сетевых интерфейса: «eth0» (проводное подключение) и «wlan0» (беспроводное подключение). Запишите название сетевого интерфейса, связанного с Wi-Fi адаптером (например, wlan0).
Шаг 6: Настройка подключения Wi-Fi
Перейдите в настройки вашей виртуальной машины Kali Linux. Выбрав вашу виртуальную машину, нажмите на кнопку «Настройки» (Settings). В открывшемся окне выберите пункт «Сеть» (Network).
Настройте тип подключения виртуальной машины в режим «Мост» (Bridged Adapter). В качестве адаптера выберите тот, который соответствует вашему Wi-Fi адаптеру (например, wlan0).
Шаг 7: Запустите виртуальную машину
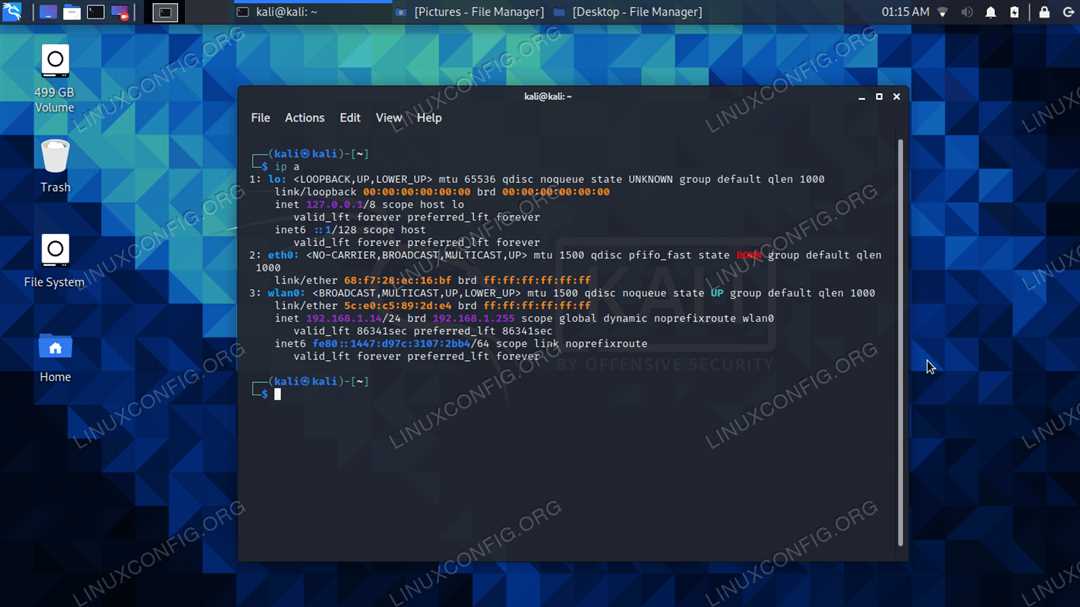
После настройки Wi-Fi подключения в Kali Linux, сохраните изменения и запустите вашу виртуальную машину.
Вопрос-ответ
Q: Как я могу установить Kali Linux на виртуальную машину Virtualbox?
A: Чтобы установить Kali Linux на виртуальную машину Virtualbox, вам необходимо загрузить образ Kali Linux с официального сайта, выбрав нужную версию для вашей операционной системы. Затем создайте новую виртуальную машину в Virtualbox, выбрав скачанный образ как источник для установки. При установке Kali Linux следуйте инструкциям установщика и указывайте необходимые параметры настройки.
Некоторые возможные проблемы
Если у вас возникают проблемы с подключением Wi-Fi адаптера в Kali Linux, то возможно вам необходимо установить дополнительные драйвера для вашего адаптера. Проверьте совместимость вашего Wi-Fi адаптера с Kali Linux и установите необходимые драйвера с сайта производителя.
| Модель Wi-Fi адаптера | Сайт производителя | Дополнительные драйвера |
|---|---|---|
| Frazer USB Wi-Fi Adapter | https://www.frazer.com/ | https://www.frazer.com/drivers |

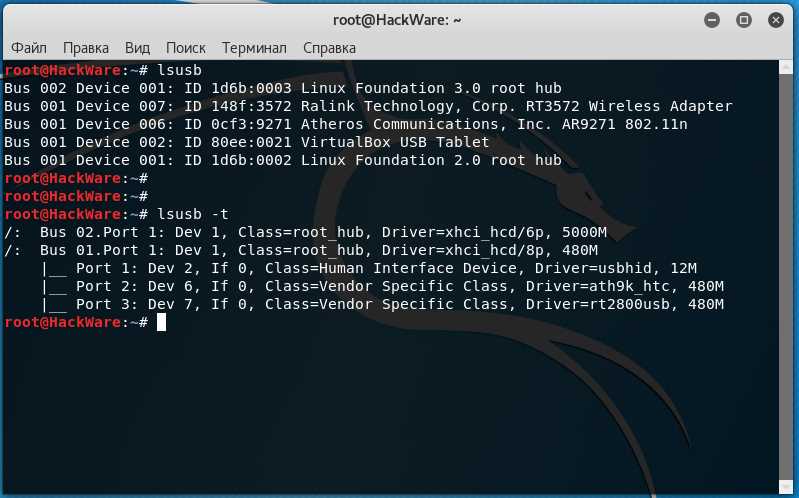
0 Комментариев