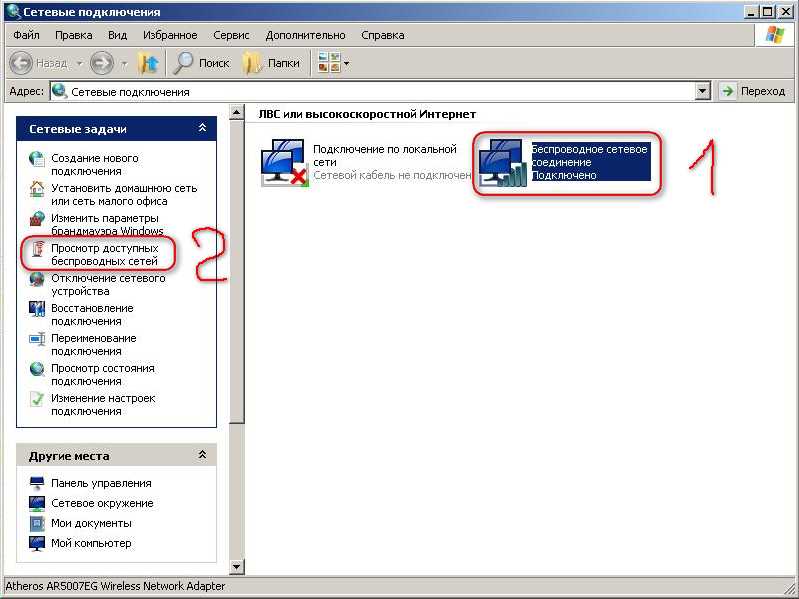
Wi-Fi адаптеры стали неотъемлемой частью современных ноутбуков, позволяя пользователям подключаться к беспроводным сетям и иметь доступ к интернету в любом месте. Однако иногда возникают проблемы с настройкой и включением Wi-Fi адаптера на ноутбуке. В этой статье мы рассмотрим пошаговую инструкцию о том, как настроить Wi-Fi адаптер на вашем ноутбуке.
Первым шагом будет поиск беспроводной кнопки на вашем ноутбуке. Чтобы найти эту кнопку, потребуется изучить ряд возможных вариантов. Некоторые ноутбуки имеют кнопку включения Wi-Fi адаптера прямо на корпусе, некоторые имеют специальную иконку с изображением беспроводной сети, а другие требуют использования комбинации клавиш, например, нажатие на клавишу Fn+F2. Попробуйте найти упоминания о таких кнопках или комбинациях клавиш в инструкции к вашему ноутбуку или на официальном сайте производителя.
Если у вас нет аппаратной кнопки для включения Wi-Fi адаптера или вы не можете ее найти, попробуйте войти в «Параметры» вашего ноутбука вручную. Для этого нажмите правой кнопкой мыши на значок «Пуск» и выберите «Параметры». В окне «Параметров» найдите и нажмите на пункт «Сетевые подключения». Здесь вы найдете список всех доступных сетевых адаптеров на вашем ноутбуке.
Теперь вам нужно найти Wi-Fi адаптер в этом списке. Обычно он называется «Wi-Fi», «WLAN» или по имени производителя вашего адаптера. Если вы не видите названия, связанного с Wi-Fi адаптером, попробуйте переключиться на вкладку «Сети» и посмотреть доступные подключения там. Если вы все еще не можете найти нужный адаптер, возможно, он выключен или отключен в настройках операционной системы.
Для включения Wi-Fi адаптера найдите его в списке сетевых подключений, щелкните по нему правой кнопкой мыши и выберите «Включить». Если в списке отображается более одного адаптера, убедитесь, что выбран нужный адаптер для вашего ноутбука.
Как включить Wi-Fi адаптер на ноутбуке: пошаговая инструкция
1. Предварительно установите драйвера
Перед тем, как включить Wi-Fi адаптер на ноутбуке, убедитесь, что драйвера для беспроводного модуля уже установлены на вашем устройстве. В большинстве случаев, Windows автоматически устанавливает нужные драйвера при первом включении компьютера, однако в редких случаях может потребоваться установка драйверов вручную.
Для этого:
- Перейдите в «Сетевые параметры» или «Сетевые подключения» в настройках операционной системы.
- Найдите вкладку или команду с названием «Сетевые адаптеры».
- Нажмите правой кнопкой мыши по иконке Wi-Fi адаптера и выберите «Установить драйвер».
- Следуйте инструкциям установщика драйверов, чтобы завершить установку.
2. Включите Wi-Fi адаптер
Если драйвера для адаптера уже установлены, то можно приступить к включению Wi-Fi адаптера. Существует несколько способов сделать это.
Первый способ:
- Нажмите на клавиши Fn+F2 (на некоторых моделях ноутбуков это может быть другая комбинация клавиш).
Второй способ:
- Найдите на клавиатуре специальную кнопку с иконкой Wi-Fi (обратитесь к руководству по использованию вашего ноутбука, если не можете найти эту кнопку).
- Зажмите эту кнопку, чтобы включить Wi-Fi адаптер.
3. Проверьте наличие соединения
После включения Wi-Fi адаптера на ноутбуке, проверьте наличие доступных беспроводных сетей.
- Перейдите в настройки «Сети и интернет» и выберите вкладку «Wi-Fi» или «Беспроводная сеть».
- В этой вкладке, нажмите кнопку «Обновить» или «Поиск», чтобы найти доступные Wi-Fi сети.
- Выберите нужную сеть из списка и введите пароль (если требуется).
Если соединение с рабочей беспроводной сетью не установлено, проверьте другие параметры и настройки Wi-Fi адаптера, чтобы устранить любые возможные проблемы в подключении.
Эти простые шаги помогут включить Wi-Fi адаптер на ноутбуке. Убедитесь также, что в настройках системы включена Wi-Fi и нет никаких конфликтов с другими устройствами.
Способ 1: Аппаратное включение
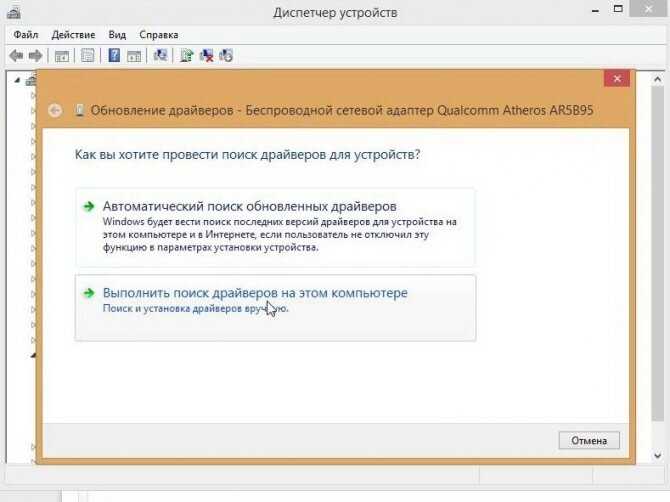
Если вы хотите настроить Wi-Fi адаптер на своем ноутбуке, то первым способом для этого может стать аппаратное включение. В данном разделе мы покажем, как это можно сделать.
1. Перейдите к ноутбуку и найдите кнопку или комбинацию клавиш, ответственную за включение и выключение Wi-Fi адаптера. Иногда она помечена символом, наподобие антенны или сигнала Wi-Fi.
Примечание: модели ноутбуков могут отличаться, поэтому кнопка включения Wi-Fi может быть расположена в разных местах. Ниже приведены примеры разных расположений:
— Некоторые ноутбуки имеют физический выключатель Wi-Fi на передней или боковой панели. В этом случае вам потребуется просто переключить выключатель в положение «Включено».
— Другие ноутбуки требуют удержания клавиши «Fn» и одновременное нажатие функциональной клавиши, помеченной символом Wi-Fi (например, «F2» или «F12»). В этом случае зажмите клавишу «Fn» и нажмите соответствующую клавишу Wi-Fi.
2. После включения Wi-Fi адаптера на ноутбуке нажмите правой кнопкой мыши на иконку «Wi-Fi» или «Сетевые подключения» в системном трее (рядом с часами) и выберите пункт «Параметры сети и Интернета».
3. В открывшемся окне «Параметры сети и Интернета» щелкните на вкладку «Wi-Fi» или «Беспроводная сеть».
4. В разделе «Беспроводные сетевые адаптеры» найдите название вашего Wi-Fi адаптера. Его название может включать термины, такие как «WLAN», «Wi-Fi» или «беспроводной сети».
5. Щелкните правой кнопкой мыши на названии вашего Wi-Fi адаптера и выберите опцию «Включить», чтобы активировать беспроводную связь.
Теперь ваш Wi-Fi адаптер на ноутбуке будет включен, и вы сможете подключиться к беспроводной сети. Если у вас возникли проблемы с включением Wi-Fi или вы не обнаружили соответствующих параметров, вам может потребоваться предварительно установить или обновить драйвера Wi-Fi адаптера. В таком случае попробуйте перейти на официальный сайт производителя ноутбука или Wi-Fi адаптера и найти там драйвер для вашей модели.
Способ 2: Программное включение
- Перейдите к «Параметрам» через иконку «Подключения» в трее Windows на нижней панели задач. Щелкните правой кнопкой мыши на этой иконке и выберите «Параметры».
- В открывшемся окне «Параметры сетевых соединений» найдите название вашего wi-fi адаптера ноутбука. Это будет выглядеть примерно так: «Беспроводная сеть» или «Wi-Fi».
- Щелкните правой кнопкой мыши по названию wi-fi адаптера и выберите пункт «Включить». Если в списке доступных опций нет пункта «Включить», попробуйте следующий способ.
- Откройте «Устройства и службы», для этого нажмите на кнопку «Параметры» в окне «Параметров сетевых соединений». В открывшемся окне перейдите на вкладку «Сетевые модули» и найдите ваш wi-fi адаптер в списке моделей устройств.
- Выберите название вашего адаптера и нажмите кнопку «Включить» рядом с ним. Если кнопки «Включить» рядом с вашим адаптером нет, возможно, потребуется установить драйвер для него. Для этого щелкните правой кнопкой мыши по вашему адаптеру и выберите пункт «Установить драйвер».
- В некоторых моделях ноутбуков можно включить wi-fi адаптер с помощью клавиш на клавиатуре. Например, зачастую комбинация клавиш fn+f2 включает или отключает беспроводную сеть.
- Если все вышеперечисленные способы не сработали, попробуйте выполнить прямое программное включение wi-fi адаптера. Для этого нажмите одновременно клавиши windows+R, чтобы вызвать команду «Выполнить», введите команду devmgmt.msc и нажмите Enter.
- В открывшемся окне «Диспетчер устройств» найдите вкладку «Адаптеры беспроводной связи» или «Wi-Fi» и разверните ее.
- Найдите свой wi-fi адаптер в списке и щелкните правой кнопкой мыши по его названию.
- Выберите пункт «Включить» и дождитесь, пока система загрузит драйвера wi-fi адаптера, если они были удалены или отсутствуют.
После выполнения этих шагов ваш wi-fi адаптер будет включен. Убедитесь, что на ноутбуке подключения к беспроводной сети идут, и вы можете использовать интернет без проводного соединения.
Способ 3: Сетевые подключения
1. Нажмите правой кнопкой мыши на иконку «сетевые подключения», которая может быть отображена в системном лотке или на рабочем столе вашего ноутбука.
2. Найдите в выпадающем меню пункт «Параметры» и щелкните на нем.
3. В появившемся меню выберите вкладку «Сеть и Интернет».
4. В разделе «Сеть и Интернет» найдите в списке соединений ваш wi-fi адаптер. Если он отображается как отключен, то включите его, щелкнув на соответствующей кнопке.
5. Если после включения ниже не появится значок wi-fi соединения, то попробуйте перезагрузить ноутбук и проверьте состояние wi-fi адаптера.
6. Если проблемы с включением wi-fi адаптера не исчезают, попробуйте найти и обновить драйвер для вашего беспроводного устройства. Для этого перейдите в «Устройства и программы» или «Службы и приложения» в «Параметрах» операционной системы Windows. Выберите ваш wi-fi адаптер по названию модели ноутбука и обновите его драйвер.
7. Если в этом нет необходимости и вы все еще не можете включить wi-fi адаптер на своем ноутбуке, попробуйте активировать его программно. Для этого нажмите клавиши fn+f2 на клавиатуре вашего ноутбука.
8. Если ни один из этих способов не помогает, возможно, ваш wi-fi адаптер содержит аппаратные проблемы, и вам потребуется обратиться к сервисной службе для ремонта или замены адаптера.
Теперь вы знаете, как включить wi-fi адаптер на ноутбуке вручную и какие возможные проблемы могут возникнуть при этом. Если у вас есть вопросы или нужна дополнительная помощь, обратитесь к руководству пользователя вашего ноутбука или свяжитесь с производителем.
Способ 4: Работа с драйвером

Если предыдущие способы не помогли вам настроить Wi-Fi адаптер на ноутбуке, можно попробовать работать с драйвером.
1. Перейдите в «Параметры» вашего ноутбука. Обычно там есть раздел, связанный с сетевыми подключениями.
2. Внутри «Параметров» найдите раздел, который отвечает за беспроводную сеть или Wi-Fi адаптер.
3. Если этот раздел отключен, включите его.
4. Если на вашем ноутбуке есть кнопка функций (обычно она называется Fn), зажмите кнопку Fn и одновременно нажмите кнопку, которая отвечает за включение и отключение беспроводной сети (у разных моделей ноутбуков эта кнопка может называться по-разному, например, F2, F3 или F12).
5. После этого ваш Wi-Fi адаптер будет включен и готов к работе.
6. Если все вышеперечисленные способы не помогли, потребуется проверить, установлен ли для вашего адаптера драйвер.
7. Откройте меню «Пуск» и найдите раздел «Служба поддержки» или «Служба технической поддержки» в зависимости от операционной системы Windows, которую вы используете.
8. Внутри службы поддержки найдите раздел, который отвечает за устройства или Wi-Fi адаптер.
9. Если в списке устройств есть Wi-Fi адаптер, его можно вручную отключить и включить, щелкнув по соответствующей кнопке.
10. Если вашему адаптеру необходим драйвер, можно попробовать найти и установить его программно через систему.
11. Если в списке устройств отсутствует Wi-Fi адаптер, возможно, он либо отключен в параметрах BIOS, либо аппаратное обеспечение не обнаружено.
12. В таком случае вам потребуется проверить наличие модуля Wi-Fi в вашем ноутбуке или обратиться в сервисный центр для решения проблемы.
13. Таким образом, способ 4 – это работа с драйвером Wi-Fi адаптера. Если прямое подключение к беспроводной сети не работает, попробуйте использовать этот способ.
Способ 5: Включение службы WLAN
Если вы столкнулись с проблемой подключения к беспроводной сети на ноутбуке, то одно из решений может быть включение службы WLAN. Что такое служба WLAN? Это программное обеспечение, которое управляет работой беспроводного адаптера в ноутбуке.
Для включения службы WLAN на ноутбуке, выполните следующие шаги:
- Зайдите в Операционную систему ноутбука и найдите иконку сетевых соединений в правом нижнем углу панели задач. Щелкните по ней правой кнопкой мыши.
- Во всплывающем окне выберите «Открыть Сетевые и интернет-соединения».
- В открывшемся окне выберите «Центр управления сетями и общим доступом».
- На левой панели выберите вкладку «Изменение параметров адаптера».
- В списке устройств найдите адаптер со словом «Wi-Fi» или «Беспроводной». Обычно его название содержит «WLAN» или «Wireless LAN».
- Щелкните правой кнопкой мыши на названии адаптера и выберите пункт «Включить».
- Если адаптер был предварительно отключен, то нажмите на клавише Fn+F2 или Fn+кнопка с изображением беспроводной связи на ноутбуке, чтобы включить службу WLAN.
После выполнения этих шагов служба WLAN должна быть включена, и вы сможете подключиться к беспроводной сети. Однако, если у вас все еще есть проблемы с беспроводным соединением, то вам может потребоваться проверить драйвер беспроводного адаптера. Для этого следует перейти в устройства и найти адаптер под названием «Wi-Fi» или «Беспроводная связь», выбрать его и обновить драйвер вручную или автоматически. Если проблема с подключением к беспроводной сети все еще не устранена, рекомендуется обратиться к специалисту или в службу поддержки производителя ноутбука.
Возможные проблемы при включении
При настройке Wi-Fi адаптера на ноутбуке могут возникнуть некоторые проблемы.
Ниже представлен список возможных проблем и способы их решения:
Проблема № 1: Wi-Fi адаптер отключен на уровне аппаратного обеспечения
В некоторых моделях ноутбуков Wi-Fi адаптер может быть отключен кнопкой или комбинацией клавиш. Если в нижнем ряду клавиш на ноутбуке есть кнопка с изображением беспроводной сети (обычно это символ антенны), попробуйте зажать клавишу Fn и одновременно нажать на эту кнопку.
Проблема № 2: Отсутствие драйвера или его неправильная работа
Если на вашем ноутбуке Wi-Fi адаптер не работает, возможно, вам потребуется установить или обновить драйвера для него. Для этого вам потребуется знать модель адаптера и найти соответствующий драйвер на официальном сайте производителя ноутбука или Wi-Fi адаптера. Вы можете найти модель адаптера, перейдя в раздел «Параметры» (это кнопка с иконкой шестеренки в меню «Пуск» в Windows) — «Сеть и интернет» — «Сетевые и интернет-соединения» — «Изменение параметров адаптера» или аналогичный пункт меню. В появившемся окне щелкните правой кнопкой мыши на значке вашего беспроводного сетевого соединения, выберите в контекстном меню пункт «Свойства» и перейдите на вкладку «Драйвер». В окне с информацией о драйвере вы можете найти название и модель вашего адаптера.
Проблема № 3: Отключен Wi-Fi модуль в настройках системы
Если Wi-Fi адаптер на вашем ноутбуке отображается в списке доступных устройств, но вы не можете подключиться к сети, возможно, модуль Wi-Fi отключен в настройках системы. Для включения воспользуйтесь следующими способами:
Способ 1: Включение модуля Wi-Fi вручную
- Зайдите в «Параметры» (это кнопка с иконкой шестеренки в меню «Пуск» в Windows) и перейдите в раздел «Сеть и интернет» — «Сетевые и интернет-соединения».
- На странице «Сетевых параметров» найдите раздел «Wi-Fi» и установите переключатель в положение «Включено».
Способ 2: Включение Wi-Fi модуля с помощью сочетания клавиш
В некоторых моделях ноутбуков Wi-Fi модуль может быть включен и отключен посредством сочетания клавиш. Одним из распространенных сочетаний является Fn+F2. Найдите на клавиатуре клавишу с изображением антенны или с символом Wi-Fi и зажмите одновременно клавишу Fn и клавишу с изображением Wi-Fi или надписью F2.
Если вы столкнулись с другими проблемами при настройке Wi-Fi адаптера на ноутбуке, предварительно проверьте работу самого сетевого соединения. Для этих целей рекомендуется проверить работоспособность Wi-Fi на другом устройстве или подключить ноутбук к роутеру/модему с помощью кабеля Ethernet.
Что такое Wi-Fi адаптер и как его включить
Для работы Wi-Fi адаптера на вашем лэптопе, его необходимо включить. Есть несколько способов, как это можно сделать в разных моделях ноутбуков с операционной системой Windows.
Способ 1: Включение Wi-Fi адаптера с помощью клавиш
На многих ноутбуках есть клавиша, позволяющая включать или выключать Wi-Fi адаптер. Обычно это комбинация клавиш Fn+F2 или F2. Чтобы включить Wi-Fi адаптер с помощью этой клавиши, нажмите и удерживайте Fn и одновременно нажмите F2 или клавишу, на которой изображена иконка Wi-Fi.
Если вы не знаете, где на вашем ноутбуке эта клавиша, посмотрите на клавиатуре рядом с клавишей Space или поищите иконку Wi-Fi на клавиатуре. Обратите внимание, что сочетание клавиш может отличаться в зависимости от моделей ноутбуков.
Способ 2: Включение Wi-Fi адаптера через «Параметры»
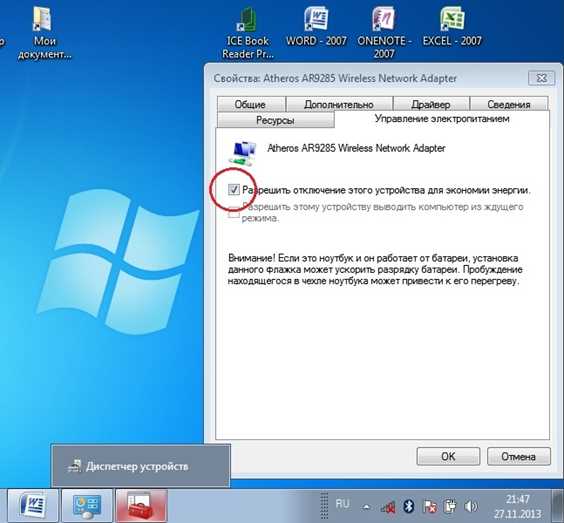
Если у вас возникли проблемы с использованием клавиш, вы также можете включить Wi-Fi адаптер вручную через «Параметры» операционной системы Windows.
Чтобы включить Wi-Fi адаптер таким способом, выполните следующие действия:
- Щелкните правой кнопкой мыши по иконке «Сетевые параметры» на панели задач (обычно это иконка с изображением сигнала Wi-Fi).
- В открывшемся окне выберите «Открыть параметры сети и Интернета».
- На странице «Настройки сети и Интернета» выберите вкладку «Wi-Fi».
- Нажмите кнопку «Включить» возле названия беспроводной сети, к которой вы хотите подключиться.
После этих действий Wi-Fi адаптер будет включен, и вы сможете подключиться к выбранной сети.
Если вы все перечисленные способы попробовали и у вас все равно есть проблемы с включением Wi-Fi адаптера на ноутбуке, возможно, что причина кроется в неправильно установленном драйвере. Вы можете попытаться обновить драйвер адаптера вручную или использовать программное обеспечение, предварительно загруженное с официального сайта производителя устройства.
Теперь, когда вы знаете, что такое Wi-Fi адаптер и как его включить, у вас будет возможность настроить беспроводную связь на вашем ноутбуке и подключиться к Wi-Fi сети.

0 Комментариев