
У большинства майнеров есть Ethernet-кабель, с помощью которого они обеспечивают полетный режим. Однако, если у вас есть несколько ригов или выбираете решение без ethernet-порта, вы можете использовать беспроводное подключение к Wi-Fi. В данной инструкции мы разберем, как подключить Hive OS к Wi-Fi и поставить свою ферму на беспроводной режим без лишних хлопот.
Перед началом следуйте инструкции по настройке Hive OS на установленной видеокарте. Если вашу ферму уже можно найти во вкладке Фермы, выберите нужную ферму и активируйте Wi-Fi.
Подключения к Wi-Fi с помощью внешнего адаптера Wi-Fi набирают популярность, так как они значительно упрощают процесс подключения и не требуют установки специальных драйверов. Для этого вам понадобится внешняя плата с разъемом USB или PCIe, а главное, чтобы от подключения этой платы не ухудшилась мощность чипа блока.
Как подключить Hive OS к Wi-Fi?
Многие майнеры предпочитают использовать беспроводное подключение вместо подключения по Ethernet-кабелю. Это делает установку и обновление Hive OS проще и удобнее. Если вы хотите узнать, как правильно подключить свою ферму к Wi-Fi, следуйте этим шагам:
Шаг 1: Подготовка
Первым делом, убедитесь, что у вас есть Wi-Fi роутер рядом с вашей майнинг-фермой и настройте его так, чтобы он имел доступ к Интернету.
Шаг 2: Установка Hive OS
Если вы еще не установили Hive OS на свою майнинг-ферму, скачайте и установите его с официального сайта. Hive OS поддерживает различные видеокарты и майнеры, так что выберите те, которые у вас есть.
Шаг 3: Подключение к Wi-Fi
После установки Hive OS и запуска системы, подключите ферму к монитору и клавиатуре. Затем выполните следующие действия:
- Войдите в систему с помощью логина и пароля, которые вы использовали при установке.
- Откройте терминал и введите команду nmtui, чтобы открыть NetworkManager TUI.
- Выберите «Activate a connection» и нажмите Enter.
- Выберите Wi-Fi адаптер, используя клавиши «верх» и «вниз», и нажмите Enter.
- Выберите доступную сеть Wi-Fi из списка и нажмите Enter.
- Введите пароль Wi-Fi сети и нажмите Enter.
- Подтвердите создание нового профиля, выбрав «Yes».
- Подтвердите автоматический запуск соединения при загрузке, выбрав «Yes».
- Нажмите «Back» и выберите «Quit», чтобы закрыть NetworkManager TUI.
Шаг 4: Перезагрузка и проверка
Перезагрузите систему, отключите монитор и клавиатуру, и подключитесь к ферме через интерфейс Hive OS на вашем компьютере. В разделе «Workers» вы должны увидеть имя вашего воркера и статус «Online», что означает успешное подключение к Wi-Fi сети.
Теперь вы можете отключить Ethernet-кабель и использовать вашу майнинг-ферму в беспроводной режиме без лишних хлопот.
Поставьте свою ферму на беспроводной режим без лишних хлопот
Если вы владеете фермой, работающей на Hive OS, и хотите подключить ее к Wi-Fi, то данный гид поможет вам в этом процессе. Беспроводное подключение фермы позволит вам избежать лишних проводов и упростить ее установку и настройку.
Перед началом необходимо создать аккаунт на сайте Hive OS. Если у вас уже есть аккаунт, то войдите в него, используя свои данные для входа.
Когда вы уже зарегистрировались или вошли в свой аккаунт, перейдите к разделу «Крипто кошельки» и выберите нужный кошелек для сохранения ваших заработанных средств.
Далее, перейдите в меню «Риги» и найдите свою ферму в списке. Нажмите на название фермы, чтобы открыть полный список настроек и войдите в раздел «Фермы».
В данном разделе вы сможете выбрать нужный тип Hive OS для установки на платы вашей фермы. Для подключения по Wi-Fi, выбираем «Hive OS Wi-Fi Solution». Этот образ содержит все необходимые системные файлы для работы фермы через Wi-Fi.
После выбора образа, нажмите на кнопку «Записать образ» для записи его на флешку или M.2 SSD.
Когда образ будет записан, перейдите к настройке подключения по Wi-Fi. Для этого подключите M.2 SSD к своей ферме и войдите в настройки BIOS.
В разделе «Периферийные устройства» найдите пункт «WLAN0» и установите его значение в «Enable». Это активирует беспроводное соединение на вашей ферме.
Теперь, сохраните изменения и перезагрузите ферму. После перезагрузки, ферма автоматически подключится к доступной Wi-Fi сети.
Проверьте правильность подключения, открыв веб-интерфейс Hive OS в браузере и войдите в свой аккаунт.
В разделе «Риги» найдите вашу ферму и перейдите в раздел «Настройки». Здесь у вас будет возможность выбрать сеть Wi-Fi и ввести данные для аутентификации (название сети, тип защиты, пароль).
После ввода всех необходимых данных, сохраните изменения. Теперь ваша ферма полностью подключена к Wi-Fi и готова к майнингу.
В случае, если у вас возникли проблемы при подключении фермы по Wi-Fi, вы всегда можете обратиться за помощью. Команда Hive OS предоставляет техническую поддержку на своем Discord сервере, где вы сможете найти полезную информацию и задать свои вопросы.
Теперь вы сможете наслаждаться полноценной работой своей фермы в беспроводном режиме, без лишних хлопот и проводов!
Преимущества подключения Hive OS к Wi-Fi

Подключение вашей фермы к Wi-Fi в Hive OS имеет ряд преимуществ, которые сделают вашу работу более гибкой и удобной. Вот некоторые из них:
- Легкость установки: Подключение к Wi-Fi можно сделать быстро и без лишних хлопот. Выбираете беспроводную сеть и вводите пароль — и ваша ферма готова к работе. Это особенно полезно, если у вас много ригов или они расположены в удаленных местах.
- Удобство использования: Подключив ферму к Wi-Fi, вы сможете контролировать ее работу и управлять настройками через веб-интерфейс Hive OS. Больше не придется подключаться к каждому ригу по отдельности — все можно сделать из одного места.
- Гибкость расположения: Wi-Fi позволит вам разместить ферму в наилучшем месте, где сигнал Wi-Fi сильнее. Если вам нужно переместить риги, вам не придется перетягивать сетевые кабели — просто перенесите их внутри диапазона сети Wi-Fi.
- Мониторинг процесса: Hive OS предоставляет журнал системных уведомлений, где можно увидеть все действия, связанные с работой вашего рига. Вы сможете проследить, какие команды выполнялись, и узнать о любых проблемах в работе. Это очень полезно для отладки и улучшения работы вашей фермы.
- Безопасность: Hive OS поддерживает разделение сетей Wi-Fi и локальной сети, что означает, что ваша ферма будет изолирована от других устройств в вашей сети. Это повышает безопасность и предотвращает несанкционированный доступ к вашей ферме.
Теперь, когда вы знаете все преимущества подключения Hive OS к Wi-Fi, вы можете сделать свой выбор и подключиться без лишних хлопот.
Как настроить подключение к Wi-Fi в Hive OS

Если вы хотите подключить вашу майнинговую ферму к беспроводной сети Wi-Fi, следуйте инструкции ниже:
| 1. | Убедитесь, что ваша материнская плата поддерживает Wi-Fi или имеет совместимость с беспроводными адаптерами. Если этого нет, вам может потребоваться установить дополнительный Wi-Fi адаптер. |
| 2. | Зарегистрируйтесь на сайте Hive OS и создайте аккаунт. |
| 3. | Подключите свою ферму к интернету посредством Ethernet. |
| 4. | Откройте Hive OS на вашем компьютере, перейдите во вкладку «Workers» и выберите нужного вам worker’а. |
| 5. | В меню настроек worker’а выберите «Wi-Fi» и указываете значения SSID (имя вашей Wi-Fi сети) и пароля. |
| 6. | Перезагрузите вашу ферму и выполните проверку подключения к Wi-Fi. |
| 7. | После успешной проверки можно отключить Ethernet-подключение. |
Также помните, что вышеуказанная инструкция предполагает, что у вас уже установлен майнер и настроена добыча. Если это не так, выполните обновление образа Hive OS, установите и настройте майнеры, а также обновите драйверы видеокарт.
Теперь ваша ферма должна быть успешно подключена к Wi-Fi, и вы можете разогнать свои видеокарты в настройках майнера. Не забудьте включить и оплачивать эту функцию в магазине Hive OS.
Шаги по настройке Wi-Fi в Hive OS
Если вы хотите подключить свою ферму к беспроводной сети, существует несколько простых шагов, которые нужно выполнить. Следуйте инструкциям ниже:
Шаг 1: Заходим в окно настройки Hive OS через веб-интерфейс или используя команду hive в терминале.
Шаг 2: Создаем или обновляем локальную копию логов. Выполняем команду log в терминале.
Шаг 3: В списке управления выбираем «Wi-Fi/Network», чтобы перейти к разделу настройки Wi-Fi.
Шаг 4: В углу страницы есть раздел «Wi-Fi Setup». Здесь вы можете проверить список доступных Wi-Fi сетей и выбрать нужную.
Шаг 5: После выбора нужной сети, введите пароль и нажмите кнопку «Save».
Шаг 6: После сохранения настроек Wi-Fi, Hive OS перезагрузится и подключится к выбранной сети.
Шаг 7: Проверить успешное подключение можно в списке фермы. Откройте вкладку «Farm» в интерфейсе Hive OS, а затем перейдите на страницу «Workers». Здесь вы увидите список ваших майнеров с уведомлениями о подключении.
Важно: Если у вас есть несколько майнеров или разных типов чипов, то рекомендуется использовать шаблоны (templates) для удобства управления. Введите нужные значения в разделе «Wi-Fi Setup» и создайте шаблон, который можно будет применить ко всем майнерам сразу.
Примечание: Если вы хотите обновить драйверы Wi-Fi на основе установленной в системе версии Nvidia, вы можете использовать команду nvidia-driver-update в терминале Hive OS.
Таким образом, следуя этим простым шагам, вы можете подключить свою ферму к беспроводной сети и наслаждаться безопасным и удобным майнингом с использованием Hive OS.
Рекомендации по выбору Wi-Fi сети для подключения
Для успешного подключения вашей фермы к Wi-Fi сети в Hive OS, есть несколько рекомендаций, которые помогут вам избежать проблем в процессе настройки и обслуживания.
1. Выбрать подходящую Wi-Fi сеть
При выборе Wi-Fi сети, убедитесь, что сеть имеет достаточно сильный сигнал и хорошую скорость передачи данных. Это особенно важно для надежной и стабильной работы вашей фермы в майнинге.
2. Проверить совместимость оборудования
Убедитесь, что ваше оборудование совместимо с Wi-Fi сетью и поддерживает те же стандарты связи, что и сеть. Некоторые Wi-Fi адаптеры могут иметь ограничения по совместимости, поэтому перед покупкой нового адаптера проверьте его соответствие требованиям Hive OS.
3. Настроить Wi-Fi сеть
Чтобы подключиться к Wi-Fi сети в Hive OS, вам необходимо ввести имя сети (SSID) и пароль. Убедитесь, что вы правильно вводите эти значения, иначе ваша ферма не сможет найти и подключиться к выбранной сети.
4. Проверить сигнал Wi-Fi
После подключения вашей фермы к Wi-Fi сети, рекомендуется проверить силу сигнала для уверенности в стабильной работе. Если сигнал слишком слабый, разгон вашей фермы может быть затруднен из-за недостаточной пропускной способности сети.
5. Обновить Hive OS до последней версии
Для успешного использования Wi-Fi в Hive OS, рекомендуется обновить операционную систему до последней версии. Это поможет устранить некоторые ошибки и проблемы, связанные с работой Wi-Fi функционала.
6. Установить необходимые драйверы
Для работы Wi-Fi в Hive OS, вам может потребоваться установить драйверы для вашего Wi-Fi адаптера. Это можно сделать через командную строку или специальным инструментом установки драйверов в Hive OS.
7. Проверить активацию уведомлений
Убедитесь, что у вас активирована возможность получения уведомлений о состоянии вашей фермы через Telegram. Это поможет быть в курсе всех изменений и проблем, связанных с Wi-Fi сетью.
8. Записывать и анализировать ошибки
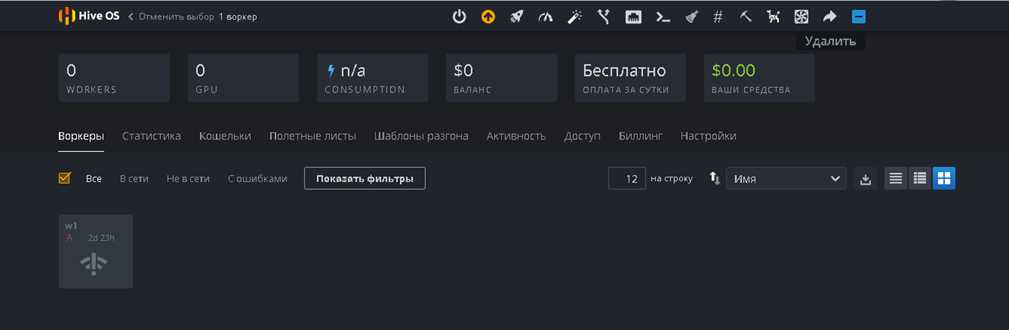
В случае возникновения проблем с Wi-Fi подключением, в Hive OS есть функционал, позволяющий записывать и анализировать ошибки. Это может помочь вам определить и устранить возникшие проблемы.
Важно помнить, что стабильная и надежная работа Wi-Fi сети в Hive OS зависит от соблюдения всех рекомендаций и требований к оборудованию. Пользуйтесь этими рекомендациями для успешного подключения и использования Wi-Fi в Hive OS, чтобы избежать проблем и неожиданных сбоев в работе вашей фермы.
Зомби режим в Hive OS
Для подключения вашей фермы к Wi-Fi в Hive OS вы можете использовать режим, известный как «Зомби режим». Этот режим позволяет вам установить и настроить беспроводное соединение для вашей фермы без необходимости использования ethernet-кабеля.
Прежде чем начать, убедитесь, что у вас установлена последняя версия Hive OS на флешку. Если это не так, обновите систему до последней версии.
Вот шаги, которые вам нужно выполнить для подключения фермы к Wi-Fi:
| Шаг 1 | Сделайте регистрацию и установку Hive OS, если еще этого не сделали. |
| Шаг 2 | Подключите ферму к интернету с помощью ethernet-кабеля. |
| Шаг 3 | Подключите флешку с установленной Hive OS к любому компьютеру с оперативной системой Windows. |
| Шаг 4 | Загрузите последнюю версию драйверов NVIDIA для вашей видеокарты и сохраните их на флешку. |
| Шаг 5 | Запустите команду «hiveon objupdate» в командной строке, чтобы обновить Hive OS. |
| Шаг 6 | При установке выберите режим «Advanced» и выберите значение «Wi-Fi» в списке подключений. |
| Шаг 7 | Установите драйверы NVIDIA, которые вы загрузили на флешку, с помощью команды «sudo nvidia-driver-update». |
| Шаг 8 | Перезагрузите ферму и подключите флешку к порту USB. |
| Шаг 9 | Зайдите в аккаунт Hive OS и перейдите в раздел «Майнинг», затем выберите «Настройка Wi-Fi» и введите имя сети и пароль. |
| Шаг 10 | Подключите вашу ферму к Wi-Fi, выбрав настройки сети wlan0, и перезапустите систему. |
После выполнения этих шагов ваша ферма будет подключена к Wi-Fi и готова к майнингу. Если у вас возникнут проблемы или вам понадобится дополнительная помощь в настройке, вы можете обратиться к команде поддержки Hive OS, которая всегда готова помочь вам с любыми вопросами.
Теперь вы можете настроить и управлять вашей фермой через Wi-Fi без необходимости использования ethernet-кабеля. Удачного майнинга!

0 Комментариев