Вайфай – это удобное беспроводное соединение, которое позволяет подключить компьютер или ноутбук к интернету без использования проводов. Иногда могут возникать ситуации, когда необходимо переподключить сеть Wi-Fi или добавить новую сеть к уже существующим. Затем мы расскажем вам о простых шагах и полезных советах по переподключению Wi-Fi.
Первый шаг для переподключения Wi-Fi – это открыть панель управления сетью и Интернетом вашего компьютера. В Windows это можно сделать, нажав правую кнопку мыши на значке сети в правом нижнем углу экрана. Здесь появится список доступных сетей, включая ту, к которой вы уже подключены. Необходимо выбрать нужную сеть и нажать кнопку «Подключить».
Если вы хотите подключиться к новой сети Wi-Fi, то необходимо нажать кнопку «Подключить к сетям Wi-Fi». Затем выберите нужную сеть из списка и введите пароль, если такой требуется. После ввода пароля нажмите кнопку «Подключить» и вы будете успешно подключены к выбранной сети Wi-Fi.
Иногда для переподключения Wi-Fi может потребоваться использование внешнего или внутреннего адаптера. Если ваш компьютер не имеет встроенного Wi-Fi адаптера, то вы можете приобрести внешний адаптер на сайте производителя или в магазине электроники. В случае использования внешнего адаптера, необходимо установить драйверы, предоставленные производителем, и подключить адаптер к компьютеру или ноутбуку.
Воспользуемся внешним вай-фай адаптером
Если у вас возникли проблемы с переподключением компьютера к беспроводным сетям, то вы можете воспользоваться внешним вай-фай адаптером. Первым шагом необходимо подключить адаптер к компьютеру, затем установить нужную программу управления, которая может появиться при подключении адаптера или скачать ее на сайте производителя. Затем нужно удалить драйверы стационарного вайфаю и переподключить компьютер к сети с помощью нового внешнего адаптера.
Для этого выполните следующие действия:
- Скачайте и установите драйвера для внешнего адаптера с сайта производителя;
- Подключите внешний адаптер к компьютеру;
- Перейдите в «Параметры Wi-Fi» по системному трею (нажмите правой кнопкой мыши на иконке Wi-Fi, выберите «Параметры Wi-Fi»);
- Удалите все сетевые соединения, к которым был подключен компьютер;
- Затем нажмите на кнопку «Подключиться к сети», выберите нужную сеть Wi-Fi и подключитесь к ней. При необходимости введите пароль от сети;
- После успешного подключения проверьте, работает ли интернет на вашем компьютере.
В случае, если вы используете ноутбук, возможно, у вас есть встроенный вайфай адаптер, и вы можете воспользоваться им вместо внешнего адаптера. В этом случае выполните аналогичные шаги, описанные выше, но выберите встроенный адаптер вместо внешнего.
Важно помнить, что в процессе переподключения может потребоваться ввод пароля, а также необходимо учитывать возможные настройки шифрования Wi-Fi сети. Если у вас возникли сложности, рекомендуется обратиться к специалисту или посетить сервисный центр.
Подключаем стационарный компьютер к Wi-Fi сети
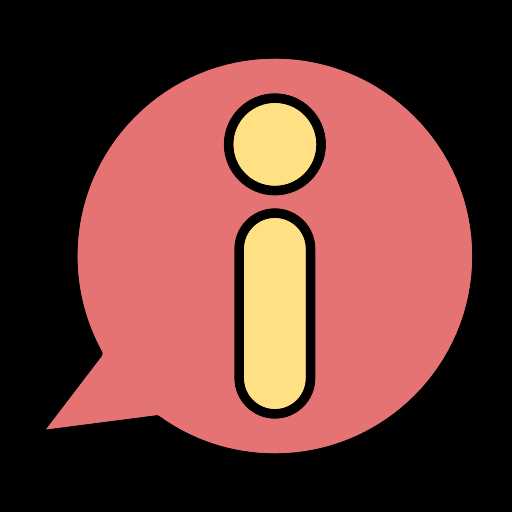
Если у вас есть стационарный компьютер и вы хотите подключить его к беспроводной Wi-Fi сети, вам понадобятся некоторые дополнительные шаги. В этом разделе мы расскажем, как это сделать.
- Убедитесь, что ваш стационарный компьютер имеет беспроводной Wi-Fi адаптер. Если его нет, вам нужно будет приобрести внешний или внутренний адаптер с поддержкой Wi-Fi.
- Установите необходимые драйвера для Wi-Fi адаптера. Это можно сделать с помощью диска с драйверами, который поставляется с адаптером, или загрузить их с официального сайта производителя.
- Подключите Wi-Fi адаптер к своему стационарному компьютеру. Если вы используете внешний адаптер, подключите его к USB-порту. Если вы используете внутренний адаптер, убедитесь, что он правильно установлен внутри корпуса компьютера.
- Воспользуйтесь системным меню управления чтобы подключиться к нужной Wi-Fi сети. На панели задач Windows обычно есть значок Wi-Fi, на который нужно нажать. Затем выберите нужную беспроводную сеть из списка доступных сетей.
- Если сеть защищена паролем, вам может потребоваться ввести пароль для подключения. Введите пароль правильно, чтобы успешно подключиться к сети.
- После ввода пароля ваш стационарный компьютер должен подключиться к Wi-Fi сети. Это может занять некоторое время. Если подключение не происходит, попробуйте переподключить адаптер или удалить и заново создать сетевое соединение.
- Чтобы убедиться, что ваш компьютер подключился к Wi-Fi сети, откройте любой браузер и посетите любой сайт, чтобы убедиться, что интернет работает.
Теперь ваш стационарный компьютер успешно подключен к Wi-Fi сети и готов к использованию беспроводного интернет-соединения.
Как подключить ноутбук к Wi-Fi сети
Шаг 1: Проверьте наличие Wi-Fi адаптера
Первый шаг — проверить, есть ли в вашем ноутбуке внутренний или внешний Wi-Fi адаптер. В большинстве современных ноутбуков адаптер уже установлен, но если его нет, вам придется купить внешний Wi-Fi адаптер. Убедитесь, что Wi-Fi адаптер поддерживает соединение с Wi-Fi сетями и соответствует системным требованиям вашего компьютера.
Шаг 2: Включите Wi-Fi
Если у вас есть встроенный Wi-Fi адаптер, воспользуйтесь следующими инструкциями:
— Нажмите правой кнопкой мыши на значке Wi-Fi в нижнем правом углу экрана.
— Выберите «Включить беспроводное соединение» или «Подключить к сети Wi-Fi».
— Затем найдите нужную Wi-Fi сеть в списке доступных сетей и нажмите на нее.
— Если сеть защищена, вам может потребоваться ввести пароль или ключ шифрования. Введите его и нажмите «Подключиться».
Если у вас внешний Wi-Fi адаптер, подключите его к порту USB на вашем ноутбуке. Драйверы для адаптера должны быть установлены автоматически, но если этого не произойдет, следуйте инструкциям, указанным на сайте производителя адаптера.
Шаг 3: Переподключение к сети Wi-Fi
Если у вас уже есть подключение к Wi-Fi сети, но возникают проблемы со связью, вы можете попробовать переподключиться, чтобы восстановить соединение:
— Щелкните правой кнопкой мыши на значке Wi-Fi в нижнем правом углу экрана.
— Выберите «Отключить» или «Удалить сеть» (в зависимости от операционной системы).
— Затем снова найдите и подключитесь к нужной Wi-Fi сети, следуя тем же шагам, что и в предыдущей инструкции.
Теперь вы знаете, как подключить ноутбук к Wi-Fi сети. Следуя этой простой инструкции, вы сможете наслаждаться беспроводным интернетом на своем ноутбуке.
Используем внутренний Wi-Fi адаптер
Если у вас в наличии нет внешнего Wi-Fi адаптера, необходимо воспользоваться внутренним адаптером, чтобы подключиться к Wi-Fi сети.
1. Первым делом, нужно удалить существующее соединение с Wi-Fi. Для этого зайдите в Сетевое и общее использование в Настройках компьютера. Затем нажмите правой кнопкой мыши на нужную Wi-Fi сеть и выберите пункт Удалить.
2. Затем переходим к следующему этапу – подключению к Wi-Fi сети с помощью внутреннего адаптера. Если у вас ноутбук или стационарный компьютер под управлением Windows 10, то вам не придется докупать новый адаптер. Воспользуйтесь системными драйверами и настройками компьютера, чтобы переподключиться.
3. Чтобы подключиться к нужной сети Wi-Fi, перейдите в Настройки компьютера. Затем в поисковой строке введите Wi-Fi. Нажмите на Wi-Fi и сети, чтобы появился список доступных сетей Wi-Fi.
4. Найдите нужную Wi-Fi сеть, к которой хотите подключиться, и нажмите на нее. В появившемся окне выберите опцию Подключиться.
5. Если Wi-Fi сеть защищена паролем, вам необходимо будет ввести правильный пароль для подключения. Введите пароль и нажмите кнопку Подключиться.
6. Ваш компьютер должен подключиться к Wi-Fi сети с помощью внутреннего Wi-Fi адаптера. Проверьте подключение, открыв любой сайт или приложение, использующее интернет.
Теперь вы знаете, как переподключиться к Wi-Fi сети с помощью внутреннего Wi-Fi адаптера. Помните, что внешний адаптер Wi-Fi также является удобным решением для подключения к беспроводным сетям, поэтому при необходимости вы всегда можете приобрести его на сайте или в магазине.
Как удалить беспроводное сетевое соединение и подключиться заново к Wi-Fi
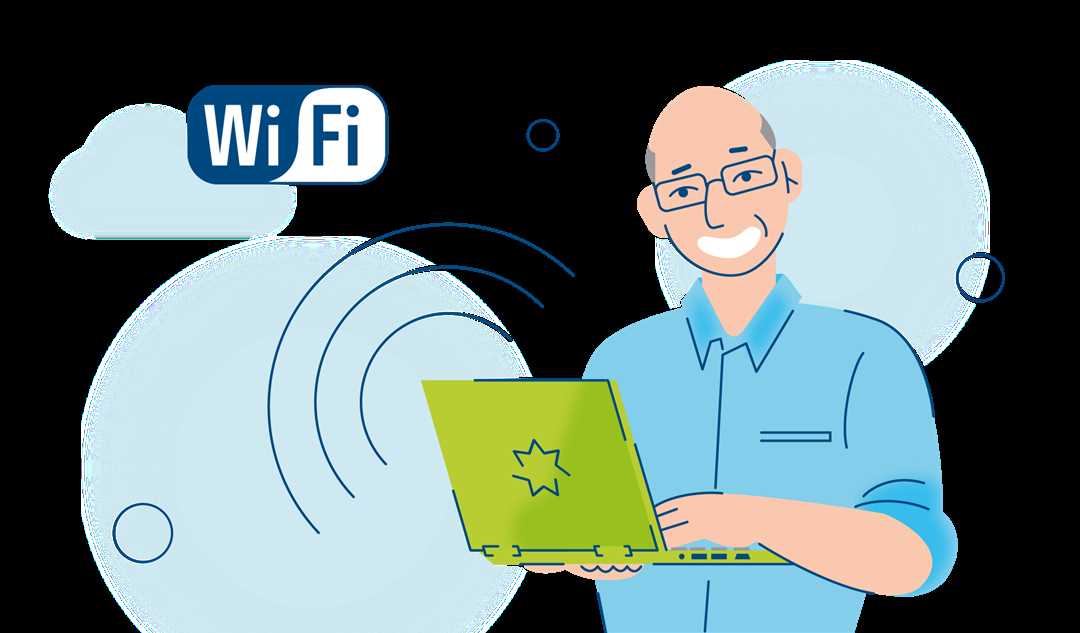
Если у вас возникли проблемы с беспроводным соединением Wi-Fi, вы можете попробовать удалить текущее сетевое подключение и подключиться заново к Wi-Fi. В этой статье мы расскажем вам, как это сделать.
Первым шагом необходимо узнать, какой тип адаптера Wi-Fi используется в вашем компьютере – внутренний (построенный внутрь компьютера) или внешний. Если у вас стационарный компьютер или ноутбук с внутренним адаптером, переходите к следующему абзацу. Если же у вас ноутбук или компьютер с внешним адаптером Wi-Fi, вам необходимо его подключить перед выполнением следующих действий. Для этого вставьте внешний Wi-Fi адаптер в один из USB-портов компьютера.
Затем, воспользуемся системными инструментами Windows для удаления текущего сетевого подключения.
1. Нажмите правой кнопкой мыши на значок Wi-Fi (он обычно находится в правом нижнем углу панели задач).
2. В открывшемся контекстном меню выберите «Управление сетями Wi-Fi».
3. В окне «Управление сетями Wi-Fi» вы увидите список всех сохраненных сетей Wi-Fi. Нужно выбрать ту, которую вы хотите удалить, и щелкнуть на ней правой кнопкой мыши.
4. В контекстном меню выберите «Удалить сеть». Подтвердите удаление, если появится соответствующее сообщение.
После удаления сетевого подключения можно приступать к заново подключению к Wi-Fi.
Для этого, в случае если у вас есть необходимый пароль, нажмите правой кнопкой мыши на значок Wi-Fi в системном трее и выберите «Подключиться к сети Wi-Fi». В появившемся окне введите название сети (SSID) и пароль, затем нажмите на кнопку «Подключить».
Если у вас нет доступа к паролю или необходимо настроить сеть Wi-Fi с особыми параметрами (например, типом шифрования), необходимо установить драйвера и настроить Wi-Fi адаптер, используя инструкции на сайте производителя адаптера.
После настройки Wi-Fi адаптера вы сможете подключиться к нужной сети Wi-Fi, следуя вышеуказанным шагам.
Как подключить ноутбук к вай-фаю на Windows 10
Если вы хотите подключить ноутбук к вай-фаю на Windows 10, в этой статье мы расскажем вам о простых шагах, необходимых для успешного подключения. Убедитесь, что у вас есть wi-fi сеть и пароль для подключения.
Шаг 1: Проверка наличия беспроводного адаптера
Перед тем, как подключиться к wi-fi сети, необходимо убедиться, что ваш ноутбук оборудован внутренним или внешним беспроводным адаптером. Большинство современных ноутбуков оснащены встроенными адаптерами, но если ваш ноутбук не обладает такой опцией, вам придется приобрести внешний адаптер wi-fi.
Шаг 2: Поиск доступных сетей Wi-Fi
Чтобы подключиться к вай-фаю, откройте панель управления Windows 10 и перейдите к разделу «Сеть и интернет». Затем выберите «Wi-Fi» и найдите кнопку «Подключиться к сети». После этого появится список доступных сетей Wi-Fi. Выберите нужную сеть и нажмите «Подключиться». Если сеть скрыта, вам потребуется вручную ввести ее имя и пароль.
Шаг 3: Подключение к выбранной сети
Когда вы выберете нужную сеть, нажмите «Подключить». Далее вам может потребоваться ввести пароль от сети, если она защищена шифрованием. Введите пароль и нажмите «Далее». После этого ваш ноутбук подключится к выбранной сети Wi-Fi.
Шаг 4: Проверка соединения
После подключения к сети Wi-Fi проверьте, работает ли интернет. Для этого откройте любой браузер и зайдите на любой сайт. Если страница успешно загружается, значит, вы успешно подключились к вай-фаю на Windows 10.
Если у вас возникли проблемы с подключением, возможно, вам нужно переподключиться или настроить сетевые параметры на вашем компьютере. Также рекомендуется проверить наличие и актуальность драйверов вашего беспроводного адаптера.
| Соединение | Используемые шаги |
|---|---|
| Wi-Fi с внутренним адаптером | Подключиться к wi-fi, используя встроенный адаптер вашего ноутбука. |
| Wi-Fi с внешним адаптером | Подключиться к wi-fi, используя внешний адаптер. |
| Соединение отсутствует | Если нужное соединение отсутствует, удалите сетевое соединение и затем подключитесь заново. |
| Проблемы со шифрованием | Если появляются проблемы при вводе пароля, убедитесь, что вы правильно выбрали тип шифрования и ввели пароль. |
Как подключиться к сети Wi-Fi заново или первый раз
- Убедитесь, что у вас есть внутренний или внешний сетевой адаптер Wi-Fi. Если у вас нет адаптера, возможно, вам потребуется купить внешний адаптер Wi-Fi.
- Включите Wi-Fi на вашем компьютере. Для этого в Windows 10 кликните правой кнопкой мыши на значок Wi-Fi в правом нижнем углу экрана и выберите «Подключиться к сети Wi-Fi». На ноутбуке обычно есть специальная кнопка или комбинация клавиш для включения Wi-Fi.
- Выберите нужную Wi-Fi сеть из списка доступных сетей. Если вы подключаетесь к сети Wi-Fi заново, возможно, вам придется удалить предыдущие настройки Wi-Fi.
- Введите пароль Wi-Fi, если сеть защищена шифрованием. Обычно пароль можно найти на задней панели роутера или на сайте провайдера.
- Нажмите кнопку «Подключиться» и подождите, пока компьютер устанавливает соединение с Wi-Fi.
После выполнения этих шагов вы должны успешно подключиться к сети Wi-Fi и иметь доступ в Интернет. Если у вас возникли проблемы с подключением, проверьте наличие драйверов для вашего сетевого адаптера Wi-Fi и попробуйте переподключиться заново. Если проблема не решается, обратитесь к специалисту или подробной инструкции на сайте производителя вашего компьютера или адаптера Wi-Fi.

0 Комментариев