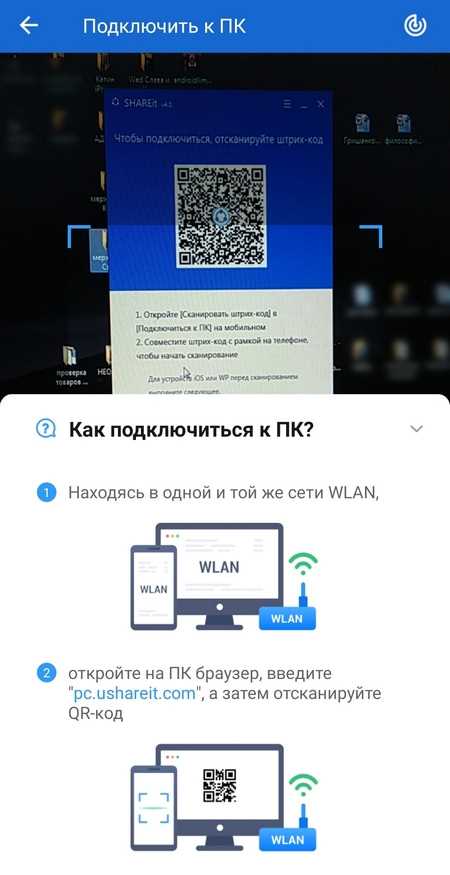
В наше время смартфоны стали незаменимыми помощниками в повседневной жизни. С их помощью мы можем делать много полезных и интересных вещей: общаться со своими близкими и друзьями, смотреть фильмы, слушать музыку, делать фотографии и многое другое. Однако, несмотря на все преимущества современных смартфонов, передача файлов со смартфона на компьютер может быть не всегда такой простой задачей.
Очередной фотографии, музыке или документам, которые мы хотим перенести на компьютер, постоянно мешаются в очереди, и так получается, что те файлы, которые нам нужно было передать, оказываются в самом конце. Особенно это актуально, когда у нас два смартфона, которые мы хотим подключить к одному и тому же ПК.
Для передачи файлов через Wi-Fi между мобильным устройством и компьютером можно использовать различные программы и приложения. Сейчас на рынке много разнообразных вариантов для каждой платформы: Windows, iOS, Android и т. д. Однако, в этой статье мы рассмотрим одну из самых простых и лучших программ для передачи файлов на ПК через Wi-Fi — Sweech.
Как передавать файлы на ПК через Wi-Fi?
Передача файлов с мобильного устройства на компьютер может быть очень удобна, особенно если у вас нет под рукой USB-шнура или другого способа подключить устройства. Существует несколько методов, которые можно использовать для передачи файлов через Wi-Fi. В этом разделе мы рассмотрим три самых популярных метода передачи файлов с помощью различных приложений.
Метод 1: Использование приложения Share It
Share It — это одно из лучших приложений для передачи файлов между устройствами с использованием Wi-Fi. Чтобы передать файлы с мобильного устройства на компьютер с Share It, следуйте приведенным ниже инструкциям:
- Установите приложение Share It на оба устройства (телефон и компьютер).
- Запустите Share It на обоих устройствах.
- Выберите на телефоне файлы, которые вы хотите передать, и нажмите кнопку «Отправить».
- На компьютере запустите Share It и выберите «Прием».
- Оба устройства должны быть подключены к одной Wi-Fi сети.
- На телефоне выберите компьютер, на который вы хотите передать файлы.
- Подтвердите передачу файлов на телефоне и файлы будут переданы на компьютер.
Метод 2: Использование приложения Airdroid
Airdroid — это еще одно удобное приложение для передачи файлов через Wi-Fi. Чтобы передать файлы с телефона на компьютер через Airdroid, следуйте этим шагам:
- Установите приложение Airdroid на свой телефон.
- Запустите приложение и создайте учетную запись.
- На компьютере откройте веб-браузер и введите URL-адрес, отображенный на экране телефона.
- На телефоне нажмите «Разрешить», чтобы разрешить доступ компьютера к вашему телефону.
- На компьютере вы увидите экран с доступом к файлам, фото, видео и другим данным на вашем телефоне.
- Выберите файлы, которые вы хотите передать, и нажмите кнопку «Скачать» на компьютере.
Метод 3: Использование приложения FoneCopy
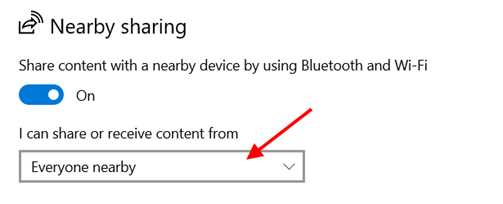
FoneCopy — это еще одно удобное приложение для передачи файлов через Wi-Fi. Чтобы передать файлы с телефона на компьютер с помощью FoneCopy, следуйте этим инструкциям:
- Установите приложение FoneCopy на свой телефон.
- Запустите приложение и подключите свой телефон к компьютеру через USB-шнур.
- На телефоне нажмите кнопку «Передача файлов через Wi-Fi».
- На компьютере откройте браузер и введите URL-адрес, отображенный на экране вашего телефона.
- На компьютере вы увидите веб-портал FoneCopy с возможностью просмотра файлов на телефоне и их передачи на компьютер.
- Выберите файлы, которые вы хотите перенести, и нажмите кнопку «Передать» на компьютере.
Не смотря на то, что между методами есть преимущества и недостатки, они все обеспечивают простую и удобную передачу файлов из одного устройства в другое без использования USB-шнура или других физических подключений.
Создание Wi-Fi сети на ПК
Если у вас есть смартфон Xiaomi и вы хотите поделиться файлами между телефоном и компьютером без использования USB-шнура, то вы можете использовать способы создания беспроводной связи между устройствами. В этой статье мы рассмотрим два лучших способа создания Wi-Fi сети на ПК с Windows.
1. Использование программного обеспечения
Способ 1: Sweech — Программа Sweech является простым сервером, который позволяет подключать другие устройства к вашему компьютеру через Wi-Fi. Вам нужно всего лишь установить Sweech на компьютер и смартфон, и запустить приложение на обоих устройствах. Sweech автоматически обнаружит ваш компьютер, когда ваш смартфон видит его как локальную сеть. После этого вы можете передавать файлы между смартфоном и компьютером очень быстро и просто.
Способ 2: FTP сервер — Если у вас есть другое программное обеспечение на компьютере для создания Wi-Fi сети, вы также можете использовать FTP сервер. Примером такого программного обеспечения может служить файловый менеджер Total Commander. Вы можете настроить FTP сервер на своем компьютере и получить URL-адрес для подключения через Wi-Fi к вашему компьютеру.
2. Встроенные средства операционной системы Windows
Windows 10 имеет встроенную функцию Nearby Sharing, которая позволяет подключать устройства в одной локальной сети через Wi-Fi и передавать файлы между ними. Чтобы включить эту функцию, перейдите в настройки Windows и выберите «Система» -> «Раздел общего доступа» -> «Nearby Sharing». Затем включите Nearby Sharing, и ваш компьютер будет доступен для обмена файлами.
Отличие между этими способами состоит в том, что Sweech и FTP сервер являются программным обеспечением, которое не требует доступа в Интернет. Вы можете использовать их в любой ситуации, включая отсутствие интернет-соединения. С другой стороны, Nearby Sharing исользует функцию Wi-Fi соединения между компьютерами и требует доступа в Интернет для отправки файлов на другое устройство через Wi-Fi.
Теперь вы знаете, как создать Wi-Fi сеть на ПК с помощью своего смартфона Xiaomi или другого Android-устройства. Читайте дальше, чтобы узнать больше о передаче файлов между компьютером и мобильными устройствами по Wi-Fi.
Подключение устройства к Wi-Fi сети
Если вы хотите передавать файлы на ПК через Wi-Fi, то для начала устройство нужно подключить к Wi-Fi сети. В этом разделе я расскажу о нескольких способах подключения мобильного устройства к Wi-Fi и представлю вам несколько программ, которые помогут вам в этом.
1. Подключение через Wi-Fi доступ точки на вашем телефоне
Этот метод позволяет подключить другие устройства к Wi-Fi сети, созданной на вашем мобильном телефоне. Нажмите на иконку настроек Wi-Fi на вашем телефоне и включите «Передачу мобильных данных». Далее выберите «Режим точки доступа» в меню Wi-Fi и включите его. В этом режиме ваш телефон становится Wi-Fi роутером и другие устройства могут к нему подключиться.
Если у вас смартфон Xiaomi, то вы можете воспользоваться функцией «Передача файлов» в меню Wi-Fi. Это обеспечит более быструю передачу файлов.
2. Подключение через приложение FTP сервера
Существуют специальные программы, которые превращают ваше мобильное устройство в FTP сервер. Один из таких примеров — приложение Sweech. Sweech позволяет легко и быстро передавать файлы между вашим мобильным устройством и компьютером по Wi-Fi. Вы можете загрузить Sweech из Google Play и установить его на свое устройство.
3. Подключение через программное обеспечение
Если вы хотите подключить свое мобильное устройство к компьютеру и сделать файлы доступными на ПК, вы можете воспользоваться специальным программным обеспечением. Например, FoneCopy или MobileTrans. Эти программы позволяют переносить файлы между различными устройствами, включая Android, iPhone, iPod и компьютеры. Вы можете установить программу на свой компьютер и следовать инструкциям для подключения вашего мобильного устройства.
Установка и настройка программы для передачи файлов
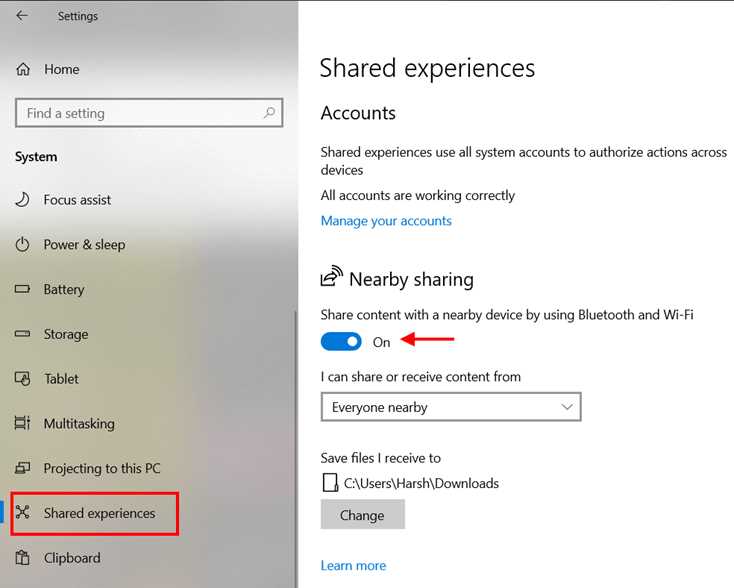
Для начала необходимо скачать и установить Sweech на свой смартфон или планшет. Приложение доступно для устройств на базе операционной системы Android, таких как Samsung, Xiaomi и других. Для пользователей iPhone и iPad есть аналогичное приложение под названием Nearby Sharing.
После установки Sweech на ваш телефон, запустите программу. Она автоматически видит все фотографии и другие файлы на вашем устройстве.
Для передачи файлов на компьютер сначала необходимо запустить Sweech на мобильном устройстве, а затем перейти по url-адресу, который видит приложение. Откроется простой пользовательский интерфейс Sweech, в котором будут отображаться все фотографии и другие файлы, хранящиеся на вашем телефоне или планшете.
Для передачи файлов на ПК с помощью Sweech необходимо следовать простым инструкциям. Вам потребуется воспользоваться FTP-клиентом на компьютере, например, FileZilla или Total Commander.
В FTP-клиенте на компьютере введите адрес, указанный Sweech, в поле «Хост» или «Адрес сервера». Укажите порт 2222 и нажмите кнопку «Подключиться». После успешного подключения, вы увидите все файлы с вашего телефона на компьютере.
Теперь вы можете легко переносить фотографии, видео, музыку и другие файлы с вашего мобильного устройства на ПК. Sweech также позволяет передавать файлы с ПК на смартфон или планшет.
Выбор файлов для передачи на ПК
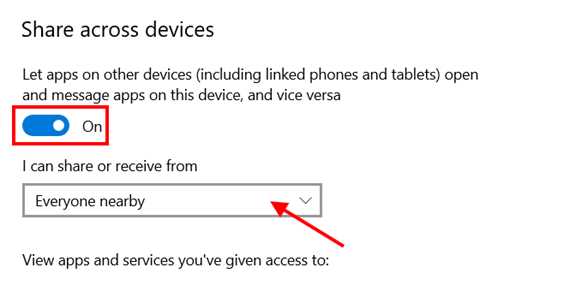
Для передачи файлов с мобильного устройства на компьютер можно использовать несколько способов. В этом разделе мы рассмотрим два самых популярных способа передачи файлов через Wi-Fi: используя локальную сеть и облачные сервисы.
1. Локальная сеть
Первый способ передачи файлов – это подключение мобильного устройства и компьютера к одной локальной сети. Для этого можно использовать беспроводную Wi-Fi связь или подключить устройства с помощью USB-шнура.
Для передачи файлов по Wi-Fi можно использовать специальные приложения, такие как Sweech или Share-it. Эти приложения позволяют передавать файлы между телефонами и компьютерами через Wi-Fi сеть. Для использования таких приложений вам необходимо установить их как на мобильный телефон, так и на компьютер.
Если вы хотите передать файлы смартфона на компьютер, то воспользуйтесь приложением Sweech. Это простая и удобная программа, которая позволяет передавать файлы между устройствами через Wi-Fi сеть. Для передачи файлов смартфона на компьютер с помощью приложения Sweech, вы должны выполнить следующие шаги:
- Установите приложение Sweech на ваш смартфон и компьютер.
- Запустите приложение Sweech на обоих устройствах.
- На смартфоне найдите файлы, которые вы хотите передать на компьютер.
- Выберите файлы и нажмите кнопку «Передать».
- На компьютере запустите браузер и введите URL-адрес, который отображается на экране вашего смартфона.
- Нажмите кнопку «Скачать» на компьютере, чтобы сохранить файлы смартфона на компьютере.
Если вы хотите передать файлы с компьютера на смартфон, используйте приложение Share-it. Это приложение позволяет передавать файлы между компьютером и смартфоном через Wi-Fi сеть. Чтобы передать файлы с компьютера на смартфон с помощью приложения Share-it, выполните следующие шаги:
- Установите приложение Share-it на ваш компьютер и смартфон.
- Запустите приложение Share-it на обоих устройствах.
- На компьютере выберите файлы, которые вы хотите передать на смартфон.
- Нажмите на кнопку «Send» на компьютере.
- На смартфоне выберите «Receive» для принятия файлов.
- Файлы будут передаваться с компьютера на смартфон по Wi-Fi сети.
2. Облачные сервисы
Второй способ передачи файлов — это использование облачных сервисов. Облачные сервисы позволяют хранить файлы в Интернете и получать к ним доступ с любых устройств с помощью интернет-браузера или специального приложения.
Существует множество облачных сервисов, таких как Google Диск, Яндекс.Диск, Dropbox и др. Для использования облачных сервисов для передачи файлов с телефона на компьютер и наоборот, вам необходимо выполнить следующие шаги:
- Установите приложение облачного сервиса на ваш смартфон и компьютер.
- Зарегистрируйтесь на облачном сервисе и войдите в аккаунт на смартфоне и компьютере.
- Загрузите файлы на облачный сервис с помощью приложения на смартфоне.
- На компьютере зайдите в облачный сервис через интернет-браузер и скачайте файлы на компьютер.
- Вы также можете загружать файлы с компьютера на облачный сервис и затем скачивать их на смартфон.
Отправка файлов с устройства на ПК
Существует несколько способов передачи файлов между устройствами с помощью Wi-Fi. В этой статье мы рассмотрим несколько простых и надежных методов.
1. Передача файлов через портал Sweech
Один из надежных способов передачи файлов со смартфона на компьютер — использовать приложения по типу Sweech. Установите это приложение на смартфон и компьютер и запустите его на обоих устройствах. После этого нажмите кнопку «Start Service» и убедитесь, что устройства подключены к одной и той же Wi-Fi сети. Откройте веб-браузер на компьютере и введите адрес, указанный в приложении на смартфоне. Теперь вы можете загружать файлы с телефона на компьютер и наоборот. Этот способ позволяет передавать файлы любого размера и формата.
2. Использование программы MobileTrans
Если вы ищете надежное и удобное решение для синхронизации данных между смартфоном и компьютером, программа MobileTrans — отличный выбор. Это профессиональное программное обеспечение, которое позволяет легко и быстро передавать контакты, сообщения, фотографии и другие данные между Android и iOS устройствами. Просто установите программу на компьютер и смартфон, подключите устройства к компьютеру и следуйте инструкциям программы для переноса файлов. MobileTrans гарантирует безопасную передачу данных и поддерживает более 6000 моделей устройств.
3. Передача файлов через Airdroid
Еще один удобный способ передать файлы с устройства на ПК — использовать программу Airdroid. Установите приложение на своем смартфоне и зайдите в него. Создайте учетную запись и войдите в нее. Запустите приложение на компьютере и авторизуйтесь, используя данные вашей учетной записи. После этого вы сможете управлять своим смартфоном с помощью компьютера, а также переносить файлы между устройствами. Airdroid поддерживает такие функции, как удаленное управление смартфоном, отправка и получение SMS, просмотр фото и видео, обмен файлами и многое другое.
Заключение
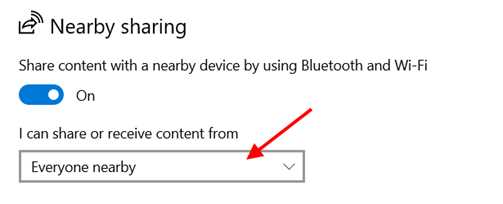
Как видите, существует много способов передачи файлов между устройствами через Wi-Fi. В данной статье мы рассмотрели лишь несколько из них, но каждый из них имеет свои преимущества и недостатки. Вам следует выбрать наиболее удобный для вас способ и использовать его для передачи файлов между смартфоном и компьютером.
Проверка и сохранение переданных файлов на ПК
После того, как вы успешно передали файлы с вашего смартфона на компьютер через Wi-Fi, пора проверить и сохранить их на ПК. В этом разделе мы расскажем вам о нескольких простых действиях, которые нужно сделать для этого.
1. Подключите ваш компьютер к тому же беспроводной сети Wi-Fi, что и ваш смартфон. Убедитесь, что у вас есть доступ к Интернету.
2. На вашем смартфоне найдите переданные файлы, будь то фотографии, документы или музыка.
3. Выше мы использовали несколько приложений для передачи файлов: Nearby Sharing, Sweech и т. д. Каждая программа может иметь свою собственную схему сохранения файлов на компьютере.
4. Чтобы сохранить фото или другие файлы с вашего смартфона на ПК, щелкните правой кнопкой мыши на файле и выберите опцию «Сохранить» или «Копировать». Затем перейдите в нужную папку на вашем компьютере и нажмите правой кнопкой мыши, чтобы вставить файл.
5. Если вы использовали одну из программ для передачи файлов, которые преобразуют ваш смартфон в web-сервер, например Sweech, вы можете открыть веб-браузер на вашем компьютере и ввести IP-адрес, который присвоен вашему смартфону, чтобы получить доступ к интерфейсу программы и просмотреть переданные файлы.
Таким образом, несмотря на различия в способах передачи файлов на ПК через Wi-Fi, важнейшая часть — правильно проверить и сохранить переданные файлы на вашем компьютере. Следуйте этим простым инструкциям, и ваши фотографии, документы или музыка будут безопасно перенесены с вашего смартфона на ПК.
Использование облачных хранилищ для передачи файлов
Облачные хранилища позволяют вам загружать документы, фотографии и другие файлы на удаленный сервер и получить к ним доступ с любого устройства с интернет-соединением. Преимущество такого способа передачи файлов в том, что вы можете быстро и безопасно передавать файлы между устройствами.
Пример использования облачного хранилища для передачи файла:
- Выберите подходящее для вас облачное хранилище, например, Google Диск, Яндекс.Диск, Dropbox или OneDrive.
- Загрузите файл, который вы хотите передать, в облачное хранилище, следуя инструкциям на сайте или в приложении.
- Поделитесь файлом, создав общедоступную ссылку или пригласив конкретного пользователя.
- На компьютере или на другом устройстве откройте ссылку на файл или введите данные учетной записи, чтобы получить доступ к файлу и скачать его.
Кроме использования облачных хранилищ, есть и другие способы передачи файлов через Wi-Fi. Например, вы можете использовать программы для обмена файлами напрямую между устройствами, такие как Sweech или SHAREit. Эти приложения позволяют передавать файлы без необходимости подключения к Интернету.
Важно отметить, что при передаче файлов через Wi-Fi, включая облачные хранилища, вам может понадобиться приложение или программное обеспечение на обоих устройствах. Также не забудьте, что скорость передачи данных может быть меньше, чем при использовании USB-шнура или жесткого диска.

0 Комментариев