Сегодня Wi-Fi является неотъемлемой частью нашей повседневной жизни. Мы все зависим от этой беспроводной технологии для доступа к интернету, обмена данными и множества других задач. Но что делать, если вы не знаете SSID Wi-Fi сети, чтобы подключиться к ней?
SSID, или Service Set Identifier, — это название Wi-Fi сети, которое позволяет вам идентифицировать и выбрать конкретную сеть из списка доступных. Каждый роутер имеет свой уникальный SSID, поэтому без знания его имени вы не сможете подключиться. Но не беда! В этом подробном руководстве вы узнаете, где найти SSID Wi-Fi, даже если он скрыт.
В большинстве случаев SSID Wi-Fi отображается в списке доступных сетей на вашем устройстве, как только вы включаете Wi-Fi. Он может быть виден как обычный текст или в скрытом режиме. Скажем, если SSID Wi-Fi скрыт, то он не будет показан в списке доступных сетей, и вам придется вручную ввести его название для подключения.
Что такое SSID и зачем его искать?
SSIDs состоят из символов латинского алфавита и цифр. Они могут иметь дополнительные символы, но это редкость. Некоторые известные производители маршрутизаторов, такие как D-Link и TP-Link, предлагают возможность изменить SSID по умолчанию на что-то более запоминающееся или подходящее для вас.
SSID важен для установления соединений с беспроводными устройствами. Когда вы хотите подключиться к беспроводной сети, у вас будет запрошено ввести SSID. Если вы знаете SSID, вы сможете соединиться с маршрутизатором и получить доступ к Интернету или другим ресурсам в сети.
Зачем искать SSID?
Есть несколько причин, по которым вы можете искать SSID:
- Найти свое собственное Wi-Fi: Если вы забыли или не знаете SSID своей сети Wi-Fi, вы можете найти его на маршрутизаторе или настройках другого устройства, подключенного к сети.
- Подключение к другой беспроводной сети: Если вы находитесь в новом месте и хотите подключиться к беспроводной сети, вам потребуется SSID. Он может быть обозначен на роутере, указан в комментариях или предоставлен соответствующими лицами.
- Проверка безопасности сети: В некоторых случаях SSID может быть скрыт, что делает его немного сложнее обнаружить. Путем проверки SSID вы можете убедиться, что ваша сеть не скрыта и принимает подключения только от известных устройств.
- Страницa настройки маршрутизатора: Для некоторых моделей маршрутизаторов SSID используется в URL страницы администрирования маршрутизатора. Если вы хотите получить доступ к настройкам маршрутизатора через веб-интерфейс, вам потребуется знать SSID.
Теперь, когда вы понимаете, что такое SSID и зачем его искать, вы можете использовать эти знания для настройки и подключения к беспроводным сетям.
Методы поиска SSID
Если вы не знаете SSID Wi-Fi сети, то есть несколько способов его найти на разных устройствах:
- На роутере: большинство роутеров имеют наклейку с заводским идентификатором Wi-Fi (SSID) на задней панели устройства. Также вы можете войти в веб-интерфейс роутера, введя IP-адрес роутера (обычно указан на наклейке) в адресную строку браузера. Затем найдите вкладку «Wireless» или «Wi-Fi» и там будет указано имя SSID.
- На смартфоне или планшете: чтобы найти SSID Wi-Fi на мобильном устройстве, вам нужно перейти в настройки Wi-Fi. Там будут отображены доступные сети Wi-Fi, и имя SSID будет указано рядом с ними. Если сеть скрыта, вам необходимо ввести имя SSID вручную.
- На компьютере: для поиска SSID на компьютере вы должны открыть «Network and Sharing Center» (центр управления сетью и общим доступом) и выбрать соответствующую беспроводную сеть Wi-Fi. Имя SSID будет указано рядом с сигналом Wi-Fi. Если сеть скрыта, вам необходимо ввести имя SSID вручную.
Основные принципы поиска SSID остаются неизменными независимо от производителя и модели Wi-Fi роутера или точки доступа. Теперь, учитывая различные виды устройств и операционных систем, используемых людьми, вы обязательно найдете ответы на все ваши вопросы по поиску, настройке и оптимизации Wi-Fi сети.
Поиск SSID на роутерах от разных производителей
При поиске имени (SSID) Wi-Fi сети для подключения к ней необходимо учитывать, что разные производители роутеров могут использовать различные наименования и настройки. В данной ситуации следует следовать определенным шагам:
1. Пошаговая инструкция
1. Подключите любое устройство (например, телефон или компьютер) к Wi-Fi для получения доступа к интернету.
2. Откройте основное меню на устройстве, где находятся все настройки.
3. В поиске основного меню введите «wi-fi» или «настройки Wi-Fi». В большинстве случаев это позволит найти нужные настройки.
4. Среди всех доступных соединений выберите Wi-Fi сеть с нужным идентификатором (SSID).
5. Если Wi-Fi сеть скрыта или не отображается, нажмите на опцию «Добавить сеть» или «Ручное подключение».
6. Введите SSID Wi-Fi сети. Обычно SSID указывается на самом роутере или на его коробке.
7. Введите пароль, если он требуется.
8. Подключитесь к Wi-Fi сети, нажав на кнопку «Подключить» или «Готово».
2. Производители и их модели
В зависимости от производителя и модели роутера, настройки Wi-Fi могут отличаться. Вот несколько советов для некоторых известных производителей:
TP-Link:
1. Войдите в настройки роутера через веб-интерфейс, набрав в адресной строке браузера адрес «tplinkwifi.net» или «192.168.0.1». Административный пароль можно найти на корпусе роутера или в его документации.
2. Войдите в раздел «Беспроводной» или «Wireless».
3. Найдите поле «Имя сети» (SSID), где указывается идентификатор Wi-Fi сети.
4. Под именем сети может находиться пункт «Скрыть имя (SSID)», где можно снять галочку, чтобы сделать сеть видимой для других устройств.
Другие производители:
Для остальных моделей роутеров информация о SSID обычно находится в разделе «Беспроводная сеть», «Wi-Fi» или «Wireless» в настройках роутера.
3. Безопасность и смена SSID
Для оптимизации безопасности Wi-Fi сети рекомендуется регулярно менять идентификатор SSID, а также использовать сильные пароли. Некоторые советы по безопасности Wi-Fi:
— Не используйте общедоступные имена сетей, такие как «Wi-Fi» или «Default».
— Создайте уникальное имя сети с использованием букв, цифр и специальных символов.
— Включите защиту Wi-Fi с помощью шифрования (например, WPA2) и установите пароль доступа.
— Скрыть идентификатор SSID не является гарантией безопасности, поэтому рекомендуется оставить эту опцию отключенной или выключить после подключения нового устройства.
— Периодически обновляйте программное обеспечение роутера, чтобы исправить возможные уязвимости.
Следуя данным инструкциям и рекомендациям по безопасности, пользователи смогут найти и подключиться к любой Wi-Fi сети без особых трудностей.
Поиск SSID на роутерах Asus
Если вам необходимо найти SSID Wi-Fi сети на роутерах Asus для подключения к ней, есть несколько простых шагов, которые вам следует следовать. Ниже представлено подробное руководство по поиску SSID на роутерах Asus.
Шаг 1: Подключитесь к роутеру Asus
Для начала подключитесь к роутеру Asus с помощью устройства, подключенного к нему по кабелю Ethernet или беспроводно через беспроводной адаптер. Выберите подключение Wi-Fi сети роутера из списка доступных сетей на вашем устройстве.
Шаг 2: Введите IP-адрес роутера Asus в адресную строку браузера
Определите IP-адрес вашего роутера Asus и введите его в адресную строку браузера для доступа к веб-интерфейсу роутера. Обычно IP-адрес роутера Asus — 192.168.1.1 или 192.168.0.1.
Шаг 3: Введите данные для входа в веб-интерфейс роутера Asus
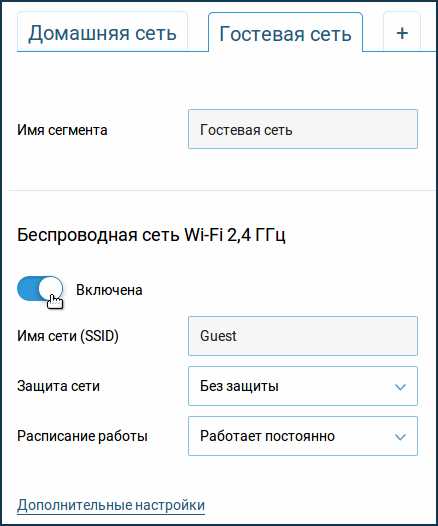
Введите логин и пароль для входа в веб-интерфейс роутера Asus. По умолчанию логин и пароль для большинства роутеров Asus — admin. Если вы изменили данные для входа, введите соответствующие данные.
Шаг 4: Перейдите к настройкам беспроводной точки доступа (Wi-Fi)
В веб-интерфейсе роутера Asus найдите раздел «Настройки Wi-Fi» или «Беспроводная точка доступа». В этом разделе вы найдете информацию о SSID вашей беспроводной сети.
Шаг 5: Обратите внимание на SSID вашей беспроводной сети
В разделе настроек беспроводной точки доступа (Wi-Fi) роутера Asus вы увидите SSID вашей сети. Обратите внимание на название SSID, так как оно будет отображаться в списке доступных Wi-Fi сетей.
Вот и все! Теперь вы знаете, как найти SSID Wi-Fi для подключения на роутерах Asus. Если у вас возникнут какие-либо вопросы или затруднения в процессе поиска SSID на роутерах Asus, пожалуйста, оставьте комментарий ниже, и мы с удовольствием поможем вам.
Поиск SSID на роутерах TP-Link
Если вы хотите найти SSID на роутере TP-Link, следуйте этим инструкциям:
- Подключите устройство (например, компьютер, смартфон или телевизор) к роутеру TP-Link посредством проводного или беспроводного подключения.
- Откройте веб-браузер и введите IP-адрес вашего роутера в адресной строке. Обычно IP-адрес роутера TP-Link — «192.168.0.1» или «192.168.1.1».
- В открывшемся окне авторизации введите логин и пароль. По умолчанию логин часто «admin», а пароль — «admin» или «password». Если вы изменили эти данные, укажите свои собственные.
- После успешной авторизации найдите раздел «Wireless» или «Беспроводная сеть» в настройках роутера.
- В этом разделе вы увидите SSID, который называется «Network Name», «Имя сети» или похожим образом.
- Для скрытой Wi-Fi сети (когда SSID не отображается в списке доступных сетей), вы можете найти SSID, введя его вручную. Обычно есть такая опция, как «Hidden SSID» или «Скрытый SSID». Введите SSID и сохраните изменения.
- После настройки SSID вам может потребоваться ввести пароль (или сетевой ключ) для подключения к Wi-Fi сети. Пароль должен быть безопасным, сильным (сочетание букв, цифр и символов) и сложным для угадывания.
В заводских настройках роутеров TP-Link SSID может иметь значение по умолчанию, которое обычно указывается на корпусе вашего устройства. Также вы можете изменить SSID на более удобное или понятное название, чтобы легче нашли вашу Wi-Fi сеть.
Отметим, что в некоторых случаях (например, для оптимизации работы Wi-Fi сети или для защиты от третьих лиц) вы можете скрыть SSID. В таком случае для подключения к беспроводной сети вам потребуется вручную ввести название SSID и пароль.
Также стоит проверить настройки безопасности вашей Wi-Fi сети. Используйте протоколы WPA2 (Wi-Fi Protected Access 2) или другие сильные методы шифрования, чтобы защитить свое Wi-Fi подключение от несанкционированного доступа.
Вот, как найти SSID на роутерах TP-Link. Следуйте указанным выше инструкциям, чтобы найти или изменить эту информацию на своем устройстве.
Поиск SSID на роутерах D-Link
Для изменения настройки SSID и проверки безопасности роутера D-Link, вам понадобится знание основных шагов и доступ к административной панели роутера.
Шаг 1: Подключение к роутеру
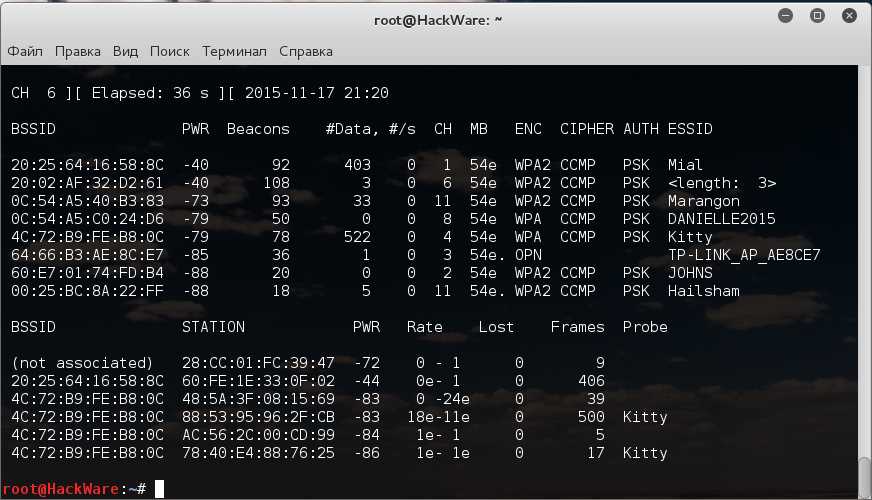
Для начала подключитесь к роутеру D-Link через браузер на устройстве, таком как ноутбук или компьютер. Для этого введите IP-адрес роутера в строку адреса браузера. Обычно, IP-адрес роутера D-Link может быть 192.168.0.1 или 192.168.1.1.
Если вы не знаете IP-адрес роутера, вы можете найти его в документации или на самом роутере.
Шаг 2: Вход в административную панель
После ввода IP-адреса роутера в браузер, вы увидите страницу входа в административную панель роутера. Здесь вам нужно будет ввести имя пользователя и пароль. Учетные данные по умолчанию для роутера D-Link обычно «admin» в обоих полях.
Примечание: Если вы изменили учетные данные администратора, вам нужно будет использовать новые данные для входа.
Шаг 3: Настройка SSID
После успешного входа в административную панель роутера D-Link, найдите раздел Wi-Fi или беспроводные настройки. Точное расположение этого раздела может отличаться в зависимости от модели роутера.
В разделе Wi-Fi настройте параметры SSID. Вы можете изменить его название или оставить заводское. Примечательно, что в некоторых случаях вы можете скрыть SSID, для более высокого уровня безопасности. После внесения изменений нажмите кнопку «Применить» или «Сохранить».
Шаг 4: Безопасность Wi-Fi сети
Одним из важных аспектов настройки Wi-Fi роутера является безопасность. Убедитесь, что настройки безопасности вашей сети установлены корректно.
Установите самый безопасный протокол шифрования, WPA2 (Wi-Fi Protected Access II). Введите сложный пароль, состоящий из букв верхнего и нижнего регистра, цифр и специальных символов.
Примечание: Не используйте очевидные пароли, такие как «password» или «123456». Избегайте использования персонально-информационных данных, таких как Ваше имя, дата рождения или номер телефона.
Примечания
Информация о SSID на роутерах D-Link может быть размещена в разделе сети или беспроводных настроек.
Узнать текущий SSID на устройстве, подключенном к Wi-Fi сети, можно открыв меню настройки сети устройства. Там указаны все доступные Wi-Fi сети с их идентификаторами (названиями).
Не забывайте о безопасности Wi-Fi сети. Слишком слабые пароли могут стать легкой мишенью для злоумышленников, поэтому используйте сильные и надежные пароли.
В процессе настройки и изменения SSID учтите, что эти изменения будут затрагивать все устройства, подключенные к вашей беспроводной сети.
Поиск SSID на роутерах Xiaomi
Если вы хотите узнать название сети Wi-Fi, известное как SSID, на вашем роутере Xiaomi, вам необходимо выполнить несколько простых шагов. Это полезно, если вы хотите подключиться к сети Wi-Fi или изменить настройки подключения.
Вот пошаговая инструкция, которая поможет вам разобраться в основной настройке роутеров Xiaomi:
- Включите ваш роутер Xiaomi и подключитесь к нему с помощью устройства (например, ноутбук или смартфон), поддерживающего Wi-Fi.
- Откройте обычный интерфейс роутера. Для это в адресной строке браузера введите «192.168.31.1» и нажмите Enter.
- Вам может быть предложено ввести логин и пароль. Если вы не внесли изменений в начальную настройку роутера, то стандартный логин и пароль будут «admin».
- После успешной авторизации вы увидите основное окно настроек роутера.
- На главной странице выберите раздел «Wi-Fi» или «Настройки Wi-Fi». Этот раздел может иметь разные названия на разных моделях роутеров Xiaomi.
- В этом разделе вы увидите название SSID и его параметры (например, режим шифрования, тип безопасности, пароль Wi-Fi).
- Если сеть Wi-Fi скрыта (т.е. не отображается в списке доступных сетей), вы можете разрешить отображение SSID, сняв флажок напротив «Скрыть SSID» или аналогичной опции.
- После проверки информации в разделе Wi-Fi, вы можете изменить настройки SSID или оставить их без изменений.
Вот и все! Теперь вы знаете, как найти и узнать SSID на роутерах Xiaomi. Эта информация может быть полезна для подключения к Wi-Fi или в случае необходимости настройки роутера.

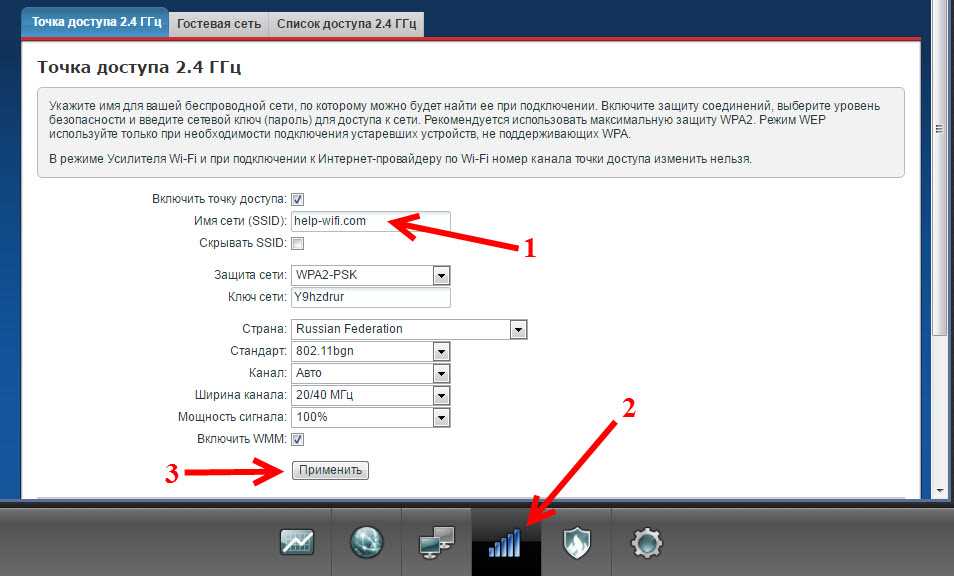
0 Комментариев