
Если у вас есть новая модель роутера, вы можете настроить его в режиме Wi-Fi клиента, чтобы подключить его к другому роутеру или точке доступа. Этот режим позволяет использовать роутер не только в качестве беспроводного приемника сигнала, но и в качестве моста для подключения других устройств к Wi-Fi сети.
Для настройки роутера в режиме Wi-Fi клиента вам потребуются следующие шаги:
1. Подключаем роутер к питанию. Включаем компьютер или ноутбук и подключаем его к роутеру через LAN порт с помощью сетевого кабеля.
2. Запускаем web-интерфейс роутера, вводя в адресной строке браузера IP-адрес роутера. Обычно он указан на задней панели роутера.
3. В окне настройки роутера находим раздел «Настройки сети» или «Беспроводные настройки». Переходим в этот раздел и настраиваем соединение с вашим роутером-провайдером. Вам может потребоваться ввести логин и пароль от вашего провайдера.
4. Далее находим раздел «Режим работы» или «Режим работы беспроводной сети». В этом разделе выбираем режим «Wi-Fi клиент» или «Мост». В поле «SSID клиента» вводим имя вашей беспроводной сети, к которой хотите подключить роутер.
5. Важно: не забудьте сохранить настройки, нажав кнопку «Применить» или «Сохранить». После этого роутер будет перезагружен и начнет работать в режиме Wi-Fi клиента.
Теперь ваш роутер настроен в режиме Wi-Fi клиента и готов к подключению других устройств к беспроводной сети. В случае успешного подключения, устройство получит доступ к интернету через роутер-клиент.
Важно отметить, что настройка Wi-Fi клиента может отличаться в различных моделях роутеров. Некоторые модели имеют свои собственные инструкции или особенности настройки. Учтите также, что не все роутеры поддерживают эту функцию, поэтому перед покупкой рекомендуется ознакомиться с характеристиками устройства.
Технология Wi-Fi клиента или моста позволяет расширить сетку беспроводной сети на большее расстояние в качестве передатчика или приемника сигнала. Она может пригодиться, например, в случае, когда интернет-провайдер предоставляет сигнал только в определенной точке квартиры, а по проводам решение не предусмотрено. Путем подключения роутера-клиента можно получить доступ к интернету в любом месте квартиры.
Кроме того, режим Wi-Fi клиента может быть полезен при настройке повторителя сигнала. Подключив роутер в режиме Wi-Fi клиента, вы сможете использовать его в качестве моста для усиления сигнала в нужных местах.
Итак, на данный момент режим Wi-Fi клиента поддерживается многими моделями роутеров, такими как D-Link DIR-300, ZyXEL, Mikrotik, Keenetic, Asus и другие. Если у вас есть роутер, который поддерживает эту технологию, необходимо следовать инструкции, предоставленной производителем устройства, для корректной настройки этой функции.
Как настроить роутер в режиме Wi-Fi клиента: пошаговая инструкция
Есть ситуации, когда у вас уже есть роутер, но сигнал Wi-Fi в вашей квартире или доме не доходит до нужного устройства. Решить эту проблему можно, настроив ваш роутер в режиме Wi-Fi клиента. В этой пошаговой инструкции будет подробно описано, как настроить роутер в режиме Wi-Fi клиента на примере двух популярных моделей: Tp-Link TL-WR841N и D-Link DIR-300.
Что такое режим Wi-Fi клиента?
Режим Wi-Fi клиента позволяет вашему роутеру подключаться к другой беспроводной сети в качестве приемника. То есть, ваш роутер будет использовать сигнал Wi-Fi, а не проводное подключение к провайдеру, чтобы получить доступ к Интернету.
Когда может понадобиться настройка роутера в режиме Wi-Fi клиента?
Если у вас уже есть роутер, но сигнал Wi-Fi в вашей квартире или доме слабый, то вы можете настроить ваш роутер в режиме Wi-Fi клиента и использовать его как приемник сигнала. Таким образом, вы усилите сигнал Wi-Fi и сможете подключать к нему другие устройства в вашей сети.
Как настроить роутер в режиме Wi-Fi клиента на примере Tp-Link TL-WR841N:
- Подключите роутер к компьютеру с помощью провода Ethernet.
- Откройте веб-интерфейс роутера в браузере. Для этого введите в адресной строке IP-адрес роутера (по умолчанию 192.168.0.1) и нажмите Enter.
- Введите логин и пароль для доступа к настройкам роутера (по умолчанию admin-admin).
- В настройках роутера найдите раздел «Wireless» или «Беспроводная сеть».
- Включите беспроводной режим (Wireless Mode) и выберите режим «Wireless Client» или «Беспроводной клиент».
- Введите название Wi-Fi сети (SSID) и пароль (Security Key) для подключения к основной беспроводной сети.
- Сохраните настройки и перезагрузите роутер.
Как настроить роутер в режиме Wi-Fi клиента на примере D-Link DIR-300:
- Подключите роутер к компьютеру с помощью провода Ethernet.
- Откройте веб-интерфейс роутера в браузере. Для этого введите в адресной строке IP-адрес роутера (по умолчанию 192.168.0.1) и нажмите Enter.
- Введите логин и пароль для доступа к настройкам роутера (по умолчанию admin-admin).
- В настройках роутера найдите раздел «Wireless» или «Беспроводная сеть».
- Выберите режим «Client» или «Клиент» в качестве режима работы беспроводной сети.
- Введите название Wi-Fi сети (SSID) и пароль (Wireless Password) для подключения к основной беспроводной сети.
- Сохраните настройки и перезагрузите роутер.
Не забудьте, что настройки роутера именно в режиме Wi-Fi клиента могут отличаться от настроек в других режимах использования роутера.
Теперь вы знаете, как настроить роутер в режиме Wi-Fi клиента. При подключении роутера как Wi-Fi клиента будьте внимательны к настройкам провайдера и учтите, что ваша новая беспроводная сеть будет работать в режиме «моста» между вашим роутером и основной беспроводной сетью.
Выбор роутера в режиме Wi-Fi клиента
Когда требуется подключиться к существующей беспроводной сети без перехода на проводное подключение, можно использовать функцию роутера в режиме Wi-Fi клиента. При этом роутер будет выступать в роли приемника сигнала Wi-Fi и предоставлять подключение по проводу на другие устройства.
Для такого режима настройки роутера важно выбрать подходящую модель с нужными возможностями. Некоторые из роутеров, которые поддерживают функцию Wi-Fi клиента, включают ASUS, MikroTik, ZyXEL, D-Link, Keenetic и другие. Перед выбором роутера убедитесь, что устройство имеет функцию клиента, и возможность подключиться к сети провайдера по Wi-Fi.
Настройка роутера в режиме Wi-Fi клиента обычно осуществляется через web-интерфейс, доступный через браузер. Для начала, подключаем компьютер или ноутбук к порту LAN роутера и открываем web-интерфейс.
Выбрав нужный режим работы, в данном случае Wi-Fi клиент, переходим к настройкам сети. В поле «WLAN1» или «Wireless» указываем имя беспроводной сети, к которой хотим подключиться. Вводим пароль сети в соответствующем поле, если есть.
После настройки беспроводной сети роутер автоматически подключится к выбранной сети провайдера и предоставит интернет-соединение через проводное подключение на другие устройства, подключенные через LAN порты.
Теперь роутер настроен в режиме Wi-Fi клиента и готов использоваться для подключения к существующей беспроводной сети. Устройство будет работать как приемник сигнала Wi-Fi и будет предоставлять доступ к интернету на другие устройства через проводное подключение.
Подключение роутера в режиме Wi-Fi клиента
При настройке беспроводной сети в квартире часто возникает ситуация, когда сигнал Wi-Fi роутера не доходит до некоторых устройств в отдаленных комнатах. В таких случаях можно использовать роутер в режиме Wi-Fi клиента, чтобы подключиться к сети провайдера и расширить зону покрытия своей беспроводной сети.
Для настроек в режиме Wi-Fi клиента понадобится роутер, который поддерживает эту функцию, например, D-Link DIR-300 или ASUS Keenetic. Прежде чем начать настройку, убедитесь, что ваш роутер настроен на использование Wi-Fi, а также забудьте процесс настройки провайдера интернета.
1. Вход в web-интерфейс роутера: откройте браузер и введите в адресную строку IP-адрес роутера (обычно это 192.168.0.1 или 192.168.1.1).
2. Название точки доступа: найдите в настройках Wi-Fi роутера раздел с названием «Wireless» или «Беспроводная сеть». В этой вкладке укажите настройки Wi-Fi для вашего роутера в режиме клиента. В поле «SSID» введите название беспроводной сети, которую вы хотите подключить.
3. Включение режима клиента: в различных роутерах использование режима клиента может иметь разное название. Обычно оно указано рядом со списком режимов работы Wi-Fi. Найдите такой режим (обычно это «Клиент», «WISP», «WiFiClient» или «Режим моста»), нажмите на него и сохраните настройки.
4. Настройка адаптера: подключите ваш компьютер или ноутбук к роутеру по проводу или Wi-Fi. Откройте браузер и введите IP-адрес роутера. Войдите в web-интерфейс роутера и найдите вкладку «Настроить режим моста» или «Мост». Здесь выберите нужную беспроводную сеть для подключения и введите пароль для доступа. Сохраните настройки.
5. Подключение к интернету: после настройки Wi-Fi клиента роутер автоматически подключится к выбранной беспроводной сети. Проверьте, что у вас есть доступ в Интернет и сигнал Wi-Fi от вашего роутера теперь достигает дальше.
Таким образом, подключение роутера в режиме Wi-Fi клиента позволяет расширить покрытие беспроводной сети в вашей квартире или доме. Этот режим особенно полезен, когда сигнал Wi-Fi не доходит до удаленных устройств, таких как ноутбук или компьютер. При настройке помните про правильную настройку Wi-Fi роутера и выбор необходимого режима работы.
Настройка роутера в режиме Wi-Fi клиента
Подключение к беспроводной сети провайдера
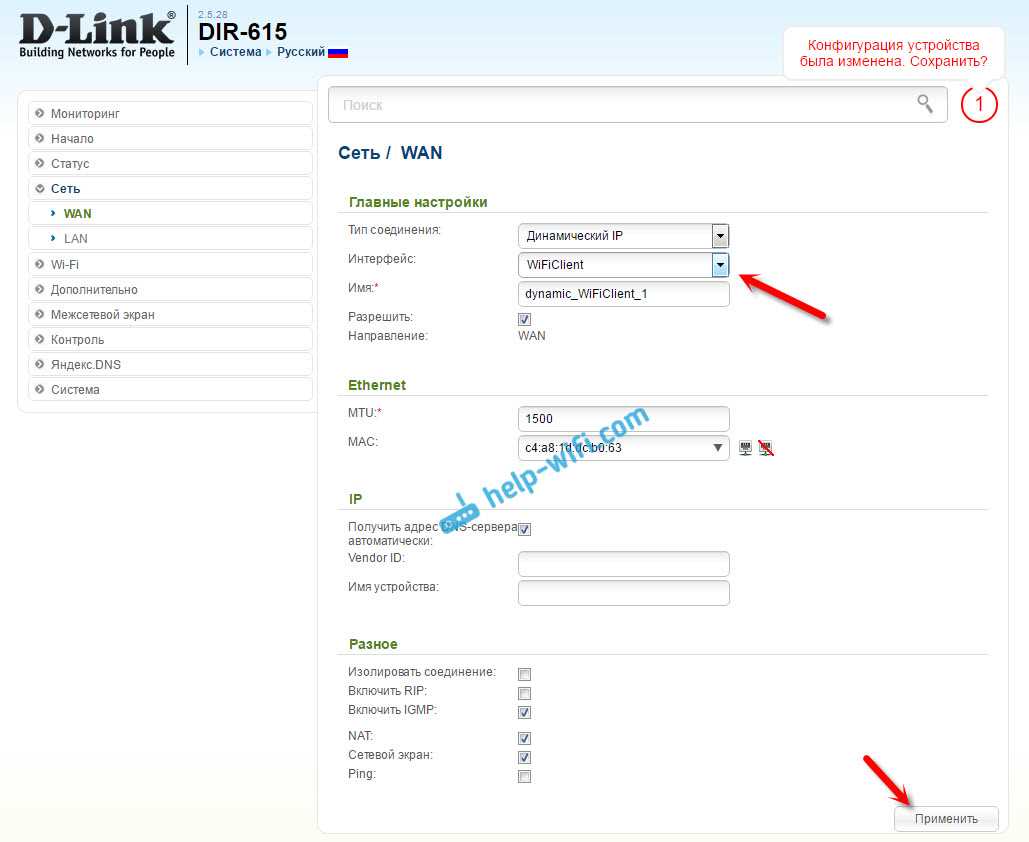
Для подключения компьютера или другого устройства к беспроводной сети провайдера вам потребуется роутер, поддерживающий режим Wi-Fi клиента или моста. В этом режиме роутер может подключиться к беспроводной сети и предоставить подключение к интернету другим устройствам по проводной сети.
В зависимости от модели роутера, настройка может отличаться, но в целом процесс подключения к провайдеру выглядит следующим образом:
- Установите роутер в момент подключения к интернету.
- Подключитесь к роутеру через его web-интерфейс. Обычно это делается открытием браузера и вводом в адресной строке IP-адреса роутера (например, 192.168.0.1).
- Войдите на web-интерфейс роутера с помощью логина и пароля, которые указаны на задней панели роутера или указаны в инструкции к роутеру.
- В настройках роутера найдите раздел «Wireless» или «Настройки беспроводной сети».
- Введите название беспроводной сети провайдера (SSID) и пароль, если они требуются. Обычно эти данные указаны на задней панели роутера провайдера или указаны в договоре с провайдером.
- Сохраните настройки.
После этого ваш роутер будет подключен к беспроводной сети провайдера и готов предоставить подключение к интернету другим устройствам по проводной сети.
Примеры роутеров с поддержкой режима Wi-Fi клиента
На рынке существует много различных моделей роутеров с поддержкой режима Wi-Fi клиента или моста. Некоторые из них:
- D-Link
- TP-Link
- Keenetic
- ASUS
- Zyxel
- MikroTik
Подробно разбор всех этих моделей и прошивка их необходимо смотреть в руководстве.
Не забудьте, что использование режима Wi-Fi клиента может ограничить силу сигнала вашего роутера и ухудшить качество подключения к интернету.
Проверка соединения в режиме Wi-Fi клиента
После того, как вы настроили роутер в режиме Wi-Fi клиента, вам необходимо проверить соединение, чтобы убедиться, что все настроено правильно и вы можете получить доступ к Интернету. В этом разделе мы подробно рассмотрим процесс проверки соединения.
Перед началом проверки убедитесь, что ваш роутер уже настроен в режиме Wi-Fi клиента. Если вы еще не осуществили настройку, следуйте инструкциям по настройке, приведенным в предыдущих разделах статьи.
1. Подключите роутер-клиент к компьютеру или ноутбуку с помощью Ethernet-кабеля. Это необходимо для настройки роутера-клиента через веб-интерфейс.
2. Запустите веб-браузер и введите IP-адрес роутера-клиента в адресную строку. IP-адрес может быть различным в зависимости от модели роутера. Обычно он указывается в инструкции к роутеру. Например, для роутера D-Link DIR-300 IP-адрес может быть 192.168.0.1, для роутера Keenetic — 192.168.1.1, для роутера ASUS — 192.168.1.1 и т.д.
3. Введите логин и пароль от административной панели роутера. Логин и пароль по умолчанию также указываются в инструкции к роутеру. Обычно это admin/admin или admin/password.
4. После успешного входа в административную панель найдите раздел настроек Wi-Fi клиента или моста. В различных моделях роутеров название раздела может отличаться, поэтому обратитесь к документации на свой роутер для подробностей.
5. В этом разделе вы найдете настройки для подключения к основной беспроводной сети (роутеру-провайдеру, точке доступа и т.д.). Введите все необходимые данные, такие как название сети (SSID), тип шифрования и пароль. Эти данные вы должны знать от своей основной сети Wi-Fi, с которой хотите подключиться.
6. После ввода всех настроек нажмите кнопку «Сохранить» или аналогичную в вашей административной панели. Роутер-клиент перезагрузится с новыми настройками.
7. После перезагрузки роутера проверьте, установлено ли соединение с основной беспроводной сетью. Обычно на панели управления роутера есть раздел, где отображается информация о количестве подключенных устройств, качестве сигнала и т.д.
8. Проверьте, есть ли доступ к Интернету на подключенных устройствах. Откройте любой веб-браузер на компьютере, подключенном к роутеру-клиенту, и попробуйте зайти на какой-нибудь сайт, чтобы убедиться, что подключение работает.
9. Если после всех этих шагов соединение не установлено или не работает, проверьте все настройки роутера-клиента и основной Wi-Fi сети еще раз. Убедитесь, что вы правильно ввели все необходимые данные и пароли. Если все настройки верны, попробуйте перезагрузить роутер-клиент и основной роутер.
10. Если проблема все еще не решена, обратитесь в службу технической поддержки производителя вашего роутера или обратитесь к специалисту, который поможет вам настроить Wi-Fi клиента.
В случае успешного подключения к основной беспроводной сети вы сможете использовать роутер-клиент для подключения к Интернету через основной роутер, точку доступа или другие беспроводные устройства.
О Дзене
Настройка роутера Mikrotik в режиме Wi-Fi клиента может быть полезна, когда нужно подключить компьютер или другое устройство, не имеющее беспроводного адаптера, к беспроводной сети. Также этот режим может использоваться для расширения диапазона Wi-Fi сигнала или повышения его качества в доме или квартире.
Как настроить роутер Mikrotik в режиме Wi-Fi клиента
Для настройки роутера Mikrotik в режиме Wi-Fi клиента или «моста» необходимо выполнить следующие шаги:
-
Войдите в интерфейс настройки роутера Mikrotik. Для этого откройте браузер и введите в адресной строке IP-адрес роутера. Обычно это 192.168.0.1 или 192.168.1.1. После ввода IP-адреса нажмите клавишу Enter.
-
В настройках роутера найдите раздел «Wireless» или «Беспроводная сеть».
-
Включите беспроводной адаптер роутера и настройте его параметры. Для этого укажите SSID (имя сети), выберите тип шифрования (WPA, WPA2, или др.) и введите пароль для доступа к Wi-Fi сети.
-
В настройках роутера найдите раздел «Wireless mode» или «Режим работы беспроводной сети». В этом разделе выберите режим работы «Wi-Fi Client» или «WISP Client».
-
Введите SSID (имя сети) и пароль для доступа к беспроводной сети, к которой роутер будет подключаться в режиме Wi-Fi клиента.
-
Нажмите кнопку «Apply» или «Применить», чтобы сохранить настройки роутера.
После выполнения этих шагов роутер Mikrotik будет настроен в режиме Wi-Fi клиента и будет подключен к выбранной беспроводной сети в качестве приемника сигнала.
Не забудьте, что в зависимости от модели роутера Mikrotik и его прошивки настройки могут отличаться. Подробно ознакомьтесь с инструкцией по настройке конкретной модели роутера Mikrotik.
Также стоит отметить, что настройка роутера в режиме Wi-Fi клиента возможна не только на роутерах Mikrotik, но и на других брендах, таких как D-Link, TP-Link, Zyxel, Keenetic и другие.
Когда роутер Mikrotik настроен в режиме Wi-Fi клиента, вы сможете подключиться к интернету через этот роутер или использовать его в качестве моста или повторителя Wi-Fi сигнала для других устройств.
Теперь вы знаете, что такое режим Дзен на роутере Mikrotik и как настроить его в режиме Wi-Fi клиента. Пользуйтесь беспроводной сетью в своем доме или квартире с удобством и комфортом!
Что такое режим «Мост» в беспроводных настройках роутера?
Данный режим носит название «wi-fi клиент» или «Мост» в различных роутерах. Он может быть настроен в web-интерфейсе роутера, который доступен через браузер.
Для подключения к беспроводному интернету в режиме «Мост» необходимо настроить роутер в качестве клиента и подключить его к беспроводной сети провайдера или другому роутеру.
Например, если у вас есть роутер Mikrotik, Asus, D-Link или Keenetic, вы можете настроить его в режиме «Мост» или «Wi-Fi клиента» с помощью следующих шагов:
- Войдите в web-интерфейс роутера, введя в адресной строке браузера IP-адрес роутера. Обычно он указан на задней панели роутера или в документации.
- Найдите настройки беспроводной сети (WLAN) в разделе настроек.
- Включите режим «Мост» или «Wi-Fi клиент» и выберите беспроводную сеть, к которой хотите подключиться.
- Введите пароль от выбранной беспроводной сети и сохраните настройки.
- Перезагрузите роутер, чтобы применить изменения.
После этого ваш роутер будет работать в режиме беспроводного клиента и подключаться к выбранной беспроводной сети.
Таким образом, режим «Мост» или «Wi-Fi клиент» позволяет использовать роутер в качестве беспроводного адаптера или повторителя сигнала, чтобы подключиться к интернету с помощью беспроводной связи.
Как установить Дзен на устройство
Вот пошаговая инструкция по установке Дзен на устройство:
Шаг 1: Подключите устройство к интернету
Перед установкой Дзен обязательно убедитесь, что ваше устройство имеет подключение к интернету. Вы можете подключиться к интернету через Wi-Fi или с использованием сетевого кабеля.
Шаг 2: Откройте веб-браузер или установите приложение Дзен
Если вы хотите открыть Дзен в веб-браузере, просто откройте любой веб-браузер и введите адрес сайта Дзен. Если же вы предпочитаете использовать приложение Дзен, найдите его в магазине приложений вашего устройства и установите его.
Примечание: Для использования Дзена на некоторых устройствах может потребоваться авторизация с помощью учетной записи Дзен.
Шаг 3: Настройте Дзен под свои предпочтения
После того, как вы установили Дзен на ваше устройство, вам будет предложено настроить свои предпочтения. Вы можете выбрать интересующие вас темы, авторов и типы контента. Также вы можете настроить уведомления, чтобы получать оповещения о новом контенте на вашем устройстве.
Примечание: Настройки Дзен можно изменить в любое время через меню приложения или на сайте.
Теперь, когда вы установили Дзен на ваше устройство и настроили его под свои предпочтения, вы можете наслаждаться полным доступом к персонализированному контенту на Дзене!
Получение рекомендаций в Дзен
При настройке роутера в режиме Wi-Fi клиента, вы можете получить рекомендации по подключению и использованию различных устройств в вашей беспроводной сети. В этом разделе мы рассмотрим пример настройки Wi-Fi клиента для роутера TP-Link в качестве повторителя сигнала (режим WISP) с использованием технологии моста.
Во-первых, убедитесь, что ваш роутер настроен и подключен к интернету. Для этого зайдите в веб-интерфейс роутера, введя его IP-адрес в адресную строку браузера и войдите, введя логин и пароль. Если вы не знаете эти данные, обратитесь к инструкции по вашему роутеру.
Далее, в настройках роутера найдите раздел «Wireless» или «WLAN». В примере мы будем использовать роутер D-Link DIR-300.
В настройках беспроводной сети выберите режим «Client» или «WISP». Некоторые роутеры могут использовать другие названия для этого режима.
Затем введите следующие настройки:
ISP?
Выберите эту опцию, если ваш роутер подключен к Интернет-провайдеру через кабель. Если вы используете другой тип подключения, выберите соответствующую опцию.
К каким Wi-Fi сетям я хочу подключиться?
Выберите нужную Wi-Fi сеть из списка доступных сетей. Введите пароль для подключения, если это требуется.
Какое имя беспроводной сети (WLAN1) у репитера повторителя?
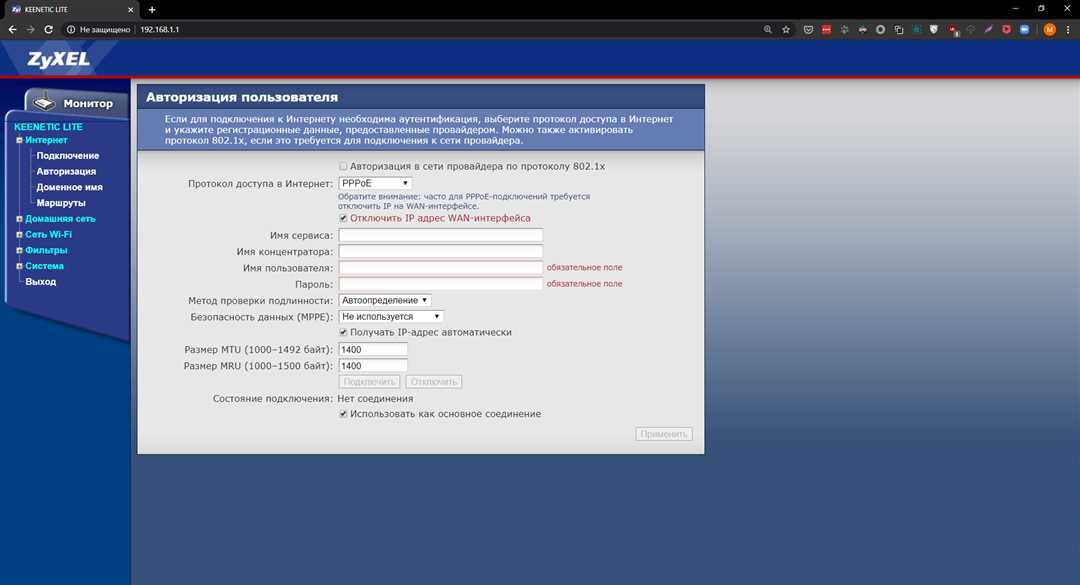
Введите новое название для беспроводной сети, которую вы хотите создать на роутере TP-Link в качестве повторителя сигнала. Название сети будет видно другим устройствам при поиске доступных сетей Wi-Fi.
Какой пароль у беспроводной сети (WLAN1) на репитере повторителе?
Введите пароль для новой беспроводной сети. Без пароля любое устройство сможет подключиться к вашей сети, поэтому рекомендуется задать пароль для обеспечения безопасности.
После ввода всех необходимых настроек, сохраните и примените изменения. Роутер TP-Link будет настроен в режиме Wi-Fi клиента и будет работать в качестве повторителя сигнала. Вы можете использовать эту настройку для подключения к Интернету на более удаленных устройствах, например, в другой квартире или на улице.
Не забудьте, что настройка может отличаться на различных моделях роутеров и прошивках, поэтому рекомендуется обратиться к инструкции по вашей модели роутера.

0 Комментариев