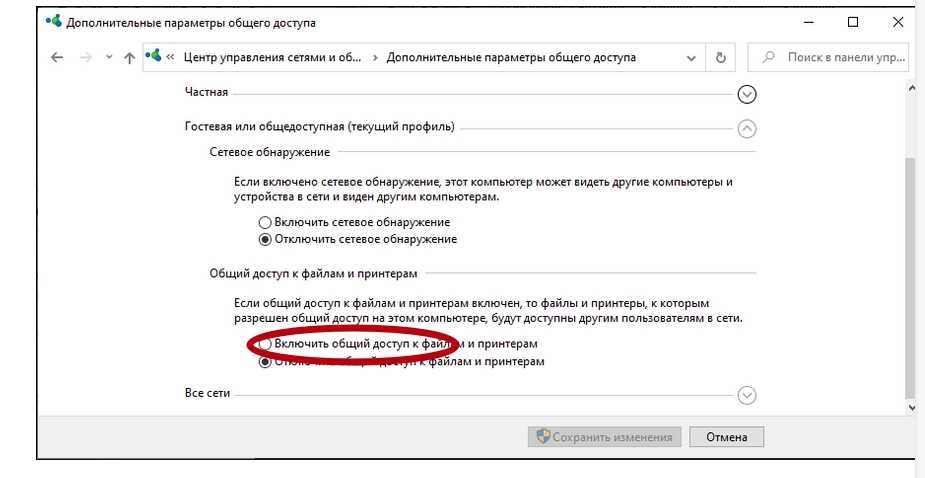
Доступ к принтеру через сеть может быть очень удобным и полезным, особенно в офисе или домашней сети с несколькими компьютерами. С помощью правильных настроек и параметров, вы сможете предоставить доступ к принтеру всем нуждающимся пользователям, без необходимости передавать им флешки или отправлять файлы по электронной почте. В этой статье мы подробно рассмотрим, как разрешить доступ к принтеру через сеть.
Прежде всего, для начала работы с этой опцией вам понадобится принтер, подключенный к компьютеру или локальной сети. Если у вас нет принтера или вы хотите приобрести новый, обратите внимание на модели, поддерживающие сетевые функции. После того, как принтер будет подключен и работать нормально, приступаем к настройке.
В Windows доступ к принтеру через сеть осуществляется с помощью свойств принтера. Чтобы открыть свойства принтера, необходимо щелкнуть правой кнопкой мыши на его значке, после чего выбрать «Параметры принтера». В открывшемся окне будут доступны различные вкладки и опции, связанные с управлением принтером.
Как обеспечить доступ к принтеру по сети
В данном разделе мы рассмотрим подробную инструкцию о том, как обеспечить доступ к принтеру по сети. Для этого вам потребуется выполнить несколько шагов:
- Подключите принтер к локальной сети. Убедитесь, что принтер включен.
- На вашем компьютере откройте меню «Пуск» и выберите пункт «Панель управления».
- В разделе «Система и безопасность» найдите и выберите пункт «Устройства и принтеры».
- На открывшейся странице вы увидите локальные и сетевые принтеры. Нажмите правой кнопкой мыши на нужном принтере и выберите пункт «Свойства».
- В открывшемся окне «Свойства принтера» перейдите на вкладку «Общие». Здесь вы можете поменять имя принтера, выбрать общий доступ к принтеру для других пользователей и настроить пароль для доступа к принтеру.
- Для настройки доступа к принтеру по сети нажмите на вкладку «Параметры доступа».
- В данном разделе выберите пункт «Доступ к принтеру» и установите параметры доступа, включая имя и пароль.
- После того как вы настроили доступ к принтеру по сети, нажмите кнопку «ОК», чтобы сохранить все изменения.
- Теперь другие компьютеры в сети смогут подключиться к вашему принтеру и использовать его для печати.
Внимание! Настройка доступа к принтеру по сети может незначительно отличаться в зависимости от операционной системы, которую вы используете. Если вам не удалось выполнить настройки согласно этой инструкции, рекомендуем обратиться к документации операционной системы.
Инструкция по подключению принтера
Если вам нужно подключиться к принтеру, устройство которого находится в сети, вам понадобится выполнить несколько простых шагов.
Шаг 1: Открыть панель управления
Для начала, щелкните правой кнопкой мыши по кнопке «Панель управления» на локальной панели задач и выберите «Панель управления» из контекстного меню.
Шаг 2: Перейти в раздел «Устройства и принтеры»
В открывшемся окне панели управления найдите раздел «Устройства и принтеры» и щелкните на нем.
Шаг 3: Подключиться к принтеру
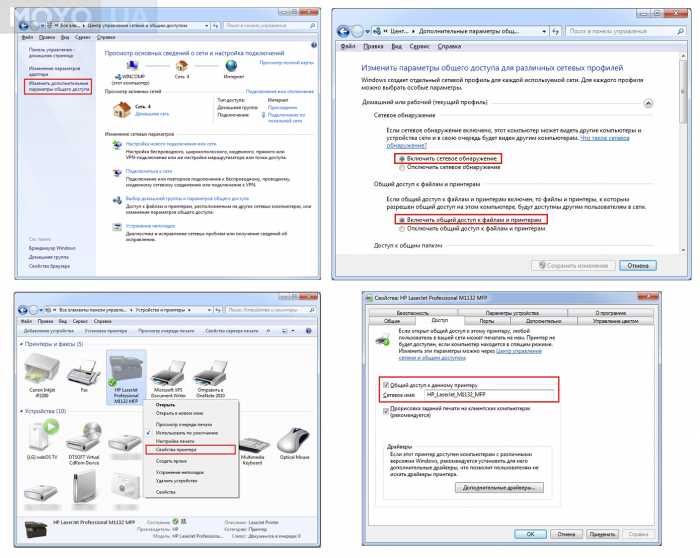
В разделе «Устройства и принтеры» найдите принтер, к которому вы хотите подключиться, и щелкните правой кнопкой мыши на его значке. В контекстном меню выберите «Подключиться».
Шаг 4: Настройка параметров печати
После подключения к принтеру вам может понадобиться настроить некоторые параметры печати. Для этого щелкните правой кнопкой мыши на значке принтера и выберите «Параметры печати» в контекстном меню.
Шаг 5: Проверка доступа к принтеру
Проверьте, что у вас есть доступ к принтеру. Чтобы это сделать, щелкните правой кнопкой мыши на значке принтера и выберите «Свойства» в контекстном меню. На вкладке «Общий доступ» убедитесь, что параметр «Разрешить другим пользователям печатать в этом принтере» включен.
Шаг 6: Доступ к принтеру через сеть
Теперь другие компьютеры в вашей сети смогут подключиться к принтеру. Они смогут делать это, выбирая ваш принтер в списке доступных принтеров при печати документов.
Заключение
В большинстве случаев подключение принтера к сети просто и быстро. Правило «не доверяйте общему оборудованию и настройкам» — значит, что вы должны проверить доступ к принтеру и защитить его паролем, если нужно.
Как установить драйвер принтера
1. В начале настройки локального принтера подключите его к компьютеру с помощью USB-кабеля. При подключении Windows 8.1 или Windows 10 должна автоматически определить и установить драйвер принтера. Если этого не произошло, попробуйте установить драйвер вручную.
2. Откройте «Панель управления». Для этого нажмите правую кнопку мыши на кнопке «Пуск» и выберите опцию «Параметры». В открывшемся меню выберите «Панель управления».
3. В окне «Панель управления» найдите раздел «Принтеры и сканеры» или «Устройства и принтеры» и откройте его. В этом разделе вы увидите список установленных принтеров и сканеров.
4. Нажмите правой кнопкой мыши на принтере, с которым будете работать, и выберите опцию «Параметры печати» или «Свойства принтера». В открывшемся окне выберите вкладку «Общие».
5. В разделе «Общие» найдите кнопку «Драйвер принтера» или «Расширенные настройки» и нажмите на нее. В открывшемся окне выберите опцию «Установить драйвер» или «Обновить драйвер».
6. В следующем окне выберите опцию «Поиск драйвера на этом компьютере» или «Установка из заданного местоположения» и нажмите кнопку «Далее».
7. В появившемся окне нажмите кнопку «Обзор» и укажите путь к папке с драйверами принтера. Если вы не знаете, где находятся драйверы, попробуйте найти их на официальном сайте производителя принтера.
8. После выбора папки с драйверами нажмите кнопку «Далее» и дождитесь завершения установки драйвера.
9. После успешной установки драйвера настройка принтера должна быть завершена. Теперь вы можете расшарить принтер и предоставить доступ к нему через сеть.
Важно помнить, что доступ к принтеру через сеть может быть ограничен паролем или другими настройками защиты. Когда настройка принтера будет завершена, вы сможете печатать с любого компьютера, подключенного к сети.
Если вы не видите раздела «Принтеры и сканеры» или «Устройства и принтеры» в панели управления, возможно, у вас установлена другая версия операционной системы Windows. В этом случае попробуйте воспользоваться поиском в Windows или прочитайте специфическую документацию для вашей версии ОС.
Настройка сетевого подключения
Настройка сетевого подключения позволяет разрешить доступ к принтеру через сеть, чтобы другие компьютеры могли использовать общие принтеры. В этом разделе статьи будет рассмотрена подробная инструкция по настройке сетевого подключения.
Шаг 1: Подключение принтера к сети
Прежде чем разрешить доступ к принтеру через сеть, необходимо подключить сам принтер к локальной сети. Для этого следуйте инструкциям, предоставляемым производителем вашего принтера. Обычно для подключения принтера к сети используется сетевой кабель Ethernet.
Шаг 2: Установка драйверов принтера
Прежде чем компьютерам сети смогут подключиться к принтеру, на каждом компьютере должны быть установлены соответствующие драйверы принтера. Для установки драйверов принтера обычно предоставляется диск с драйверами, который можно использовать или загрузить с официального сайта производителя принтера.
Шаг 3: Настройка сетевого подключения на компьютере
- На компьютере, к которому подключен принтер, щелкните правой кнопкой мыши на значок «Панель управления» в разделе «Панель».
- В открывшемся окне выберите пункт «Параметры».
- В окне «Параметры» выберите раздел «Приложения».
- На вкладке «Приложения» выберите раздел «Принтеры и сканеры».
- В разделе «Принтеры и сканеры» выберите опцию «Добавить принтер или сканер».
- В открывшемся окне выберите принтер, к которому вы хотите подключиться, и нажмите кнопку «Добавить устройство».
- Если принтер не отображается, убедитесь, что принтер подключен к сети и работает правильно.
- После успешного добавления принтера его можно использовать на вашем компьютере и других компьютерах в сети.
Важно: Если при добавлении принтера возникает ошибка, проверьте настройки сетевого подключения на компьютере и убедитесь, что принтер правильно подключен к сети и работает.
Теперь принтер доступен для использования другими компьютерами в сети. При настройке сетевого подключения к принтерам оборудование и драйверы должны быть правильно настроены на каждом компьютере, чтобы обеспечить надежное и бесперебойное печать.
Проверка подключения принтера
Для использования принтера в сетевом режиме, сначала вам нужно установить его на компьютер, с которого будет осуществляться печать. Затем, вы должны предоставить доступ к принтеру другим компьютерам в сети, чтобы они могли использовать его для печати своих файлов.
Когда все необходимое оборудование подключено к сети, проверьте, удалось ли вам получить доступ к принтеру с других компьютеров в сети. Для этого выполните следующие действия:
- Включите принтер и убедитесь, что он подключен к сети.
- На компьютере, с которым вы хотите подключиться к принтеру, откройте меню «Пуск» и выберите пункт «Параметры».
- В открывшемся окне выберите «Устройства» или «Принтеры и сканеры».
- Под списком устройств найдите раздел «Принтеры и принтеры PDF» и выберите нужное устройство.
- Если принтер требует пароль, введите его.
- Если на компьютере еще не установлены драйверы принтера, установите их с помощью поставленного вместе с принтером диска или скачайте их с официального сайта производителя.
- Проверьте, является ли принтер выбранным устройством по умолчанию. Если нет, то сделайте его выбранным.
- Теперь вы должны быть в состоянии печатать документы с помощью принтера, подключенного к другому компьютеру в сети.
Если у вас возникнут проблемы с доступом к принтеру или печатью, проверьте следующее:
- Установлены ли правильные драйверы для принтера.
- Проверьте, что принтер находится в рабочем состоянии и подключен к сети.
- Проверьте, что все компьютеры находятся в одной локальной сети или в одной домашней группе.
- Убедитесь, что у вас есть права доступа к принтеру.
Если проблемы с доступом к принтеру всё еще не решены, обратитесь к документации по установке и настройке принтера или обратитесь в службу поддержки производителя.
Теперь вы знаете, как проверить доступ к принтеру через сеть и как предоставить доступ другим компьютерам для использования его при печати документов.
Как использовать принтер по сети
Чтобы использовать принтер по сети, вам потребуется настроить опцию доступа к принтеру на устройстве, к которому он подключен. Дальше будем рассматривать настройки для сетевого принтера.
- Убедитесь, что принтер подключен к сети и имеет доступ к интернету.
- На компьютере, с которого вы хотите печатать, найдите раздел «Панель управления».
- В разделе «Панель управления» выберите опцию «Устройства и принтеры».
- В группе «Оборудование и звук» найдите раздел «Принтеры и сканеры».
- В разделе «Принтеры и сканеры» найдите настройки для вашего сетевого принтера.
- Если принтер уже подключен к вашему компьютеру, вы должны найти его в списке установленных принтеров.
- Если принтер не найден, нажмите кнопку «Добавить принтер или сканер».
- В открывшемся окне выберите нужный принтер в списке доступных устройств.
- Если нужный принтер не найден, нажмите на кнопку «Не удается найти принтер» и следуйте инструкциям по установке принтера вручную.
- После выбора или установки принтера, настройка доступа к принтеру через сеть будет завершена.
Теперь вы можете использовать принтер по сети для печати файлов с любого компьютера, подключенного к той же сети.
Как разрешить доступ другим пользователям
Если у вас на компьютере уже установлен принтер, который вам нужно настроить для доступа других пользователей в сети, то следуйте этим шагам:
- Заходим в панель управления компьютера, для этого нажимаем на кнопку «Пуск» в левом нижнем углу экрана, в появившемся меню выбираем пункт «Панель управления».
- В разделе «Оборудование и звук» находим и открываем пункт «Просмотр устройств и принтеров».
- Находим нужный принтер или сканер в списке устройств и правым кликом Жмем мыши по его иконке.
- Выбираем в контекстном меню пункт «Свойства принтера».
- В открывшемся окне с свойствами принтера идем на вкладку «Общий доступ» и ставим галочку напротив пункта «Разрешить другим пользователям печатать через этот принтер».
- Далее, нажимаем кнопку «Применить» и «ОК».
Теперь ваш принтер доступен для других пользователей в сети. Они смогут видеть и подключаться к нему без проблем. Не забудьте предоставить им права доступа, если в вашей сети используется пароль для подключения к общей сети или разрешен доступ только определенным группам пользователей.
Заключение: настройка общего доступа к принтеру через сеть в системе Windows — действительно не сложная задача. С помощью простого правила «Общий доступ» мы легко разрешим доступ другим пользователям. Попробуйте это, и вам откроется новая возможность печатать с общего принтера!
Настройка безопасности принтера
При подключении принтера к компьютеру через сеть, важно обеспечить его безопасность. Для этого следует настроить некоторые параметры доступа к принтеру.
Шаг 1: Установка драйверов принтера
Перед началом настройки принтера, убедитесь, что у вас установлены соответствующие драйверы на компьютере. Если у вас нет драйверов, то их можно найти на официальном сайте производителя принтера. Установите драйверы согласно инструкции.
Шаг 2: Подключение принтера к сети
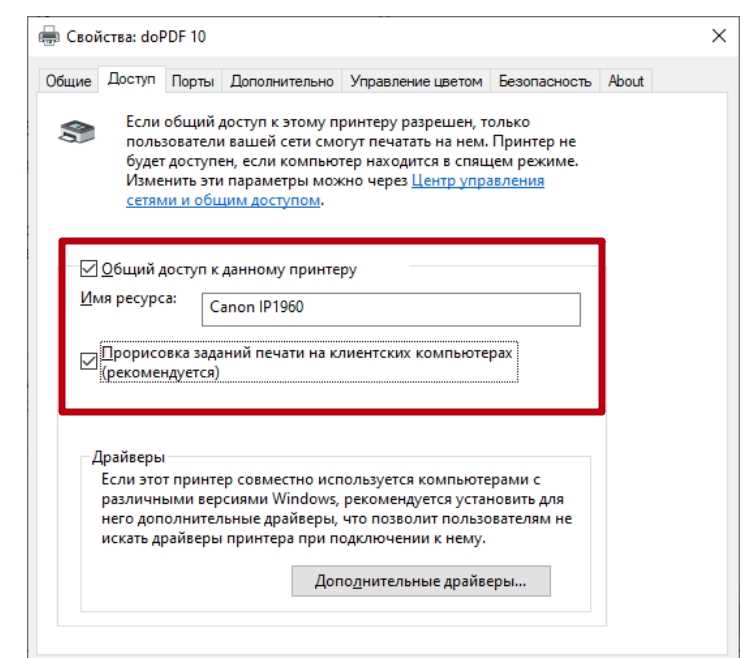
Для начала установите принтер в нужное место и подключите его к компьютеру посредством провода USB. Затем включите принтер.
Далее откройте «Центр управления», для этого щелкните правой кнопкой мыши по значку «Пуск» на компьютере и выберите «Центр управления» в открывшемся меню.
Затем в окне «Центр управления» найдите и выберите «Параметры сети и общий доступ» или «Сеть и Интернет» в зависимости от версии операционной системы.
В открывшемся окне выбираем «Параметры общего доступа к принтерам», после чего нажимаем на кнопку «Изменить параметры общего доступа».
Шаг 3: Установить пароль
Для обеспечения доступа к принтеру только авторизованным пользователям, стоит установить пароль.
В окне «Параметры общего доступа к принтерам» вкладке «Параметры общего доступа» включите параметр «Предоставление общего доступа к принтеру по требованию» и поставьте галочку напротив «Требуется пароль».
Укажите пароль на ваше усмотрение и запомните его.
Шаг 4: Подключение других компьютеров к принтеру
Чтобы печатать с другого компьютера в вашей сети, необходимо подключить его к принтеру.
Перейдите на другой компьютер и откройте «Центр управления», затем выберите «Параметры сети и общий доступ» или «Сеть и Интернет».
Затем выберите «Параметры общего доступа к принтерам» и попробуйте найти принтер в списке доступных устройств. Если принтер не отображается, нажмите на кнопку «Поиск принтеров».
Когда принтер будет найден, щелкните на его иконке и выберите «Подключиться».
В появившемся окне укажите пароль, который вы установили ранее.
Заключение
Настройка безопасности принтера важна для защиты вашей сети от нежелательного доступа. Следуя указанным выше шагам, вы сможете безопасно подключить принтер к сети и разрешить доступ только авторизованным пользователям.
| Шаг | Описание |
|---|---|
| 1 | Установка драйверов принтера |
| 2 | Подключение принтера к сети |
| 3 | Установка пароля |
| 4 | Подключение других компьютеров к принтеру |
Что делать, если возникли проблемы с доступом
Если у вас возникли проблемы с доступом к принтеру через сеть, следуйте данной инструкции:
Шаг 1: Проверьте настройки принтера
Убедитесь, что ваш принтер настроен для работы в сети. Для этого откройте «Панель управления» в Windows и перейдите в раздел «Устройства и принтеры». Если принтер, к которому вы хотите подключиться, там отображается, значит, настройка принтера выполнена правильно.
Шаг 2: Проверьте настройки компьютера
Убедитесь, что на вашем компьютере разрешено использование общих сетевых ресурсов. Для этого откройте «Параметры» в Windows и перейдите в раздел «Сеть и Интернет». Перейдите во вкладку «Wi-Fi» или «Ethernet» (в зависимости от того, какое соединение вы используете) и убедитесь, что установлен флажок на опции «Позволить использовать общую сеть для компьютеров в этой группе».
Также убедитесь, что ваш компьютер подключен к той же сети, что и принтер. Если у вас есть частная сеть (например, VPN), удостоверьтесь, что ваш компьютер подключается к принтеру через эту сеть.
Шаг 3: Проверьте доступ к общему пути принтера
Откройте «Проводник» на вашем компьютере. В адресной строке введите путь к общей папке принтера. Путь должен выглядеть примерно так: \имя сетиимя компьютераимя принтера.
Если у вас есть пароль для доступа к папке с принтером, убедитесь, что вы его правильно ввели.
Шаг 4: Проверьте настройки принтера на других компьютерах
Если ваш принтер используется не только на вашем компьютере, убедитесь, что настройки принтера на других компьютерах также позволяют использовать его через сеть.
Откройте «Панель управления» в Windows на другом компьютере и перейдите в раздел «Устройства и принтеры». Убедитесь, что принтер отображается в списке доступных устройств и что он настроен для общего использования.
Шаг 5: Проверьте наличие драйверов принтера
Удостоверьтесь, что на вашем компьютере установлены правильные драйверы для принтера. Если драйверов нет или они устарели, скачайте и установите их с сайта производителя принтера.
Шаг 6: Проведите поиск принтера
Если у вас установлены все необходимые настройки, но принтер все равно не работает, запустите поиск принтера на вашем компьютере.
Откройте «Панель управления» в Windows и перейдите в раздел «Устройства и принтеры». Нажмите кнопку «Добавить принтер» или «Добавить устройство». Windows автоматически выполнит поиск доступных принтеров и позволит вам добавить нужный принтер к списку устройств.
Заключение
Если после выполнения всех вышеуказанных шагов проблема с доступом к принтеру через сеть не была решена, внимательно проверьте все настройки и обратитесь за помощью к специалисту по работе с компьютерами и сетями.

0 Комментариев