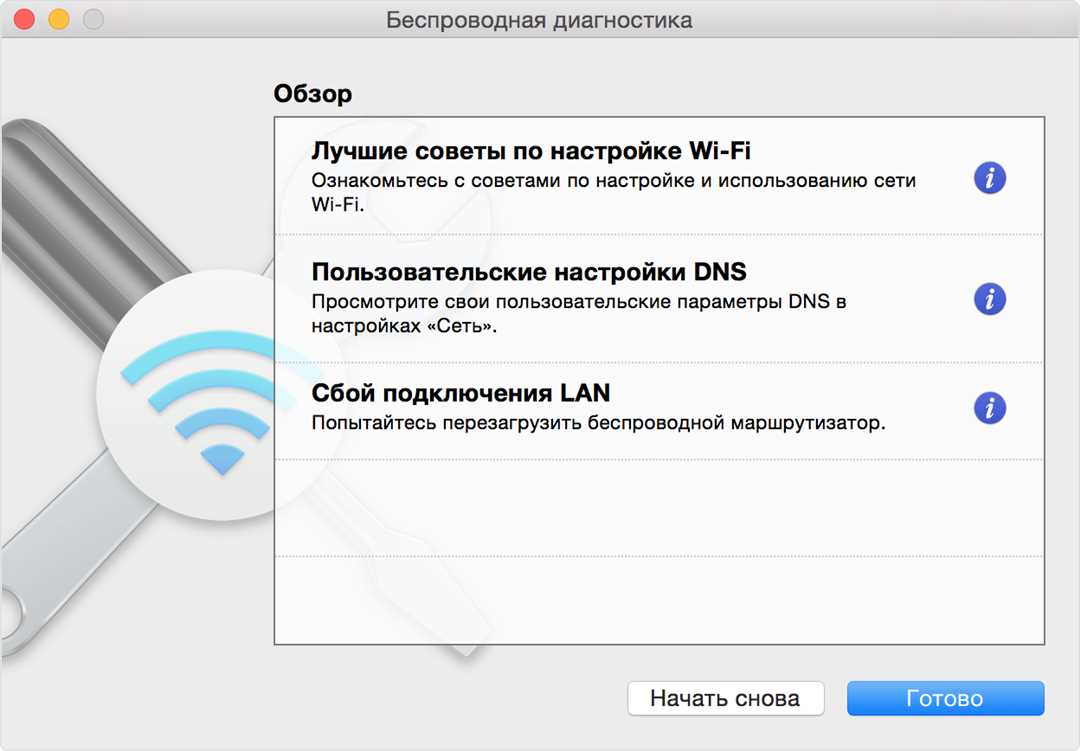
Если у вас возникла необходимость выбрать wi-fi сеть для вашей станции, то первым делом вам потребуется открыть страницу управления вашей колонкой. Для этого вам потребуется выполнить ряд действий.
В первую очередь, проверьте, что ваша колонка находится в режиме настройки, а не в режим её повторного подключения к сети. Для этого удерживайте кнопку включения до тех пор, пока сначала не произойдет сброс устройства, а затем не появится корректно мигающая индикация светодиодами, например, синим цветом.
Дальнейшее действие, которое следует предпринять, заключается в подключении вашего смартфона или компьютера к wi-fi-сети, которую используете вы сами. Удостоверьтесь, что ваше устройство подключено к wi-fi сети и возможен доступ к интернету.
После того, как вы установили соединение с wi-fi сетью, следующим шагом будет загрузить приложение «Яндекс.Колонка» на ваше устройство. Следующим действием будет запустить это приложение и в нижней части стартовой страницы вы найдете название вашей колонки.
Нажмите на название вашей колонки, и откроется страница настроек, где вы увидите доступные wi-fi сети, к которым можно подключить вашу колонку. В колонке рядом с названием wi-fi сети укажите новое название, если требуется сменить текущее название.
После того, как все настройки сделаны, нажмите кнопку «Применить» и дождитесь окончания процесса заново загрузки колонки. Обычно этот процесс занимает около пяти секунд.
После окончания процесса загрузки, колонка будет автоматически подключена к выбранной вами wi-fi сети, и вы сможете наслаждаться музыкой, подсветкой и другими функциями вашей умной колонки.
Где найти страницу выбора wi-fi сети
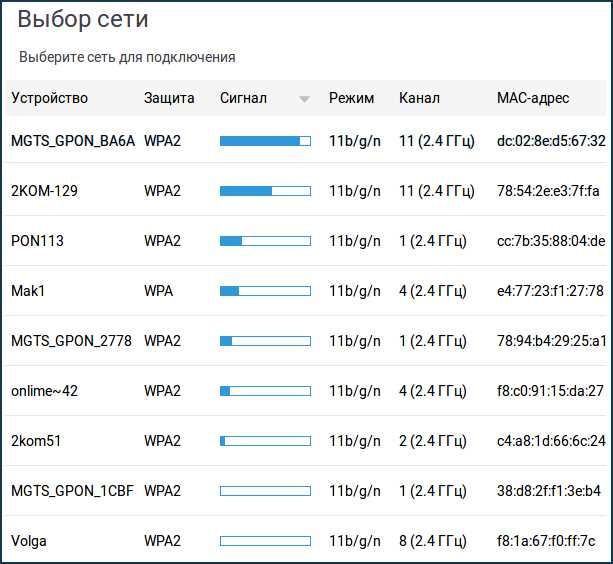
Если вам необходимо найти страницу для выбора wi-fi сети на вашем роутере, значит, вы должны выполнить следующие шаги:
1. Убедитесь, что ваш роутер имеет встроенный Wi-Fi модуль. Если нет, то получается, что вы не сможете подключиться к Wi-Fi сети через ваш роутер, а можете подключиться только к Интернету через синий ребенок Wi-Fi адаптеру, который можно перенастроить на подключение к другой Wi-Fi станции.
2. Если ваш роутер имеет Wi-Fi модуль, следуйте инструкции, которую первый раздел вашего Wi-Fi приложения сообщает вам. В большинстве случаев перенастройка Wi-Fi сети на роутере сводится к следующему:
— Измените имя Wi-Fi сети (SSID) на новое значение, чтобы ваша сеть была заметна и можно было ее выбрать;
— Обновите пароль для доступа к Wi-Fi сети, для того, чтобы Wi-Fi подключение было корректно и безопасным.
3. После выполнения этих действий вы должны увидеть настройки Wi-Fi в пошаговой индикации, следуйте ей, чтобы правильно использовать Wi-Fi в вашем доме или офисе.
Почему Wi-Fi баннер на роутере ярко оранжевый или красный цвет?
Если Wi-Fi баннер на вашем роутере постоянно светится оранжевым или красным цветом, это может указывать на необходимость провести решения проблемы, связанной с вашим роутером. Что делать в этом случае:
1. Проверьте, свободна ли у вас лента для мини-интернета и подключите роутер к разъему электропитания. Если вы сделали это, то выполните первый пункт инструкции, который сообщает вам ваше Wi-Fi приложение.
2. Если Wi-Fi баннер продолжает мигать красным цветом, то перезапустите ваш роутер. Если после перезапуска цвет баннера не изменился, попробуйте подключить ваш роутер к другой розетке электропитания.
3. Если вы выполнили все вышеперечисленные шаги и цвет баннера все равно остался красным, попробуйте выполнить сброс настроек роутера, как указано в инструкции вашего Wi-Fi приложения.
Многие роутеры имеют различное вспомогательное оборудование, которое может вызывать отключения Wi-Fi. Что делать, если Wi-Fi отключается на роутере?
1. Перезапустите роутер через баннер, на который указывает вспомогательный звук (например, гудение или звуковой сигнал).
2. Проверьте, правильно ли указаны настройки Wi-Fi в вашей колонке уведомлений. Если нет, то поменяйте этот параметр на корректное значение.
3. Перезапустите Wi-Fi на роутере через приложение «Яндекс Wi-Fi».
4. Поднесите ваше устройство к роутеру.
5. Удерживайте кнопку Wi-Fi на вашем роутере не менее 10 секунд.
6. Следующим шагом перейдите к второму Wi-Fi баннеру, который отображается в вашем приложении.
7. Если первые шаги не помогли вам подключиться к Интернету, выполните перезапуск вашего роутера.
8. Если проблема сохраняется и вы не можете подключиться к Интернету через Wi-Fi, проведите перезапуск роутера через приложение «Яндекс Wi-FI».
Теперь у вас есть все необходимые инструкции, чтобы найти страницу выбора Wi-Fi сети на вашем роутере.
Маршрутизатор и его настройки
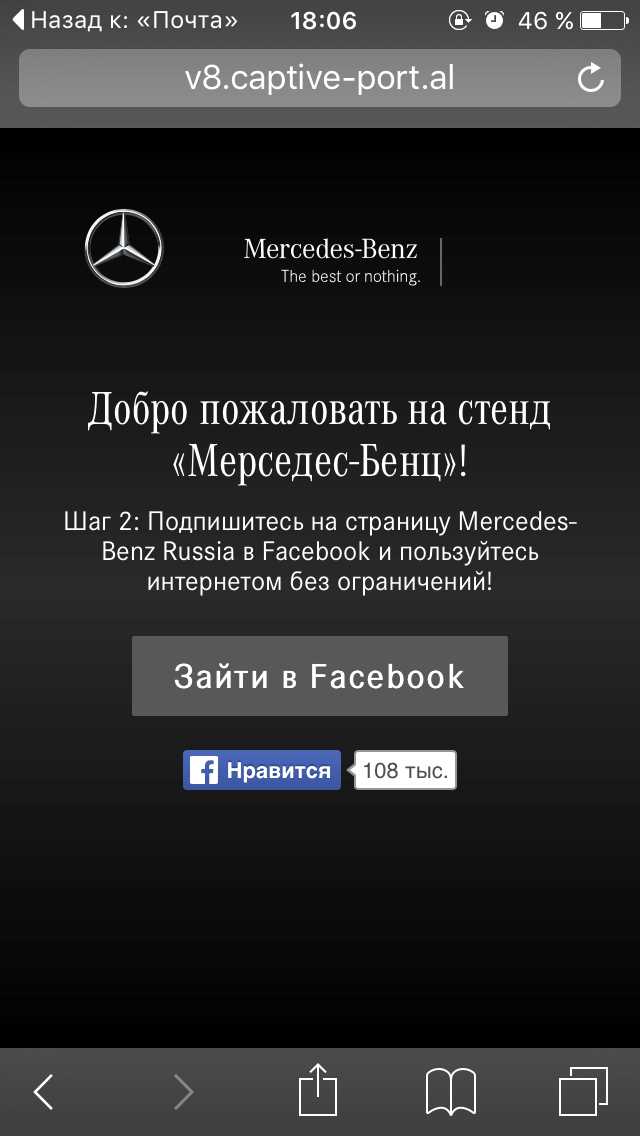
При подключении к Wi-Fi сети, первым делом необходимо установить маршрутизатор и настроить его. Для этого выполните следующие шаги:
- Подключите маршрутизатор к источнику питания.
- Подключите сетевой кабель к маршрутизатору и вашему компьютеру.
- Откройте стартовую страницу настройки маршрутизатора. Для этого введите IP-адрес маршрутизатора в адресную строку браузера.
- При первом запуске возможна активация дополнительной функции Wi-Fi сети, которая позволит вам выбрать имя и пароль для своей сети. Следуйте инструкциям на экране.
- После успешной активации Wi-Fi сети, вы увидите в списке доступных сетей имя вашей сети. Выберите ее, введите пароль (если требуется) и нажмите на кнопку «Подключиться».
При настройке маршрутизатора обратите внимание на его индикацию. Обычно маршрутизатор имеет различные светодиоды, которые горят определенным цветом для указания различных состояний:
- Красный цвет – возможны проблемы с подключением к интернету. Проверьте настройки Wi-Fi сети и убедитесь, что вы правильно ввели логин и пароль от провайдера.
- Желто-зеленый цвет – Wi-Fi сеть успешно подключена к интернету. Вы можете держать эту настройку или поменять ее, нажав на кнопку «Изменить».
- Зеленый цвет – маршрутизатор работает без проблем.
- Мигающий зеленый свет – маршрутизатор выполняет процедуру обновления или активации новой версии.
Если у вас возникла проблема с Wi-Fi сетью, не забудьте проверить сигнал вашего адаптера. Если индикация на Wi-Fi колонке мигает красным или желтым цветом, значит, есть проблема с подключением к Wi-Fi сети. Проверьте, корректно ли указано имя и пароль Wi-Fi сети в настройках вашего компьютера.
В некоторых случаях также может помочь перезапуск маршрутизатора. Для этого обрежьте его питание на несколько секунд, а затем снова включите его.
Главная страница роутера и разделы меню
Когда вы держите в руках новый роутер, первым шагом будет подключить его к розетке и посмотреть, загораются ли индикаторы подключения. Проверьте, нет ли красного треугольника или других подсветок нестандартных цветов. Если все подсветки корректно установлены, можно перейти к следующим шагам.
Для установки wi-fi-сети вам необходимо нажать на кнопку «подключиться» на главной странице роутера. Заключается эта кнопка в изображением бонусного кольца соединение wi-fi-сети с логотипом красного цвета.
Если у вас уже есть подключение к другой wi-fi-сети или у вас включен интернет через проводное соединение, то вам потребуется сменить текущую станцию на необходимую. Для этого выполните следующие действия:
1. Откройте приложение «Алиса».
2. Паузы сделайте в первом приложении и выполните следующее:
— Нажав на изображение красного кольца в нижней колонке, удерживайте его.
— В появившемся окне выберите вторую станцию, отпуская кнопку.
— Дождитесь, чтобы кольцо изменило цвет на синий.
— Затем нажмите на кнопку «выбрать».
Если вы используете блютуз-соединение, то вам нужно будет выполнить следующую последовательность действий:
1. На главной странице роутера выберите раздел «блютуз».
2. Введите имя новой wi-fi-сети, следуя инструкциям на экране.
3. Перезапустите роутер и дождитесь, чтобы он получал доступ к интернету через новую wi-fi-сеть.
Таким образом, чтобы найти страницу для выбора wi-fi-сети, следует следовать указанным выше шагам в зависимости от используемого типа соединения.
Настройки сети и параметры подключения
Если вы хотите подключить вашу колонку к Wi-Fi сети, нужно проследовать определенным шагам. Вот инструкция по процедуре настройки:
1. Убедитесь, что ваша колонка имеет возможность подключения к Wi-Fi сети. Обычно это указывается в инструкции к устройству.
2. Проверьте, что Wi-Fi модуль включен. Если он горит фиолетовым цветом, значит Wi-Fi подключение включено. Если горит красный или не горит вовсе, возможно, у вас есть проблема с подключением. В этом случае проверьте, правильно ли выполнена настройка Wi-Fi модуля в настройках вашего смартфона или другого устройства.
3. Поднесите смартфон или другое устройство с установленным приложением Яндекс.Станция или Алиса к колонке. Держите их близко друг к другу, чтобы обеспечить стабильное соединение.
4. Дождитесь, пока на колонке начнут мигать огни в виде треугольника. Это означает, что колонка готова к подключению.
5. Откройте приложение Яндекс.Станция или Алиса на вашем устройстве и выберите «Подключиться к новой сети».
6. Проверьте список доступных Wi-Fi сетей и выберите ту, к которой хотите подключиться.
7. Введите пароль от выбранной Wi-Fi сети. Пароль можно найти на задней стороне вашего Wi-Fi адаптера или в настройках роутера.
8. Подождите, пока колонка подключится к выбранной сети. Это может занять примерно 30 секунд.
9. Проверьте настройки Wi-Fi подключения. Укажите, какой тип сети (2.4 ГГц или 5 ГГц) вы используете, и выберите нужные параметры доступа.
10. Повторно запустите приложение Яндекс.Станция или Алиса и проверьте, установлено ли соединение с Wi-Fi сетью. Если горит синий цвет, значит Wi-Fi подключение установлено успешно.
Теперь ваша колонка готова к использованию в Wi-Fi сети. Если у вас возникли проблемы с подключением к Wi-Fi, рекомендуется проверить настройки сети и следовать инструкциям повторно.
Поиск доступных wi-fi сетей в окружающей области
Шаг 1: Включите Wi-Fi на устройстве, например, на вашем телефоне или планшете, чтобы проверить наличие доступных сетей Wi-Fi.
Шаг 2: Нажмите на иконку Wi-Fi в верхней панели управления устройства. Вам будут показаны наиболее близкие и доступные Wi-Fi сети.
Шаг 3: Проверьте, что Wi-Fi светодиод на вашем устройстве горит постоянным или мигающим светом. Если светодиод не горит, включите его через настройки Wi-Fi.
Шаг 4: Выберите доступную Wi-Fi сеть, к которой вы хотите подключиться, из списка отображаемых сетей. Название сети может содержать имя производителя устройства или быть уникальным именем, выбранным пользователем.
Шаг 5: Введите пароль Wi-Fi сети, если требуется. Проверьте правильность ввода пароля.
Шаг 6: Дождитесь подключения к выбранной Wi-Fi сети. Ваше устройство будет отображать индикацию подключения, например, зеленым цветом или мигающим светодиодом.
Шаг 7: Проверьте подключение к интернету, открыв браузер или другое приложение, требующее доступа к интернету. Если вы успешно получили доступ к интернету, то подключение к Wi-Fi сети было успешным.
Примечание: Если вы хотите подключиться к другой Wi-Fi сети, повторите вышеописанные шаги, отключивсь от текущей сети и выбрав новую сеть для подключения. В ряде случаев, возможно, потребуется изменить настройки Wi-Fi адаптера или использовать другую версию приложения для управления настройками Wi-Fi сети.
Выбор и подключение к wi-fi сети
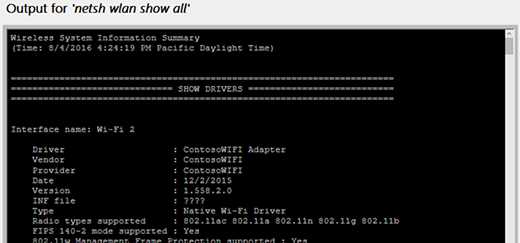
Когда у вас появилась умная колонка с Алисой, вам необходимо настроить ее для подключения к вашей wi-fi-сети. Чтобы это сделать, нужно открыть страницу для выбора wi-fi-сети. Это может оказаться некоторым решением, если у вас нет телевизора или коммуникационного модуля. Но несмотря на это, многие провайдеры предлагают баннер с инструкцией о подключении к сети.
Итак, как подключиться к wi-fi-сети? Во-первых, перейдите в настройки колонки Алисы. Нажмите на кнопку «Настройки» в верхнем правом углу колонки. Затем, в открывшейся странице, найдите раздел сети или wi-fi. Откройте его, чтобы перенастроить wi-fi-сеть.
В этом разделе вы найдете список доступных wi-fi-сетей в вашем радиусе действия. Выберите нужную вам wi-fi-сеть, учитывая ее название (SSID) и уровень сигнала. Если вы видите, что уровень сети ниже, чем обычно, рекомендуется переключиться на другую точку доступа или попробовать усилить сигнал роутера.
После выбора wi-fi-сети, вам может потребоваться ввести пароль. Укажите его, следуя инструкции на экране. Если у wi-fi-сети нет пароля, то она может быть описана как открытая или без пароля.
После ввода пароля выбранной wi-fi-сети, Алиса будет пытаться подключиться к ней. Во время этого процесса на колонке может появиться световой индикатор различных цветов. Может быть, что для этой последовательности действий есть своя инструкция или описание на корпусе колонки.
Когда светодиодное кольцо колонки начинает мигать красным цветом, это означает, что Алиса не может подключиться к указанной wi-fi-сети. В этом случае вам необходимо проверить введенный пароль и корректно указать wi-fi-сеть.
Если проблемы с подключением к wi-fi сети сохраняются, попробуйте перезапустить ваш роутер или перенастроить wi-fi на устройстве. Если у вас появилась новая wi-fi-сеть или изменилось ее название, укажите новые данные в соответствующих полях.
Теперь, когда вы знаете, как выбрать и подключиться к wi-fi-сети, вы можете наслаждаться функциональностью и удобством своей умной колонки Алисы. Удачного использования!
Проверка доступности интернет-соединения
При использовании wi-fi-сети нередко возникают проблемы с подключением к интернету. Если ваша колонка не подключается к сети, следует проверить доступность интернет-соединения. Для этого нужно выполнить несколько простых шагов.
1. Убедитесь, что ваша колонка подключена к розетке и включена. Если на колонке есть индикация, проверьте, загорается ли она. Если нет, значит, колонка не получает питание от розетки. В таком случае, проблема может быть в сетевом кабеле или розетке. Проверьте подключение и попробуйте включить колонку снова.
2. Проверьте настройку wi-fi-сети. Убедитесь, что вы правильно подключили колонку к вашей wi-fi-сети. Обычно, для этого нужно выполнить активацию колонки по инструкции производителя. Затем, настройку можно проверить, например, с помощью приложения «Яндекс.Станция» или в настройках вашего роутера. Если вы смените wi-fi-сеть или роутер, возможно, потребуется перенастроить колонку.
3. Перезагрузите вашу колонку. В некоторых случаях, перезагрузка помогает решить проблемы с подключением к интернету. Для этого, отключите колонку от питания на некоторое время, затем включите ее снова.
4. Сбросьте настройки колонки. Если все предыдущие действия не помогли, можно выполнить сброс настроек колонки к заводским значениям. Обычно, для этого нужно нажать кнопку «Сброс» на задней стороне колонки и держать ее нажатой в течение нескольких секунд. При этом, индикация на колонке может начать мигать разными цветами, например, по очереди фиолетовым и белым цветом. После этого, колонку нужно перенастроить и проверить подключение к новой wi-fi-сети.
Если ничего из вышеперечисленного не помогло, возможно, устройство имеет другие проблемы, связанные с подключением к интернету. В таком моменте рекомендуется обратиться в сервисный центр производителя или связаться с технической поддержкой, чтобы получить дополнительную помощь и решить проблему.
Как сбросить настройки колонки Алиса
Если у вас возникла проблема с подключением колонки Алиса к Wi-Fi сети или вы хотите сменить настройки, вам потребуется выполнить следующие действия:
- Убедитесь, что колонка находится в радиусе действия Wi-Fi сигнала и горит синий световой индикатор.
- Запустите Яндекс.Алису на вашем смартфоне или планшете и удерживайте иконку умного помощника.
- Дождитесь появления меню на экране и откройте приложение «Настройки».
- В разделе «Настройки колонки Алиса» выберите «Подключение к Wi-Fi».
- Вам будет предложено выбрать новую Wi-Fi сеть. Нажимая на название сети, вы увидите список доступных станций Wi-Fi.
- Выберите нужную сеть и введите пароль, если это необходимо.
- Дождитесь подключения колонки к Wi-Fi. Индикатор должен начать мигать фиолетовым цветом.
После выполнения этих шагов ваша колонка Алиса должна быть подключена к новой Wi-Fi сети. Нередко установка соединения может занять несколько секунд, так что дождитесь завершения процесса.
Если у вас возникли проблемы с сетью Wi-Fi, вы также можете попробовать повторное подключение с помощью кабеля Ethernet-USB. Подключите кабель к Алисе и вашему роутеру, а затем запустите Яндекс.Алису и следуйте указанным выше шагам. Это позволит установить подключение к интернету без использования Wi-Fi.

0 Комментариев